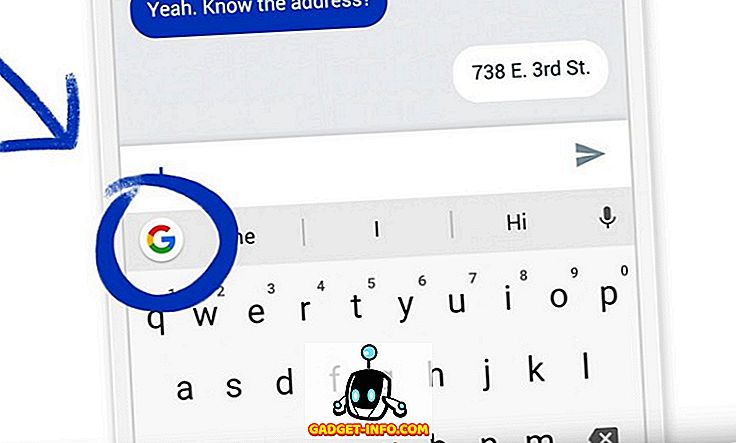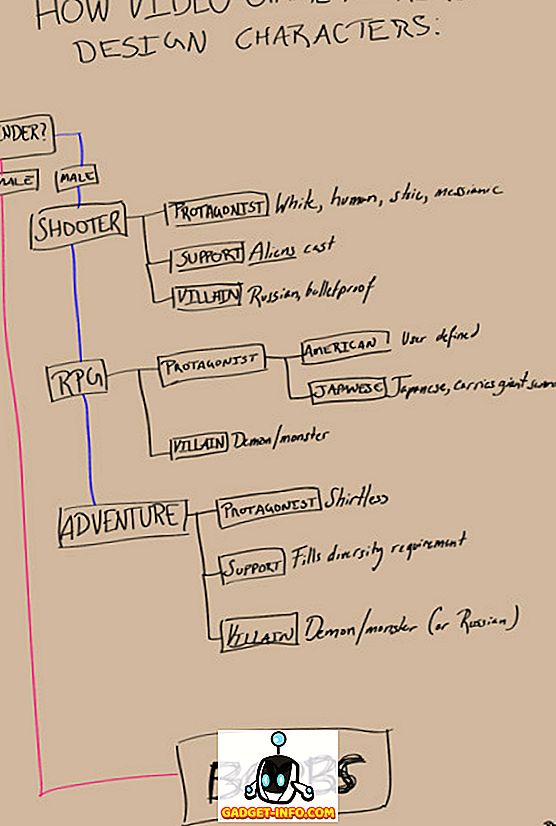Nu există nici o denigrare că Android este cel mai popular sistem de operare mobil din lume. Ceea ce îl face atât de popular este ușurința în utilizare și flexibilitatea personalizării. În afară de călcarea picioarelor în curenții cuprinzători de personalizare, puteți utiliza o grămadă de comenzi rapide Android pentru a vă grăbi munca și pentru a obține o productivitate mai mare (sau chiar a accesa mai repede divertismentul). Dacă ați aterizat aici, șansele ca sunteți utilizator Android să fie ridicate și acest articol va cuprinde câteva scurte comenzi ușor și fără cusur, care vă vor permite să profitați din plin de experiența smartphone-ului dvs. Iată 12 scurte comenzi rapide Android pe care fiecare utilizator Android trebuie să le cunoască .
1. Verificați Istoricul Notificărilor
Ai respins accidental o notificare importantă? Ei bine, toți am fost acolo. Din fericire, puteți verifica toate notificările anterioare cu o singură atingere. Pentru aceasta, apăsați pe ecranul inițial și apăsați pe " Widgets ". Derulați în jos pe pagina de widgeturi și adăugați comanda rapidă " Setări ".

Apoi apăsați pe " Jurnal de notificări " din lista de comenzi rapide disponibile pentru setări și pe ecranul de start va fi creată o comandă rapidă pentru jurnalul de notificări. Acum, puteți să apăsați pe scurtătură pentru a vedea toate notificările . Răcoros, nu?

Notă: Este posibil să nu găsiți widgetul " Setări " printre toate widgeturile de pe smartphone-urile care rulează skin-uri personalizate Android. De exemplu, pe smartphone-urile Samsung care rulează experiența Samsung sau noul UI, widgetul Setări este îngropat în fila " Comenzi rapide " . Pentru mai multe detalii, puteți consulta articolul nostru despre cum să verificați și să recuperați istoricul notificărilor. Mai mult, unele skin-uri, inclusiv EMUI-ul Huawei, nu vă pot arăta opțiunea de a accesa jurnalul de notificări, dar puteți descărca o aplicație - Jurnal istoric de notificări (gratuit) - pentru a accesa.
2. Creați comenzi rapide pentru diferite acțiuni
Știați că puteți crea comenzi rapide pentru aproape orice acțiune din funcționalitatea nativă Android chiar și pentru o aplicație terță parte? Da, puteți face acest lucru printr-o aplicație numită Lansator de activități. Aplicația afișează în jos fiecare activitate disponibilă pe Android. Puteți apăsa simultan o activitate pentru a crea o scurtătură a acesteia pe ecranul de start. Pentru a vă oferi o idee, puteți crea o comandă rapidă pentru orice pagină de setări profundă, o comandă rapidă pentru a trece direct la ecranul de compunere al Gmail sau chiar la o anumită etichetă Gmail, pentru a lansa jocurile de ouă de Paște etc. activități și s-ar putea să ajungeți la crearea unei comenzi rapide personalizate pentru dvs.

De asemenea, dacă aveți o aplicație de lansare a terțelor părți, cum ar fi Nova sau Apex, puteți să creați comenzi rapide pentru activitățile cu aceștia.

3. Utilizați Asistentul Google
Asistentul Google, așa cum sugerează și numele, este conceput pentru a vă ajuta să efectuați sarcini cu ușurință și pentru a vă face experiența Android mult mai convenabilă. După ce a evoluat din Google Now - aplicația de căutare și acțiuni bazate pe voce, Google Assistant se concentrează, de asemenea, asupra interacțiunilor vocale și utilizează învățarea mașinilor pentru a se îmbunătăți de fiecare dată când îi dați posibilitatea să vă servească. Asistentul Google vă poate efectua activitățile dvs. ciudate, cum ar fi setarea unei alarme sau a unui memento în numele dvs., informându-vă despre vreme, citirea știrilor și chiar vă ajută să jucați jocuri.

Funcțiile Google Assistant se extind mai mult decât simpla comenzi rapide și pot chiar să vină la îndemână atunci când călătoriți în străinătate sau interacționați cu persoane de origine diferite de ale voastre. Pe de o parte, Asistentul poate înțelege mai multe limbi, inclusiv accente diferite, îl puteți folosi și pentru a traduce conversații în timp real, astfel încât să nu aveți nevoie de un interpret. Și mai sunt multe despre care puteți afla în lista noastră de 15 Trucuri Google Asistente Cool pe care ar trebui să le încercați.
4. Răspundeți la mesajele din Centrul de notificare
Cu ajutorul aplicației Android Nougat, Google a adăugat suport pentru o funcție de răspuns rapid, care vă permite să răspundeți la mesaje sau discuții noi direct din panoul de notificări. În timp ce Nougat este istorie acum, caracteristica a evoluat destul de mult cu variații per aplicație. De exemplu, în aplicațiile de chat cum ar fi WhatsApp, Google Allo și Telegram etc., puteți răspunde direct de la bara de stare, în timp ce în altele, cum ar fi Gmail, butonul de răspuns vă duce direct în fereastra Compune unde puteți scrie un răspuns la mail primit.

Pe lângă răspuns, fiecare aplicație oferă o caracteristică unică de rotire . După cum puteți vedea în captura de ecran de mai sus, puteți arhiva mesajele de poștă electronică în Gmail, marcați mesajele citite în WhatsApp și Telegram sau chiar utilizați răspunsurile inteligente în Allo . Dacă doriți să setați răspunsuri automate ca răspuns la anumite mesaje, puteți utiliza aplicația numită AutoNotificare (gratuit) pentru a economisi timp în timp ce eliminați notificările inutile și adăugați mai multă calitate conversațiilor semnificative.
5. Ia Screenshot-ul rapid

Toate versiunile de Android suporta gestul universal de a impinge impreuna butoanele Power si Down Down pentru o captusita . Dar, odată cu lansarea versiunii Android Pie, Google a făcut mai ușor și acum tot ce trebuie să faceți este să apăsați lung pe butonul de alimentare și apoi să atingeți opțiunea Screenshot (chiar dacă scurta comanda mai veche încă funcționează). Dacă doriți o captură de ecran fără a utiliza mâinile, puteți să cereți asistentei Google să facă o captură de ecran a ecranului curent în care vă aflați, spunând " Bine, Google " sau " Hei, Google " urmat de " Faceți o captură de ecran ".

Unele versiuni de Android incluse, inclusiv MIUI-ul Xiaomi și OnePlus 'Oxygen OS, acceptă de asemenea gesturi pentru un screenshot . Pentru a face o captură de ecran în oricare dintre cele două, puteți glisa trei degete în jos din partea de sus a ecranului.
6. Utilizați Touch Assistive pentru Android
În comparație cu butoanele hardware, butoanele software pot fi cu adevărat la îndemână, deoarece le puteți schimba poziția sau le puteți mișca în jurul valorii de ușurință și chiar vă puteți reduce dependența de butoanele hardware defectuoase (dacă există). În timp ce iOS are suportul asistiv Touch, Android nu are o astfel de opțiune. Pentru a o ocoli, puteți descărca o aplicație gratuită numită Asistive Touch - Quick Ball (gratuit), care vă permite să alegeți o dispunere personalizată a butoanelor . În afară de personalizarea butoanelor, puteți personaliza pictograma implicită pentru funcția Touch Assistive sau setați gesturile de atingere care declanșează acțiuni precum deschiderea meniului Recente.

Alternativ, dacă doriți controale mai simple, puteți descărca Barul de navigare - Oriunde (gratuit), care vă oferă o bară de navigare plutitoare, care poate fi utilizată în orientare portret sau peisaj . De asemenea, puteți atribui acțiunea pentru apăsarea lungă pe oricare dintre cele trei butoane. Alternativ, bara de navigare poate fi folositoare și pentru utilizatorii Pixel 3, care ar fi putut fi blocați cu noul sistem de navigare Android Pie cu navigări culisante.
7. Comenzile rapide Gboard
Gboard sau tastatura oficială de la Google au mai multe trucuri în mânecă, inclusiv câteva comenzi rapide rapide pe care utilizatorii Android le pot utiliza pentru a le tasta mai repede. Să aruncăm o privire la câteva dintre aceste scurte comenzi rapide de tip Gboard pe care le puteți utiliza:
Capitalizați literele individuale

În general, atunci când trebuie să tastăm o literă în majuscule, avem tendința de a apăsa butonul de blocare a capacelor, apoi tastați litera și apoi apăsați tasta de blocare a capacelor din nou pentru a o dezactiva. Ei bine, Gboard are o soluție mult mai bună pentru asta. Tot ce trebuie să faceți este să treceți deasupra tastaturii din butonul caps-lock la litera pe care doriți să o valorificați. Ca iOS, puteți de asemenea să țineți apăsat butonul Caps în timp ce atingeți litera specifică .
Introduceți fracțiunea rapidă
V-ați dorit vreodată să tastați fracții de pe telefonul dvs. smartphone Android, dar nu ați putut găsi cum să faceți acest lucru? Ei bine, este simplu, doar apăsați pe o tastă numerică și ar trebui să vedeți fracțiunile respective pe care le puteți introduce.

Accesați rapid numerele și simbolurile
Atingând tasta "? 123" pentru a introduce numerele și simbolurile nu este foarte ușor de utilizat atunci când tastați rapid, dar vestea bună este că există o comandă rapidă Google Keyboard care vă permite să introduceți rapid un număr sau un simbol. Puteți apăsa doar apăsat simbolul sau tasta? 123 și trageți-l într-o literă care corespunde unui număr sau unui simbol din pagina număr & simboluri.

Glisați peste spațiul pentru a muta cursorul

De asemenea, Gboard oferă o caracteristică minunată care vă permite să mutați cu ușurință cursorul de introducere a textului mai precis. Puteți să glisați degetul peste bara de spațiu din Gboard pentru a muta cursorul în direcția corespunzătoare. Mai mult, dacă doriți să vă bucurați de metoda tradițională de mutare a cursorului, Android Pie a adăugat o lupă în stil iOS, care vă ajută să trageți cursorul mai eficient.
8. Utilizați Bara de stare pentru a deschide aplicația Ceas

Fie că doriți să cunoașteți ora dintr-o altă locație, fie doar să setați sau să modificați o alarmă, puteți să extindeți umbră notificărilor și să atingeți ora curentă pentru a lansa aplicația Ceas . De asemenea, puteți lansa Calendarul atingând data. Acesta este un truc simplu care vă va salva de munca inutilă de a deschide sertarul de aplicații pentru a deschide aplicația de ceas.
9. Utilizați bara de stare pentru a deschide setările bateriei

La fel ca lansarea ceasului, puteți accesa de asemenea setările bateriei, tragând în jos nota de notificări și atingând procentul bateriei . Acest lucru poate fi util pentru a vă deplasa repede în setările bateriei telefonului și pentru a examina utilizarea bateriei telefonului.
10. Utilizați meniul butonului cu 3 puncte, fără să atingeți

Cele mai multe aplicații Android vin cu butoane cu 3 puncte, care deschid noi meniuri cu opțiuni suplimentare. În timp ce meniul cu 3 puncte este mijlocul de acces pentru a accesa aceste setări suplimentare, nu trebuie să atingeți pe acesta pentru a accesa opțiunile din interiorul meniului. În schimb, puteți glisa cu degetul în jos în timp ce apăsați butonul și eliberați degetul atunci când ajungeți la opțiunea dorită. Acest lucru poate dura ceva timp obișnuit, dar vă poate ajuta să economisiți timp semnificativ în aplicațiile cu care vă cunoașteți.
11. Amânați notificările

Dacă sunteți ocupat (de exemplu, în mijlocul unei întâlniri) și doriți să salvați o anumită notificare mai târziu, fără să o săriți sau să o respingeți, puteți amâna cu ușurință notificările în Android Oreo și în sus . Trageți ușor notificarea în lateral (prin deplasarea prea rapidă puteți respinge notificarea) și atingeți pictograma în formă de ceas. Apoi, alegeți perioada după care doriți să fiți notificată din nou. Caracteristica vă scutește de uitarea notificărilor importante după ce le-a fost respinsă și vă ajută să scapați de notificările persistente - cel puțin temporar.
12. Dezactivați rapid
În timp ce opțiunile de a comuta telefonul între sonerie și tăcere sunt disponibile în comenzile rapide pentru setările rapide pentru smartphone-urile Android, Google a introdus o modalitate mai rapidă de a vă transforma dispozitivul în modul silențios în Android Pie. Puteți apăsa simultan butoanele de alimentare și de creștere a volumului pentru a comuta între modurile de pornire și oprire a soneriei.

În plus, în timp ce cele mai multe smartphone-uri moderne vă permit să opriți un apel prin rotirea telefonului, Google a introdus o nouă caracteristică numită "Flip to Shhh" care silențios telefonul când este îndreptat în jos - deși este limitat la Pixel 3 și 3XL chiar acum . Dacă doriți funcția de pe orice alt smartphone, puteți utiliza aplicația neoficială, Flip to Shhh (liberă) pentru a emula efectul și pentru a atribui acțiuni când telefonul este orientat în sus sau în jos.
Sunteți gata să vă măriți viteza cu aceste comenzi rapide Android?
Aceste comenzi rapide Android vor crește viteza cu care vă puteți angaja cu dispozitivul Android și, astfel, veți îmbogăți experiența dvs. generală Android. După ce vă familiarizați cu aceste comenzi rapide, le puteți, de asemenea, le puteți partaja cu prietenii și membrii familiei pentru a le ajuta să profite la maximum de smartphone-ul lor Android.
Utilizați alte comenzi rapide Android pentru a vă îmbunătăți utilitatea și productivitatea? Spuneți-ne în comentariile de mai jos.