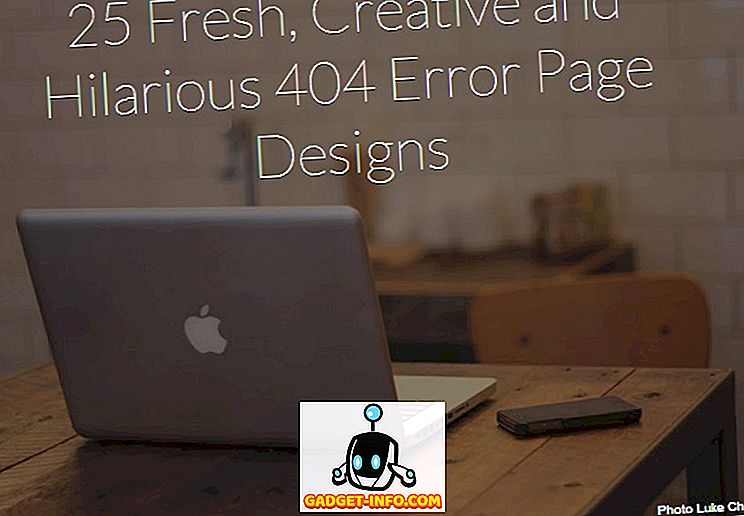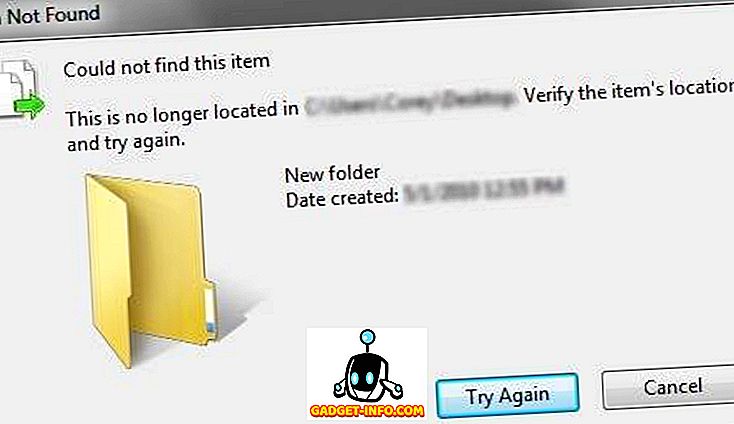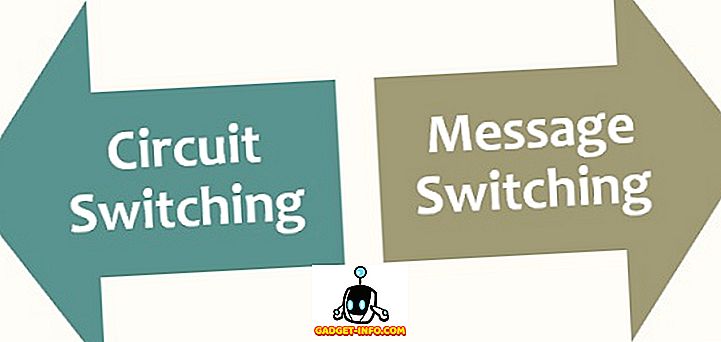S-ar putea să folosim o mulțime de aplicații pe smartphone-urile noastre, dar avem tendința să folosim aplicațiile și software-ul nostru de lucru pe PC-urile noastre. Windows a avut întotdeauna o serie de aplicații importante pe care nu putem trăi fără și odată cu apariția Windows 10 și a platformei sale cu aplicații universale, numărul crește exponențial. Aplicațiile populare și cele mai utilizate precum Facebook, Twitter, WhatsApp etc. au ajuns, ceea ce înseamnă că vom folosi aceste servicii mult mai mult pe PC-urile noastre, împreună cu software-ul tradițional. Cu toate acestea, dacă prietenii dvs. tind să utilizeze ocazional PC-ul dvs., este important să vă păstrați aplicațiile personale și software-ul important blocat.
În timp ce Windows 10 oferă un serviciu AppLocker încorporat, acesta se limitează la versiunile Windows Enterprise și Education. Dacă utilizați o altă versiune de Windows, nu vă faceți griji, deoarece există un alt software de blocare a aplicațiilor pentru a vă ajuta. Deci, iată cum puteți bloca aplicațiile pe Windows 10:
Blocați aplicațiile în Windows 10 cu My Lockbox
1. Puteți utiliza software-ul My Lockbox pentru a bloca aplicațiile pe Windows 10. Deci, mai întâi va trebui să descărcați și să instalați software-ul pe PC.
2. Când deschideți pentru prima dată My Lockbox, software-ul vă va cere să configurați o parolă care va fi utilizată pentru a bloca aplicațiile de pe PC. De asemenea, puteți adăuga un indiciu de parolă și un ID de e-mail, care vă va ajuta să recuperați parolele în cazul în care uitați.

3. Apoi, puteți alege folderul de protejat și faceți clic pe "Ok". Aici puteți selecta dosarul în care este instalată aplicația sau software-ul pe care doriți să-l blocați . Software-ul Windows sunt, în general, instalate în C: / Fișiere program sau fișiere program (x86), astfel încât să puteți doar să vă îndreptați și să găsiți software-ul pe care doriți să-l blocați. Puteți chiar să selectați folderul Program Files pentru a bloca toate aplicațiile din interiorul acestuia.


4. Dosarul și software-ul vor fi apoi blocate . Deci, când încercați să accesați aplicația de oriunde din Windows, veți primi un mesaj care vă spune că nu aveți permisiuni corespunzătoare.

5. Pentru a debloca o aplicație, vă puteți îndrepta spre panoul de comandă My Lockbox și apăsați butonul "Deblocare". Va trebui să introduceți parola pentru a deschide aplicația My Lockbox, astfel încât nu oricine să o poată accesa. Mai mult decât atât, software-ul necesită parola chiar și atunci când încercați să îl dezinstalați, ceea ce este destul de la îndemână.


Lockbox-ul meu este disponibil într-o versiune gratuită dar, din păcate, este destul de limitată, deoarece puteți bloca numai un dosar. Pentru a obține capacitatea de a bloca dosare nelimitate, va trebui să cumpărați versiunea completă (29.95 dolari). În timp ce funcția My Lockbox funcționează destul de bine, puteți încerca și alte aplicații software cool locker. Iată câteva dintre cele mai bune acolo, altele decât My Lockbox:
Alte aplicații pentru software-ul Locker pentru Windows 10
1. Garda de dosare
Am vorbit deja despre Folder Guard în detaliu în timp ce enumerăm modalități de protejare a parolelor în Windows 10, dar merită menționat și aici. Acest lucru se datorează faptului că software-ul vă permite să blocați și aplicațiile. La fel ca My Lockbox, puteți bloca dosarele, unde este instalat un software pentru a bloca accesul la el din orice comandă rapidă. De asemenea, este necesară și o parolă atunci când încercați să o dezinstalați, făcând lucrurile mai sigure. Unii oameni ar putea chiar să-i placă Garda de foldere mai mult datorită capacității sale de a seta parole diferite pentru diferite foldere / aplicații .

Folder Guard este disponibil pentru o încercare gratuită de 30 de zile, după care va trebui să cumpărați versiunea completă (39.95 dolari).
Descarca
2. Blocare GiliSoft EXE
După cum sugerează și numele, GiliSoft vă permite să închideți fișierele de programe EXE executabile, denumite aka software și aplicații. Software-ul funcționează destul de bine, deoarece, spre deosebire de alte programe, permite utilizatorilor să deblocheze o aplicație cu parola de îndată ce deschideți aplicația, mai degrabă decât să accesați aplicația pentru dulapuri și să deblocați aplicațiile acolo. Împreună cu protecția prin parolă pentru software, GiliSoft protejează de asemenea utilizatorii de viruși care încearcă să modifice sistemul .

În timp ce GiliSoft EXE Lock este disponibil într-o încercare gratuită, este în esență inutilă deoarece are o parolă fixă pe care oricine o poate vedea cu ușurință. Deci, dacă doriți să utilizați software-ul de locație GiliSoft, va trebui să cumpărați versiunea completă (19.95 dolari).
Descarca
3. Smart-X AppLocker
Dacă sunteți în căutarea unui dulap de aplicații simplu pentru a bloca accesul la câteva aplicații de la copii, atunci software-ul Smart-X AppLocker ar trebui să fie suficient de bun. Software-ul este destul de ușor de utilizat și puteți bloca aplicațiile cu ușurință. Acesta conține o listă de aplicații pe care le puteți bloca, dar puteți adăuga mai multe prin introducerea doar a fișierelor EXE. În timp ce blochează aplicațiile cu ușurință, nu este cu adevărat securizat, deoarece practic oricine poate să-l dezinstaleze sau să- l acceseze pentru a debloca aplicațiile blocate. În general, recomandăm aplicația numai dacă nevoile dvs. de blocare sunt simple.

Descarca
Utilizați Windows 10 Control parental
Dacă doriți să blocați aplicații (sau site-uri Web) pentru unul dintre contul de utilizator al membrilor familiei dvs., puteți utiliza funcția de control parental Windows 10 pentru a face acest lucru. Cu toate acestea, există o captură, deoarece nu puteți bloca anumite aplicații în cont până când utilizatorul nu le-a utilizat deja. Practic, dacă aveți un cont de utilizator copil și țineți evidența activităților copiilor dvs., puteți vedea aplicațiile și jocurile pe care le utilizează și apoi blocați aplicațiile pe care nu doriți să le folosească. Dacă sunteți în regulă cu acest lucru, consultați articolul nostru despre cum să configurați și să configurați controalele parentale Windows 10 pentru toate detaliile.

Blocați-vă aplicațiile private pe Windows 10!
Software-ul menționat anterior ar trebui să facă destul de bine pentru nevoile dvs. de blocare a aplicațiilor și ar trebui să se asigure că nimeni nu poate accesa informațiile dvs. private sau că poate lucra în aplicații și software diferite. Ca alternativă, puteți utiliza chiar și controlul parental Windows 10, dar dacă încercați să blocați aplicațiile în contul dvs. de utilizator, este inutil. Deci, instalați una dintre aceste aplicații și spuneți-ne cum funcționează pentru dvs. Sunați în secțiunea de comentarii de mai jos.