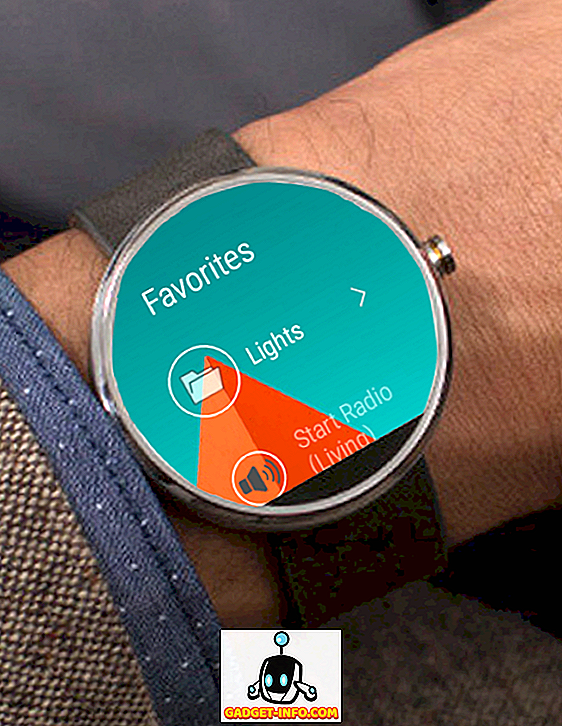Sigur Excel este folosit pentru foi de calcul, dar știați că puteți conecta Excel la sursele externe de date? În acest articol vom discuta cum să conectăm o foaie de calcul Excel la o tabelă de baze de date MySQL și să folosim datele din tabela de baze de date pentru a popula foaia de calcul. Există câteva lucruri pe care trebuie să le faceți pentru a vă pregăti pentru această conexiune.
preparare
În primul rând, trebuie să descărcați cel mai recent driver de conectare Open Database Connectivity (ODBC) pentru MySQL. Actualul driver ODBC pentru MySQL poate fi localizat la
//dev.mysql.com/downloads/connector/odbc/
Asigurați-vă că după ce descărcați fișierul pe care îl verificați hash-ul md5 al fișierului față de cel afișat pe pagina de descărcare.
Apoi, va trebui să instalați driverul pe care tocmai l-ați descărcat. Faceți dublu clic pe fișier pentru a începe procesul de instalare. Odată ce procesul de instalare este complet, va trebui să creați un nume de sursă de bază de date (DSN) pentru a fi utilizat cu Excel.
Crearea DSN
DSN va conține toate informațiile de conectare necesare pentru a utiliza tabela de baze de date MySQL. Pe un sistem Windows, va trebui să faceți clic pe Start, apoi pe Panou de control, apoi pe Instrumente de administrare, apoi pe Surse de date (ODBC) . Ar trebui să vedeți următoarele informații:

Observați filele din imaginea de mai sus. Un DSN utilizator este disponibil numai pentru utilizatorul care la creat. Un sistem DSN este disponibil pentru oricine care se poate conecta la aparat. Un fișier DSN este un fișier .DSN care poate fi transportat și utilizat pe alte sisteme care au același sistem de operare și drivere instalate.
Pentru a continua crearea DSN, faceți clic pe butonul Adăugați lângă colțul din dreapta sus.

Probabil că va trebui să derulați în jos pentru a vedea driverul MySQL ODBC 5.x. Dacă nu este prezent, ceva a mers prost în instalarea driverului în secțiunea Pregătire a acestui post. Pentru a continua crearea DSN, asigurați-vă că driverul MySQL ODBC 5.x este evidențiat și faceți clic pe butonul Finalizare . Ar trebui să vedeți acum o fereastră similară celei de mai jos:

În continuare, va trebui să furnizați informațiile necesare pentru a completa formularul de mai sus. Baza de date MySQL și tabelul pe care îl folosim pentru această postare se află pe o mașină de dezvoltare și este utilizată numai de o singură persoană. Pentru mediile "de producție", este sugerat să creați un utilizator nou și să acordați numai privilegiile SELECT de utilizator nou. În viitor, puteți acorda privilegii suplimentare dacă este necesar.
După ce ați furnizat detaliile pentru configurația sursei de date, trebuie să faceți clic pe butonul Test pentru a vă asigura că totul este în stare de funcționare. Apoi, faceți clic pe butonul OK . Ar trebui să vedeți acum numele sursei de date pe care le-ați furnizat pe formularul din setul anterior listat în fereastra Administrator sursă de date ODBC:

Crearea conexiunii pentru foaia de calcul
Acum, că ați creat cu succes un nou DSN, puteți închide fereastra Administrator sursă de date ODBC și deschideți Excel. Odată ce ați deschis Excel, faceți clic pe panglica Date . Pentru versiunile mai noi ale Excel, faceți clic pe Obțineți date, apoi Din alte surse, apoi Din ODBC .

În versiunile mai vechi ale Excel, este un pic mai mult de un proces. În primul rând, ar trebui să vedeți ceva de genul:

Următorul pas este să dați clic pe linkul Conexiuni aflat chiar sub cuvântul "Date" din lista tab-urilor. Locația linkului Conexiuni este în roșu în imaginea de mai sus. Ar trebui să vi se prezinte fereastra Workbook Connections:

Următorul pas este să faceți clic pe butonul Adăugați . Aceasta vă va prezenta fereastra Conexiuni existente :

Evident, nu doriți să lucrați la niciuna dintre conexiunile listate. Prin urmare, dați clic pe butonul Răsfoiți pentru mai multe ... Aceasta vă va prezenta fereastra Selectați sursa de date :

La fel ca în fereastra de conexiuni existente, nu doriți să utilizați conexiunile listate în fereastra Selectare sursă de date. Prin urmare, doriți să faceți dublu clic pe directorul + Conectați la noul sursă de date Source.odc . Procedând astfel, ar trebui să vedeți acum fereastra Wizard Connection Data :

Având în vedere opțiunile sursei de date listate, doriți să evidențiați ODBC DSN și faceți clic pe Următorul . Următorul pas al Expertului de conectare a datelor va afișa toate sursele de date ODBC disponibile în sistemul pe care îl utilizați.
Sperăm că dacă totul ar fi fost în conformitate cu planul, ar trebui să vedeți DSN pe care l-ați creat în pașii anteriori listați printre sursele de date ODBC. Evidențiați-o și faceți clic pe Următorul .

Următorul pas în Expertul de conectare a datelor este să salvați și să terminați. Câmpul cu numele fișierului ar trebui completat automat pentru dvs. Puteți furniza o descriere. Descrierea folosită în exemplu este destul de explicativă pentru oricine care ar putea să o folosească. Apoi, faceți clic pe butonul Finalizare din partea dreaptă jos a ferestrei.

Ar trebui să vă întoarceți acum la fereastra Connection Workbook. Conexiunea de date pe care tocmai ați creat-o trebuie să fie listată:

Importul datelor din tabel
Puteți închide fereastra Conectare la carte de lucru. Trebuie să faceți clic pe butonul Conexiuni existent din panglica de date Excel. Butonul Conexiuni existente trebuie să fie situat în partea stângă a panglicii de date.

Dacă faceți clic pe butonul Conexiuni existente, trebuie să vă prezentați fereastra Conexiuni existente. Ați văzut această fereastră în pașii anteriori, diferența fiind că conexiunea dvs. de date ar trebui să fie afișată în partea de sus:

Asigurați-vă că conexiunea de date pe care ați creat-o în pașii anteriori este evidențiată și apoi faceți clic pe butonul Deschidere . Ar trebui să vedeți acum fereastra Date de import :

În scopul acestei postări, vom folosi setările implicite din fereastra de import date. Apoi, faceți clic pe butonul OK . Dacă totul a fost rezolvat pentru dvs., acum ar trebui să prezentați datele din tabelul de baze de date MySQL din foaia dvs. de lucru.
Pentru acest post, masa cu care lucram a avut două câmpuri. Primul câmp este un ID cu nume de domeniu cu auto-incrementare INT. Al doilea câmp este VARCHAR (50) și este intitulat fname. Foaia de calcul finală arată astfel:

După cum probabil ați observat, primul rând conține numele coloanelor din tabel. De asemenea, puteți utiliza săgețile derulante de lângă nume de coloane pentru a sorta coloanele.
Învelire
În acest articol am descoperit unde să găsim cele mai recente drivere ODBC pentru MySQL, cum să creați un DSN, cum să creați o conexiune de date tabelară utilizând DSN și cum să utilizați conexiunea de date tabelară pentru a importa date într-o foaie de calcul Excel. Bucurați-vă!