Obișnuiți să utilizați Windows 8? Deoarece sunt un tip de calculator, un singur loc pe care îl vizitez mereu pe computerul meu este Panoul de control. Sunt atât de obișnuit să fac clic pe butonul Start și apoi să deschid panoul de control de acolo. În Windows 8, deoarece nu există buton de pornire, trebuie să faceți niște lucruri funky înainte de a putea accesa!
În acest post, vă voi arăta cele patru moduri diferite în care puteți accesa Panoul de control din Windows 8 și cum să îl configurați astfel încât să îl puteți accesa foarte repede, în loc să accesați mai multe meniuri și clicuri.
Metoda 1 - Pictograma desktop
Cea mai ușoară cale de a accesa panoul de control este să o adăugați pe desktopul Windows 8. Puteți face acest lucru făcând clic dreapta pe Desktop și selectând Personalize .
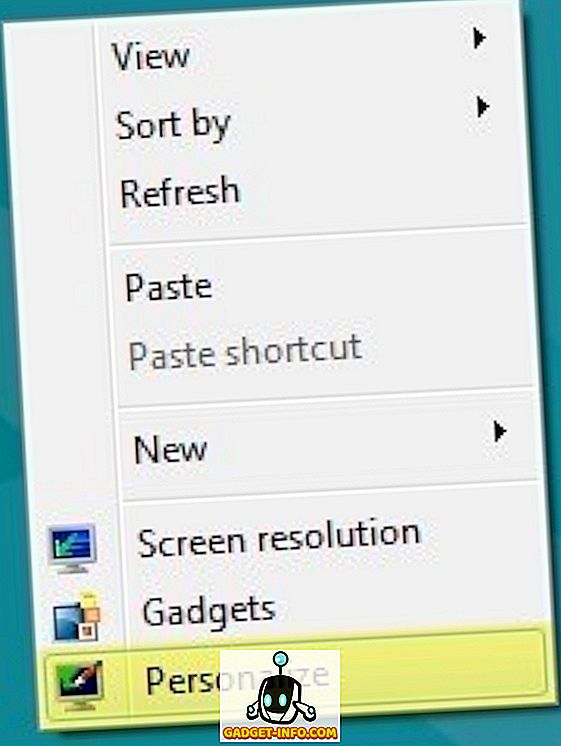
Apoi, dați clic pe Modificați pictogramele de pe desktop în panoul din stânga.
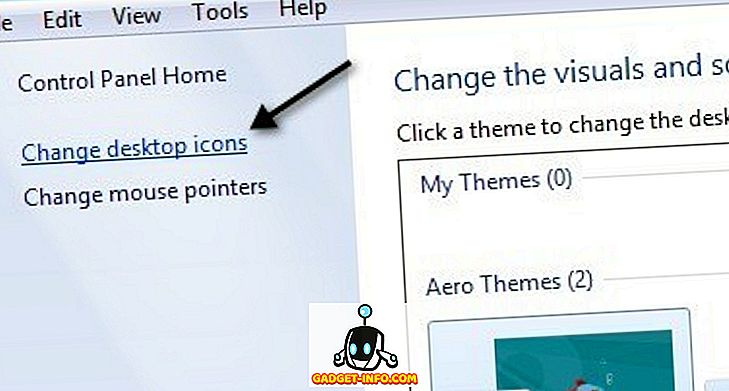
Acum, mergeți mai departe și bifați caseta de lângă Computer și Panou de control . Menționez Computer, pentru că este folosit în cea de-a doua metodă de mai jos.
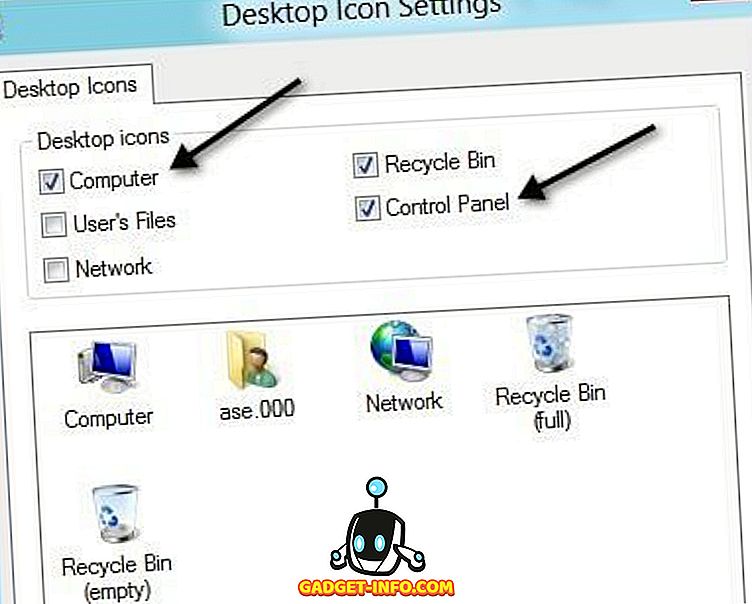
Asta e. Acum, pictograma Panoului de control se va afișa pe desktop pentru a avea acces ușor. Pe a doua metodă!
Metoda 2 - Computer Icon
În Metoda 1, am spus să verificați Computer și motivul este pentru că are o privire specială în Explorer, prin care puteți accesa rapid panoul de control. Dacă faceți clic pe Computer pe desktop, veți vedea în partea de sus, meniul File, Computer, View. Faceți clic pe Computer.
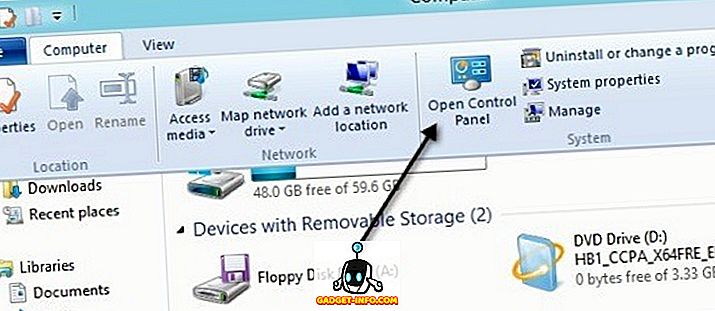
Există o opțiune în panglica numită Panou de control deschis. Puteți face clic pe acesta pentru a intra în el. Așa este a doua cale.
Metoda 3 - ecranul de pornire
A treia cale implică utilizarea ecranului de pornire. Mergeți la ecranul de pornire apăsând tasta Windows de pe tastatură, mutați mouse-ul în partea din stânga jos a ecranului sau mutați mouse-ul în partea dreaptă sus a ecranului și dând clic pe butonul Start din bara Charms care apare .
Odată ce sunteți acolo, faceți clic dreapta pe orice spațiu gol și veți vedea că opțiunea Toate aplicațiile apare în partea de jos.
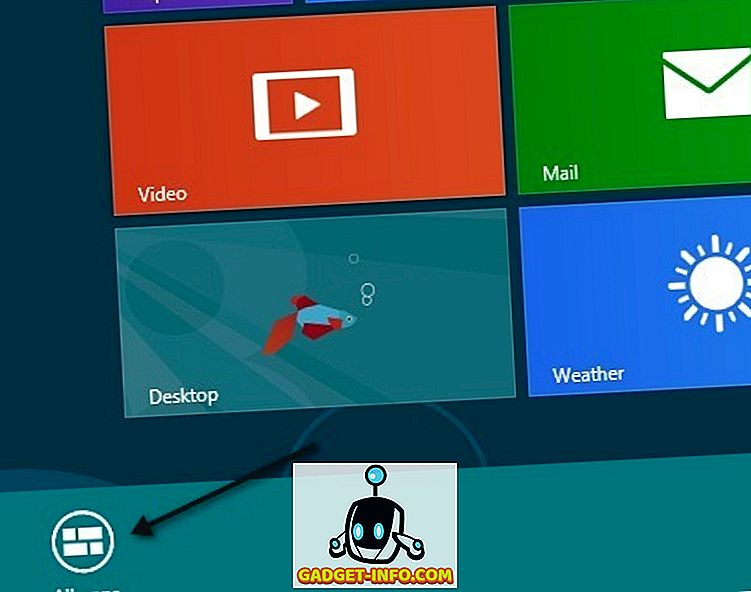
Faceți clic pe acesta și apoi parcurgeți spre dreapta. Ar trebui să vedeți apoi elementul de pe panoul de control afișat. Puteți să faceți clic pur și simplu pe el pentru a deschide Panoul de control.
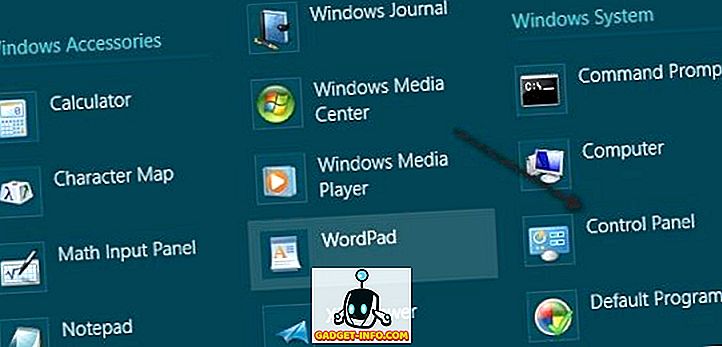
Metoda 4 continuă din acest punct și adaugă panoul de control pe ecranul de pornire și pe bara de activități.
Metoda 4 - Pin pentru Start, Pin pentru bara de sarcini
În cele din urmă, ultimul lucru pe care îl puteți face este să faceți clic dreapta pe Panoul de control din ultima captură de ecran din Metoda 3 și veți vedea opțiunile pentru Pin to Start și Pin pentru bara de activități .

Conectarea la Start vă va scuti de necesitatea de a merge la ecranul de pornire, faceți clic cu butonul din dreapta, selectați Toate aplicațiile, apoi faceți clic pe Panoul de control. În schimb, se va afișa doar pe ecranul principal de pornire. Pinul pe bara de activități va fi în mod evident adăugat doar la bara de activități Windows 8.
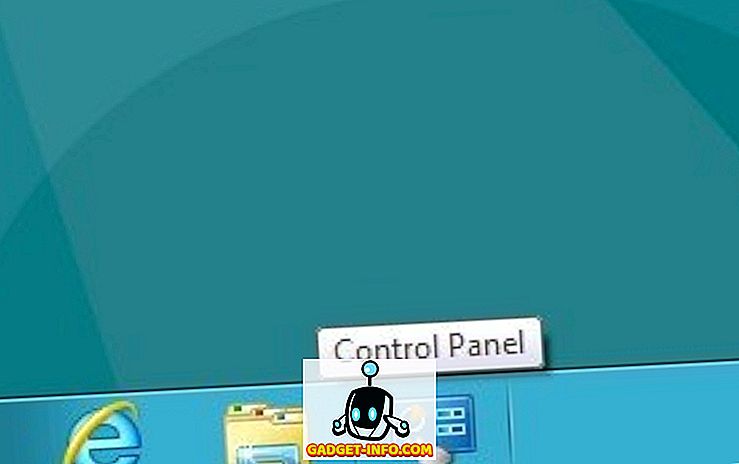
Si asta e. Acum puteți accesa cu ușurință Panoul de control într-o mulțime de moduri în Windows 8. Aveți întrebări? Dacă da, postați un comentariu și vom încerca să vă ajutăm. Bucurați-vă!









![social media - Schimbarea tendințelor pe Internet în 2011 [Infographic]](https://gadget-info.com/img/social-media/810/sharing-trends-internet-2011-2.jpg)