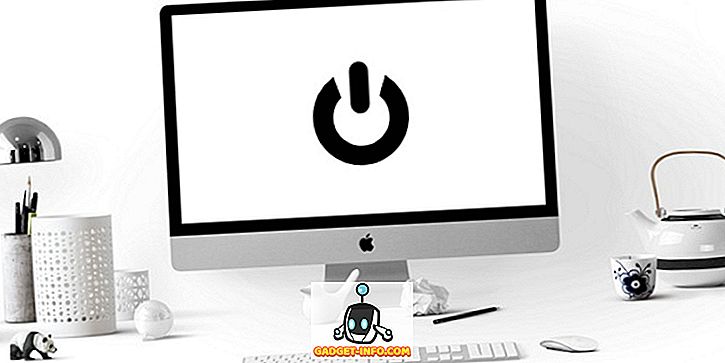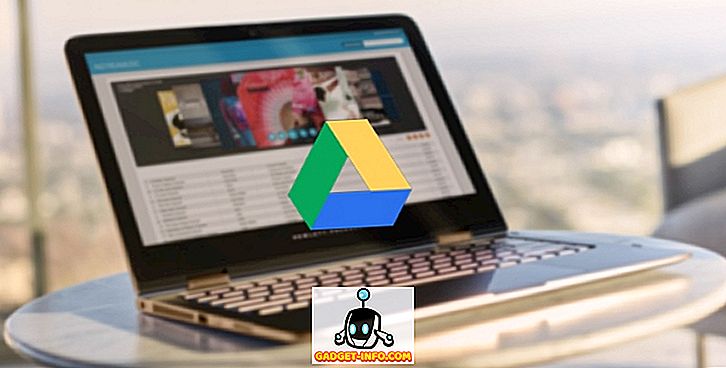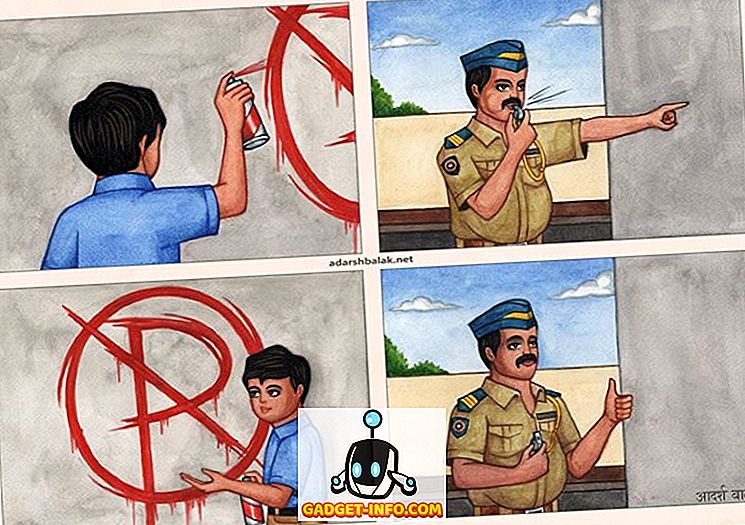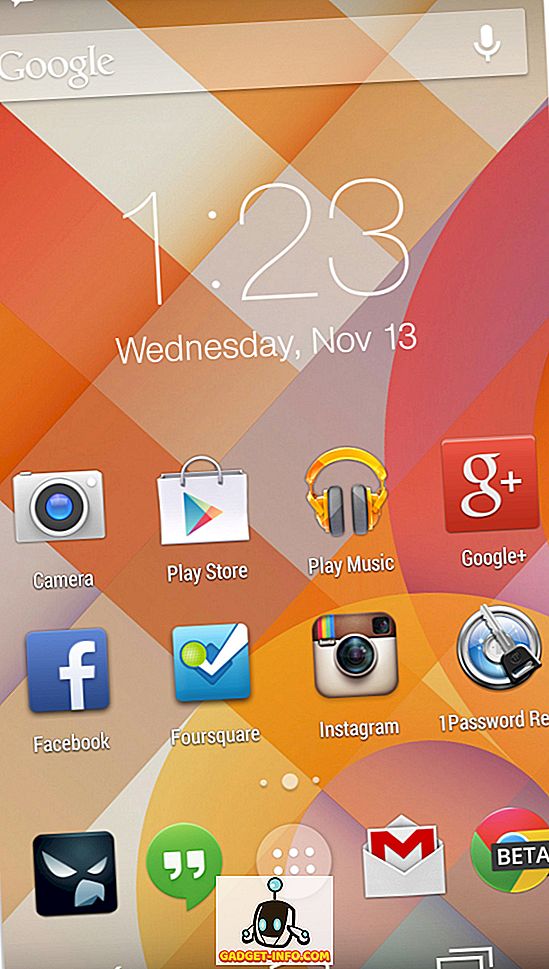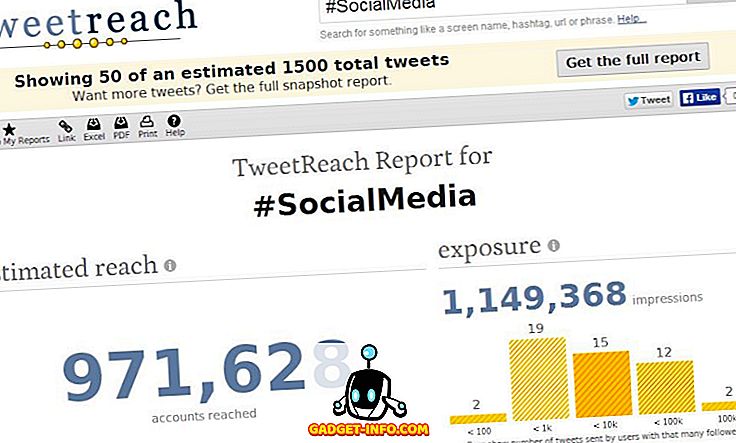Google Chrome este cel mai folosit browser de desktop din lume și pe bună dreptate, deoarece este și unul dintre cele mai bogate browsere. Cu toate acestea, este, de asemenea, notorie pentru consumul rapid de resurse și încetinirea computerului; mai ales daca este o masina mai veche. Șansele sunt, dacă sunteți un utilizator de putere, este posibil să nu fiți mulțumiți de performanța pe care Chrome o poate oferi.
Oricare ar fi motivul tău; dacă sunteți în căutarea de a accelera Google Chrome, atunci există mai multe trucuri pentru a oferi browser-ului Google un impuls de viteză. Astăzi, vă vom arăta 10 modalități simple și eficiente de a grăbi Chrome:
1. Eliminați extensiile inutile
Să începem cu ceva fundamental; multe dintre extensiile Chrome funcționează în fundal pentru a-și furniza serviciile. În acest proces, ei consumă o mulțime de resurse ale sistemului în timp ce își fac treaba. Deci, dacă aveți prea multe extensii activate în Chrome, acestea ar putea fi cu ușurință motivul unei performanțe slabe în Chrome. Ar trebui fie să dezactivați fie să ștergeți toate extensiile pe care nu le mai utilizați.
Pentru a face acest lucru, faceți clic pe meniul hamburger din colțul din dreapta sus al Chrome și apoi faceți clic pe " Mai multe instrumente ". Apoi faceți clic pe " Extensii " din meniul lateral.

Acum ar trebui să fiți îndrumați la pagina de extensii unde vor fi afișate toate extensiile dvs. Pentru a dezactiva o extensie, faceți clic pe "Caseta de selectare" de lângă aceasta . Dacă doriți să eliminați complet extensia, faceți clic pe pictograma "Coș de gunoi" de lângă aceasta . De asemenea, vă recomandăm să dezactivați extensiile pe care nu le folosiți frecvent, astfel încât acestea să fie disponibile atunci când aveți nevoie de ele din nou.

2. Activați previzualizarea Chrome
Chrome utilizează un serviciu de predicții pentru a încerca să ghicească ce link-uri și pagini poate să apară în continuare și să le încarce automat în fundal, astfel încât paginile să se încarce rapid. Desigur, acest lucru utilizează mai multe date, dar face și navigarea considerabil rapidă.
Pentru a activa prefetchul Chrome, accesați " Setări " din meniul hamburgerului Chrome și faceți clic pe " Afișați opțiunile avansate " în partea de jos a paginii.

Aici, bifați caseta de selectare de lângă opțiunea " Utilizați un serviciu de predicții pentru încărcarea mai rapidă a paginilor " din rubrica "Confidențialitate". Ar trebui să dezactivați această funcție dacă aveți un plan de internet limitat.

3. Utilizați Chrome Data Saver
Google Chrome poate utiliza serverele Google pentru a comprima paginile web pentru a le face mai rapid să se încarce și, de asemenea, să utilizeze o lățime de bandă mai mică. Dacă aveți o conexiune lentă cu date limitate, atunci acest lucru ar putea fi un schimbător de viață pentru dvs. Cu toate acestea, aceasta nu este o funcție Chrome încorporată, în schimb Google oferă o extensie Chrome pe care o puteți instala în Chrome.
Puteți instala extensia de economisire a datelor pentru Chrome și va porni automat comprimarea paginilor web în timp ce navigați pe web. Deși trebuie să ținem cont de faptul că extensia nu funcționează pe paginile web criptate; cel cu " https " la începutul adresei.
4. Faceți pluginurile Flash Faceți clic pe Încărcare
Numeroase site-uri utilizează conținut flash, cum ar fi videoclipuri, anunțuri și alte tipuri de conținut interactiv. Acest conținut este în mare parte foarte greu și ar putea încetini o pagină. Eu, de fapt, găsesc filme între conținut și chestionare interactive (și alte pluginuri asemănătoare) pe o parte pentru a fi foarte distractiv și sunt sigur că mulți vor fi de acord cu mine. Puteți să vă asigurați că conținutul flash se încarcă numai atunci când faceți clic pe acesta, astfel încât lățimea de bandă să fie salvată, distragerile sunt minime, iar Chrome funcționează fără probleme.
Pentru a face acest lucru, accesați Setările avansate ale Chrome, precum cele de mai sus, și faceți clic pe " Setări de conținut " din rubrica " Confidențialitate ".

Acum, derulați în jos și selectați opțiunea " Permiteți-mi să aleg când să rulez conținutul pluginului " din secțiunea " Pluginuri ". După ce ați terminat, ori de câte ori un plugin sau un conținut flash apare pe o pagină, acesta va fi redat numai când faceți clic pe el.

5. Dezactivați imaginile
Aceasta nu este o soluție recomandată, dar dacă puteți trăi cu ea, atunci ar putea fi extrem de benefică. Puteți dezactiva imaginile în Chrome și toate imaginile de pe paginile web nu se vor încărca. Deși imaginile fac o pagină web atractivă și mai informativă, ele sunt, de asemenea, foarte grele și sunt motivul pentru care anumite pagini web au mult timp să se încarce. Dacă doriți doar să citiți ceva, puteți dezactiva imaginile și puteți accelera cu ușurință timpul de încărcare a paginilor.
Pentru a dezactiva imaginile din Chrome, accesați aceeași pagină " Setări de conținut ", așa cum am făcut-o în sfatul de mai sus. Aici, alegeți opțiunea " Nu afișați nicio imagine " în secțiunea " Imagini ".

6. Ștergeți datele Chrome
Chrome poate deveni lent din cauza prea multor date pe care le deține, cum ar fi cookie-urile, conținutul memorat în cache și istoricul navigării. Dacă nu ați șters aceste date de ceva timp, atunci ar putea fi motivul încetinirii.
Accesați " Istoric " din meniul hamburgerului Chrome sau apăsând pe Ctrl + H și faceți clic pe butonul " Ștergeți datele de navigare " din partea de sus.

Acum bifați caseta de selectare de lângă datele diferite pe care doriți să le ștergeți și faceți clic pe butonul " Ștergeți datele de navigare " pentru a șterge datele. Nu vă recomandăm să ștergeți parolele și datele formularului de completare automată, deoarece acestea sunt foarte importante pentru navigarea zilnică și, de asemenea, nu puneți nici o presiune vizibilă asupra browserului.

Funcțiile experimentale Chrome
Există, de asemenea, câteva caracteristici experimentale Chrome care pot îmbunătăți considerabil performanța Chrome și pot accelera. Cu toate acestea, aceste caracteristici nu sunt oficiale și nu pot fi stabile pe toate mașinile. Deși în majoritatea cazurilor ele funcționează bine fără nici un efect negativ semnificativ. Dacă oricare dintre aceste caracteristici experimentale afectează negativ experiența dvs. de navigare, atunci ar trebui să reveniți la modificările pe care le-ați făcut.
Pentru a accesa aceste funcții, tastați " chrome: // flags " în bara de adrese și apăsați enter. După aceea, utilizați funcția "Găsiți" (Ctrl + F) pentru a găsi funcțiile experimentale pe care le-am menționat mai jos:

7. Schimbați înălțimea și lățimea plăcii
Puteți ajusta înălțimea și lățimea plăcilor pentru a le aloca mai multă memorie RAM. Acest lucru va permite o mai bună derulare și cel mai mic bâzâit în timp ce utilizați browserul Chrome. Cu toate acestea, ar trebui să fie ajustată numai dacă aveți suficientă memorie RAM pentru Chrome; 4GB ar trebui să funcționeze foarte bine.
Introduceți " Placă prestabilită " în caseta de dialog " Căutare" și ar trebui să vedeți atât opțiunile de lățime și de înălțime ale dalelor implicite. Utilizați meniurile derulante de sub ele și schimbați-o de la "Default" la 512 . Puteți aloca mai mult sau mai puțin, dar 512 ar trebui să funcționeze bine pentru majoritatea oamenilor.

8. Activați funcțiile experimentale de panza
Aceasta este o facilitate de dezvoltare care permite Chrome să profite de canvas pentru a grăbi viteza de încărcare a paginii web . Pur și simplu, poate elimina diferite tipuri de conținut în timp ce deschide o pagină Web. Cu toate acestea, modificările nu vor fi vizibile pentru utilizatori - dar sunt acolo.
Căutați " Funcțiile canvas experimentale " și dați clic pe butonul " Activați " de sub el, pentru a activa această funcție.

9. Activați fila Fast / fereastra de închidere
Aceasta este o altă caracteristică utilă, care permite browserului Chrome să închidă rapid filele și ferestrele pentru a face să funcționeze rapid. În realitate, Chrome vă arată doar că a închis rapid fila / fereastra, dar procesul de închidere continuă în fundal. Acest lucru înseamnă că Chrome nu accelerează efectiv procesul de închidere a filelor, ci doar îl ascunde de dvs. și îl împiedică să vă aducă în cale. În practică, acest lucru accelerează navigarea, deoarece la sfârșitul dvs. nu trebuie să așteptați o secundă pe măsură ce fila se închide.
Căutați " Fereastră rapidă / închidere fereastră rapidă " și faceți clic pe butonul " Activare " de mai jos pentru a activa această funcție.

10. Activați protocolul QUIC
O lucrare în protocolul de conexiune de dezvoltare creată de Google care împiedică multiple călătorii la server pentru a crea o conexiune. Acest lucru îl face mai bun decât UDP, deoarece mai puține excursii pentru a face o conexiune înseamnă mai puțin timp petrecut pentru a crea o conexiune și a încărca pagina. De obicei, sunt efectuate cel puțin 2-3 călătorii înainte de crearea unei conexiuni cu serverul.
Căutați opțiunea " Protocolul experimental QUIC " și utilizați meniul derulant de sub el pentru ao activa .

Odată ce aceste funcții experimentale sunt activate, va trebui să reporniți Chrome pentru a permite ca aceste modificări să aibă efect. Faceți clic pe butonul mare " RELAȚI ACUM " din partea de jos a ecranului pentru a relansa Chrome și a vedea dacă se accelerează.

Vedeți Orice diferență în performanța Chrome?
Modurile menționate mai sus ar trebui să fie suficiente pentru a crea cel puțin o diferență vizibilă în viteza Chrome. Cred că dezactivarea imaginilor și permiterea ca pluginurile să se joace numai când sunt permise sunt modalități excelente de a obține o creștere rapidă a vitezei de încărcare a paginilor. Cu toate acestea, ambele metode vor afecta experiența dvs. de navigare. De asemenea, trebuie avut în vedere faptul că trăsăturile experimentale explicate mai sus ar putea, de asemenea, încetini viteza de încărcare a paginilor pentru unele persoane (foarte rare) și dacă se întâmplă acest lucru; trebuie doar să setați opțiunile la valorile implicite.
Dacă știți despre alte modalități de a accelera Chrome, împărtășiți-ne cu noi în secțiunea de comentarii de mai jos pentru a ajuta pe alți utilizatori.