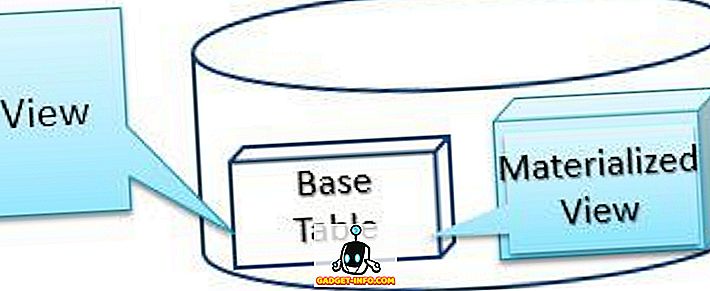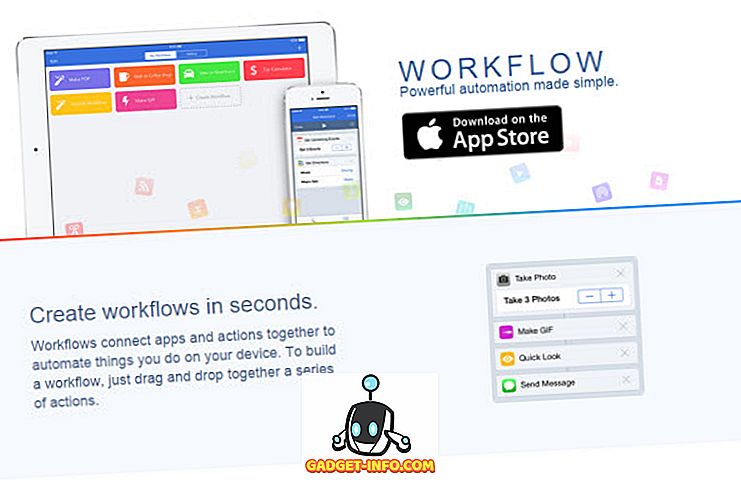Mac-urile vin cu o grămadă de comenzi rapide de la tastatură și legături care fac foarte ușor să faci o mulțime de sarcini în sistem. Cu toate acestea, dacă există o scurtătură majoră de tastatură care lipsește din MacOS în toți acești ani, este că nu puteți efectua un clic dreapta pe un element selectat utilizând tastatura. Această caracteristică particulară a fost prezentă pe tastaturile Windows de-a lungul timpului și e de rahat că MacBooks-ul nu-l are. Deci, dacă căutați o modalitate de a efectua un clic dreapta de pe o tastatură Mac, v-am acoperit.
Faceți clic dreapta pe tastatura de pe Mac
În cea mai mare parte, există modalități prin care puteți configura comenzile rapide de la tastatură pentru a efectua un clic în MacOS, totuși aceste moduri pot efectua un clic dreapta oriunde se întâmplă să fie cursorul mouse-ului, în loc de fișier, dosar, URL sau cuvânt care se pare că ați selectat. Deci, după destul timp de spălare a internetului, am reușit să găsesc trei moduri diferite pe care le puteți face clic dreapta pe un element evidențiat, fără a fi nevoie să mutați cursorul mouse-ului acolo mai întâi.
- Utilizarea tastaturii pe Mac cu Apple Script și Automator
- Utilizarea tastaturii pe Mac cu un instrument de atingere mai bun
- Folosind tastatura pe Mac cu Alfred
Notă: Am încercat aceste metode pe MacBook 2017 meu care rulează MacOS Mojave Developer Beta și toate au funcționat foarte bine.
Folosind Apple Script și Automator
Prima metodă (și singura metodă gratuită) de a face clic cu butonul din dreapta pe Mac utilizând o tastatură necesită o operație Apple Script și puțin timp de redare cu Automator - ambele instrumente incredibil de utile pe care Apple le îmbină cu fiecare Mac. Iată pașii pe care trebuie să îi urmați:
- Deschideți Automator și creați un nou serviciu selectând "Flux de lucru contextual".

- În caseta derulantă de lângă " Workflow receives ", selectați " no input " și asigurați-vă că următoarea casetă derulantă citește "orice aplicație".

- Utilizați caseta de căutare din Automator pentru a căuta " rulați AppleScript ". Trageți-o și plasați-o în fluxul de lucru Automator.

- Inserați următorul cod AppleScript în fluxul de lucru înlocuind comentariul care spune că "scriptul dvs. merge aici".
tell application "System Events" to set frontApp to name of first process whose frontmost is true
tell application "System Events"
tell application process frontApp
set _selection to value of attribute "AXFocusedUIElement"
tell _selection to perform action "AXShowMenu"
end tell
end tell

- Odată ce ați terminat, salvați fluxul de lucru cu un nume potrivit, utilizez "clic dreapta".
- Acum, în Preferințe sistem, accesați tastatura -> Comenzi rapide -> Servicii . Derulați în jos și găsiți serviciul pe care tocmai l-ați creat.

- Faceți clic pe " Adăugați comanda rapidă " pentru a seta o comandă rapidă de la tastatură la serviciu. Eu folosesc comanda + shift +. pentru asta. Puteți utiliza orice comandă rapidă de la tastatură care este cea mai ușoară pentru a vă aminti. Asigurați-vă că nu este o comandă rapidă de la tastatură, cum ar fi "comanda + spațiu" sau "comanda + control + Q".

- Odată ce ați făcut acest lucru, accesați Preferințe sistem -> Securitate și confidențialitate -> Confidențialitate -> Accesibilitate .

- Aici faceți clic pe pictograma Plus pentru a adăuga o nouă aplicație. Alegeți "Automator" și adăugați-l în lista de aplicații care au permisiunea de a vă controla computerul.

- De asemenea, va trebui să adăugați fiecare aplicație în locul în care doriți să utilizați această comandă rapidă de la tastatură în listă. Am adăugat Finder pentru a vă asigura că scurtătura funcționează atunci când folosesc aplicația Finder cu tastatura mea.
Odată ce ați făcut toate acestea, veți putea selecta orice fișier sau dosar în Finder și pur și simplu apăsați comanda rapidă de la tastatură pentru a deschide meniul cu clic dreapta pentru acel fișier sau dosar.
Folosind un instrument de atingere mai bun
Dacă vă deranjează că trebuie să adăugați fiecare aplicație pe care doriți să o utilizați, pe lista de aplicații autorizate să vă controlați Macul, puteți utiliza instrumentul Better Touch Tool (încercare gratuită de 45 de zile, licența începe la 6, 50 USD) ca bine. Aplicația este plătită, dar oferă o încercare gratuită și aduce multe funcții. Iată cum puteți folosi Instrumentul pentru o mai bună atingere pentru a face clic pe un element selectat pe Mac.
- Lansați Editorul Script pe Mac și lipiți în el următorul AppleScript. Salvați fișierul (l-am salvat ca dreptclickscript pe Desktop).
tell application "System Events" to set frontApp to name of first process whose frontmost is true
tell application "System Events"
tell application process frontApp
set _selection to value of attribute "AXFocusedUIElement"
tell _selection to perform action "AXShowMenu"
end tell
end tell

- Apoi, în preferințele pentru Instrumentul pentru o mai bună atingere, mergeți la fila Tastatură .

- Faceți clic pe " Adăugați o scurtătură nouă sau o secvență de taste ", selectați " Sequence Key " și alegeți combinația de taste pe care doriți să o utilizați.

- Dați clic pe caseta din secțiunea " Acțiunea predefinită de declanșare " și alegeți " Lansați aplicația / Deschideți fișierul / Porniți Apple Script ".

- Din fereastra pop-up, selectați fișierul Apple Script pe care tocmai l-ați salvat.
Asta este, acum puteți utiliza combinația de taste alese pentru a efectua un clic dreapta pe Mac.
Folosind Alfred
Dacă nu doriți să gestionați scrierea și salvarea unui Apple Script, puteți utiliza un flux de lucru Alfred pre-construit. Alfred (licenta gratuita, licenta incepe de la 19 lire sterline) este o aplicatie de productivitate pentru Mac si singura aplicatie platita Mac, alta decat BTT, pe care le recomand oamenilor sa se incheie. Există o versiune gratuită disponibilă, dar va trebui să cumpărați pachetul Alfred Powerpack pentru a utiliza fluxurile de lucru.
- Descărcați fluxul de lucru cu clic dreapta.
- Deschideți fișierul descărcat și va fi adăugat automat la Alfred.
- Probabil că va trebui să instalați o actualizare a fluxului de lucru. Pentru a face acest lucru, deschideți Alfred și tastați "update".
- Odată ce actualizarea a fost instalată, mergeți la Preferințe Alfred și mergeți la "Fluxuri de lucru".

- Selectați fluxul de lucru Faceți clic dreapta și setați tasta de acces preferată pentru clic dreapta.
Asta e, acum vei putea folosi tasta rapidă pentru a da clic dreapta pe orice element selectat de pe Mac.
Vedeți de asemenea: 10 cele mai bune noi funcții MacOS Mojave pe care trebuie să le cunoașteți
Utilizați Macul ca un pro cu controlul tastaturii
Folosirea unui Mac doar cu tastatura este foarte posibilă și, în multe cazuri, este mai ușor să nu folosiți trackpad-ul (indiferent de cât de bun) sau mouse-ul pentru a naviga pe Mac. Personal, eu sunt mai degrabă o persoană cu tastatură înclinată și această scurtătură este foarte utilă pentru mine. Deci, acum că știți cum să faceți clic dreapta pe Mac cu tastatura, mergeți mai departe și începeți să utilizați Mac-ul ca o tastatură pro. Dacă vă confruntați cu probleme sau dacă știți o altă metodă de a face acest lucru, anunțați-ne în secțiunea de comentarii de mai jos.