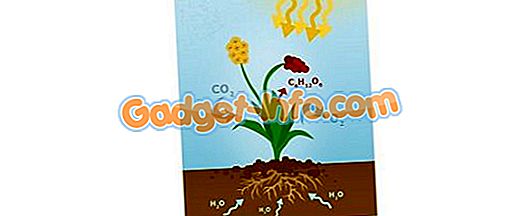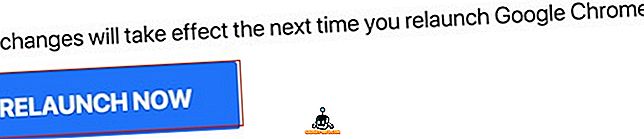La Google I / O 2014, Google și-a anunțat viziunea de a adopta standardul Material Design pentru toate platformele sale majore, inclusiv sistemul de operare Android, Chrome OS și Web. Motivul pentru adoptarea aceluiași limbaj de design pentru întreaga sa platformă a fost viziunea Google de a oferi utilizatorilor o experiență unificată pentru utilizatori în toate serviciile sale. De la lansare, am văzut limbajul de design material încorporat puternic în platformele Google Android și Chrome OS. Cu toate acestea, deși sistemul de operare Android și Chrome au primit un aspect semnificativ cu Material Design, browserul Chrome a rămas blocat în trecut. Dar, acest lucru nu înseamnă că Google a abandonat complet browserul Chrome (când vine vorba de Designul materialelor).
De fapt, începând din 2016, vedem multe elemente experimentale de design material încorporate în browserul Chrome. Recent, pagina Setări a browserului Chrome a fost actualizată la limba Material Design. Cu toate acestea, cea mai mare parte a interfeței Chrome nu acceptă materialul de design, deoarece modificările se află încă în faza de dezvoltare. Întrucât aceste modificări se află încă în "beta", acestea nu apar în mod prestabilit în browserul Chrome. Cu toate acestea, există o modalitate de a le permite, dacă doriți. Amintiți-vă că aceste caracteristici sunt încă în curs de dezvoltare, astfel încât acestea ar putea suferi de unele bug-uri aici și acolo. Deci, odată cu asta, să vedem cum să activați Designul materialelor în browserul Chrome:
Activați interfața de design hardware în Chrome
Înainte de a începe, trebuie să înțelegeți că există multe elemente de design în browserul Chrome. Multe dintre aceste elemente au un element de design material corespunzător în dezvoltare. Înainte de a începe activarea elementelor de design material, ar trebui să citiți mai întâi despre ele, doar pentru a vă pune la îndoială care sunt modificările pe care le faceți. Pentru a face lucrurile mai ușoare, voi include o scurtă descriere a tuturor modificărilor . În regulă, să nu mai pierdem timpul și să începem.
1. Mergeți la pagina "Flags" a lui Chrome introducând " chrome://flags " în bara de adrese și apăsând tasta enter / return. Așa cum v-am avertizat mai sus, pe această pagină, Chrome vă va arăta o declarație de avertizare. Nu vă faceți griji prea mult, va fi ca și cum ați folosi o versiune beta a software-ului. S-ar putea să întâlniți niște bug-uri, dar nimic important.
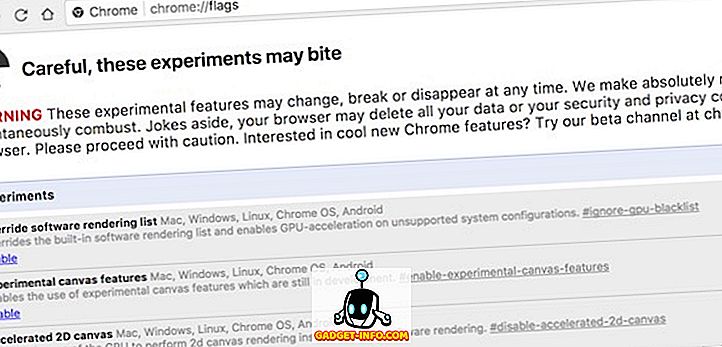
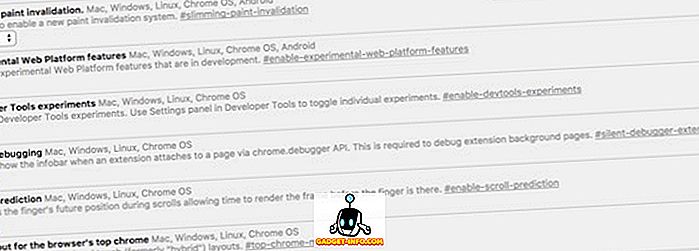
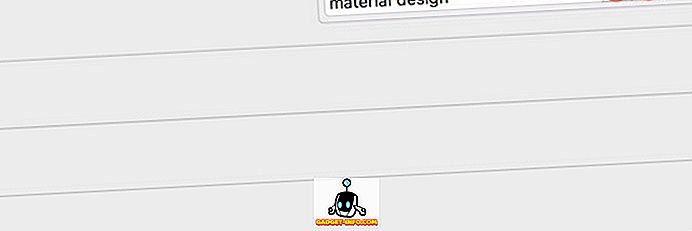
Activați designul materialului în diferite elemente ale Chrome
Acum, că știți cum să vă mișcați între elemente, să aruncăm o privire la cele pe care le vom schimba. Ori de câte ori efectuăm o modificare, Chrome vă va cere să reporniți browserul pentru a reflecta modificările. Cu toate acestea, nu trebuie să faceți acest lucru pentru fiecare modificare, trebuie doar să reporniți browserul după ce ați făcut toate modificările .
- Proiectarea materialelor în restul interfeței utile a browserului : Utilizați tastele săgeți pentru a găsi această subpoziție în pagina "Steaguri" și apoi activați-o. Activarea acestei setări va aplica designul materialelor pentru elementele de design mai fine prezente în browserul Chrome, cum ar fi casetele de dialog, bulele etc. Pe Mac, această setare va activa MacView-urile.

- Activați pagina de politică Design material : aceasta va schimba pagina de politică Chrome (
chrome://policy) pentru a reflecta designul materialelor.

- Activați marcajele Design Material : Când activați această setare, adresa URL "
chrome://bookmarks" va încărca pagina de marcaje Design Material. Pentru a face acest lucru, faceți clic pe meniul derulant marcat pe imagine și selectați "Activat".

- Activați feedback-ul Material Design : După cum sugerează și numele, aceasta va schimba pagina de feedback pentru a încorpora limba de design material.

- Design de materiale Incognito NTP : Această setare va permite filelor dvs. Incognito New să adere la Designul materialelor.

- Activați setările de design material : dacă aveți cea mai recentă versiune Chrome, pagina dvs. de setări trebuie să aibă deja noul design de materiale. Cu toate acestea, dacă nu este, acesta este locul unde îl puteți activa.

- Activați extensiile de design material : aceasta va schimba pagina "Extensii" Chrome (
chrome://extensions) pentru a adopta Designul materialelor.

- După ce ați activat toate opțiunile de mai sus, faceți clic pe butonul "Relansați acum" din partea de jos a browserului pentru a aduce aceste modificări în efecte.
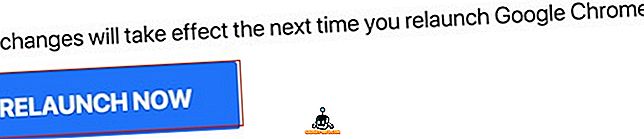
La momentul redactării acestui articol, acestea sunt singurele opțiuni disponibile. Cu toate acestea, după cum am menționat mai devreme, aceste opțiuni continuă să se schimbe din când în când. Asigurați-vă că verificați din când în când pagina "Steaguri" pentru a obține cele mai recente actualizări. De asemenea, am atașat fotografiile anterioare și următoare ale paginii Extensii. În fotografie, puteți vedea efectele efectuării acestor modificări.
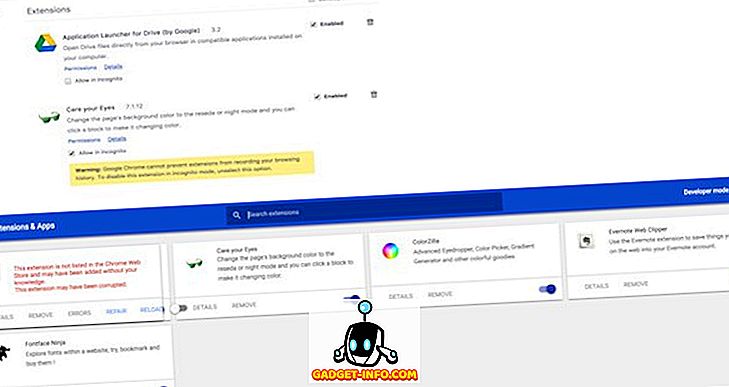
Activați designul de materiale în Chrome
Îmi place limba Google de design material. Face ca totul să arate frumos și să se simtă fluid. Animațiile sunt perfecte. Este bine să vedem că Google încearcă să unifice experiența utilizatorului în toate platformele sale. Această mișcare va aduce beneficii tuturor utilizatorilor. Dar asta e punctul meu de vedere, dar despre a ta? Credeți că noul Material Design în browserul Chrome îl va schimba pentru o mai bună? Lăsați-ne să vă cunoaștem gândurile, lăsându-le în secțiunea de comentarii de mai jos.