Windows 10 este fără îndoială minunat cu caracteristicile experimentale și inovatoare. Împreună cu caracteristicile sale interesante vin și o mulțime de bug-uri care au tulburat o mulțime de oameni, inclusiv noi. Prin urmare, astăzi, în acest post, vom vorbi despre cele mai frecvente 10 probleme din Windows 10, împreună cu soluțiile lor. Haideți, să rezolvăm problemele.
1. Windows 10 nu poate instala actualizări Windows
Problemă: Nu mai pot instala actualizări în Windows 10 după ce Windows Update s-a prăbușit o zi din cauza unei probleme (cum ar fi Internet sau căderi de curent sau accident de sistem).
Soluție: Problema apare deoarece fișierele Windows Update sunt corupte din cauza problemei. Prin urmare, eliminarea fișierelor corupte rezolvă problema, ceea ce se poate face cu ușurință urmând acești pași:
- Apăsați tastele Win + R pentru a deschide caseta de dialog Run
- Tastați " C: \ Windows \ SoftwareDistribution \ Download " și apăsați OK
- Fișierul Explorer se deschide - ștergeți toate fișierele / directoarele din acest director (în cazul în care nu puteți șterge fișierele, porniți Windows în modul "sigur" și apoi încercați să ștergeți fișierele)
- Reporniți PC-ul și încercați să executați din nou Windows Update - acesta va funcționa

2. Magazinul Windows nu poate instala sau actualiza aplicații
Problemă: Nu pot instala sau actualiza aplicații metro prin Windows Store după ce am upgrade-ul la Windows 10. Noul sistem de operare este mai mult sau mai puțin inutil pentru mine în acest fel.
Soluție: Problema apare datorită fișierelor cache excesive care vă aglomerează sistemul, provocând diverse probleme, inclusiv acest lucru. Această problemă ar putea fi rezolvată prin curățarea fișierelor memorate în cache, ceea ce se poate face utilizând acești pași:
- Apăsați tastele Win + R pentru a deschide caseta de dialog Run
- Tastați " WSReset.exe " și faceți clic pe OK
- Se va afișa o fereastră neagră, care va fi închisă automat după ceva timp
- Magazinul Windows se va deschide, de asemenea, și chiar dacă nu, deschideți Windows Store și încercați să instalați sau să actualizați aplicațiile acum - va funcționa

3. Nu se poate găsi "Deschidere cu" în Windows 10
Problema: Nu găsesc opțiunea "Deschideți cu" din meniul contextual după ce faceți clic cu butonul din dreapta pe orice fișier din Windows 10. Nu sunt sigur că a dispărut recent sau nu a fost acolo imediat după upgrade la Windows 10, dar Aș vrea să-i dau înapoi.
Deci, lution: Această problemă este un caz neobișnuit, dar foarte probabil se întâmplă din cauza unor fișiere de sistem sau configurații de fișiere care lipsesc sau corupte după actualizarea la Windows 10. Problema poate fi rezolvată urmând acești pași:
- Deschideți Notepad
- Introduceți următoarele:
Windows Registry Editor versiunea 5.00
[HKEY_CLASSES_ROOT \ * \ shellex \ ContextMenuHandlers \ Openwith] @ =“{09799AFB-AD67-11d1-ABCD-00C04FC30936}“
- Salvați fișierul accesând fișierul -> Salvare ca (și nu salvat) și tastați "Openwith.reg" ca nume de fișier și selectați "Toate fișierele" și faceți clic pe OK
- Închideți Notepad-ul și faceți dublu-clic pe acest fișier pentru a fi deschis
- Apăsați pe Da în dialogul de confirmare și încercați să utilizați "Deschidere cu" acum - va funcționa

4. Nu se poate conecta automat utilizând contul Microsoft
Problemă: Nu pot utiliza facilitatea de "login automat" utilizând contul (nou) Microsoft. Chiar doresc să nu introduc parola de fiecare dată pentru a vă conecta la Windows 10.
Soluție: Conectarea automată utilizând contul Microsoft este dezactivată în Windows 10 și pentru a activa această funcție, urmați acești pași:
- Apăsați tastele Win + R pentru a deschide caseta de dialog Run
- Introduceți " netplwiz " și apăsați OK
- În fereastra deschisă, dați clic pe contul pentru care doriți să activați "login automat"
- Debifați (sau derulați) opțiunea " Utilizatorii trebuie să introducă un nume de utilizator și o parolă pentru a utiliza acest computer " și faceți clic pe OK
- Introduceți parola contului de două ori în noul dialog și faceți clic pe OK pentru a activa autentificarea automată și încercați să vă conectați automat acum - va funcționa

5. Windows 10 suprasolicită datele mobile
Problema: Am observat că legarea datelor mobile către Windows 10 prin WiFi Hotspot epuizează datele mobile rapid ca niciodată. Am constatat că actualizările automate ale Windows 10 au fost una dintre principalele surse și chiar și diferitele aplicații de metrou folosesc o mulțime de date. Cum pot să le dezactivez?
Soluție: Problema se întâmplă în Windows 10 din cauza actualizărilor sale automate și a altor aplicații care consumă date, chiar dacă sunteți conectat la un hotspot. Pentru a remedia această problemă, puteți seta hotspot-ul fixat ca o "conexiune măsurată" urmând pașii menționați:
- Conectați-vă la conexiunea legată (Hotspot WiFi)
- Deschideți noile Setări și apoi " Rețea și Internet "
- Alegeți Wi-Fi din stânga și faceți clic pe " Opțiuni avansate "
- Schimbați setarea " Conectați ca conexiune măsurată " la stare

6. Senzori WiFi sensibilitate privată
Problemă: nu găsesc Sense WiFi ca utilă ca publicitatea și crede că se referă la intimitate. Vreau să dezactivez "WiFi Sense" pe PC-ul meu Windows 10 și să împiedic pe oricine (chiar și prietenii și rudele mele) să se conecteze automat la rețele WiFi.
Soluție: WiFi Sense criptează și partajează parolele rețelelor dvs. WiFi cu listele dvs. de contact specifice, astfel încât acestea să se poată conecta automat la rețelele fără fir. Deși este de ajutor, compromite confidențialitatea și dezactivează Sense WiFi, urmați pașii de mai jos:
- Conectați-vă la conexiunea legată (Hotspot WiFi)
- Deschideți noile Setări și apoi " Rețea și Internet "
- Alegeți Wi-Fi pe partea stângă și faceți clic pe " Gestionați setările Wi-Fi "
- Debifați opțiunea " Conectați la hotspoturile deschise sugerate " și " Conectați la rețelele partajate de contactele mele " pentru a dezactiva Sense WiFi - este dezactivată

7. Nu pot deschide meniul Start în Windows 10
Problemă: După actualizarea la Windows 10, nu pot deschide meniul Start sau Start. Totul funcționează foarte bine, dar meniul Start sau ecranul nu funcționează chiar dacă apăsați butonul Windows de pe tastatură sau pe butonul Start din bara de activități Windows.
Soluție: Aceasta se întâmplă probabil datorită instalării necorespunzătoare a fișierelor de sistem. Pentru a rezolva această problemă, urmați pașii de mai jos:
- Deschideți dialogul Executare apăsând Win + R
- Introduceți " sfc / scannow " și apăsați Enter
- Un prompt de comandă necompletat se va deschide și închide (într-un flash, poate fi)
- Reporniți PC-ul pentru a verifica dacă a ajutat-o
În cazul în care nu a funcționat, urmați următorul proces:
- Căutați " cmd ", faceți clic dreapta și alegeți " Executare ca administrator "
- Introduceți " Dism / Online / Cleanup-Image / RestoreHealth " și apăsați OK
- Reporniți PC-ul după finalizarea scanării - va funcționa

8. Windows 10 nu pornește
Problemă: Când încerc să pornesc (sau să pornesc) Windows 10 PC-ul meu, am o eroare bluescreen afirmând "PC-ul trebuie să fie reparate". Acest lucru se întâmplă mai ales după conectarea la orice stick USB (cum ar fi unitatea flash sau dongle Internet) sau un dispozitiv Android.
Soluție: Această problemă se întâmplă în cea mai mare parte din cauza unui stick USB conectat la PC deoarece poate schimba numerele de partiție ale hard diskului, prin urmare Windows nu reușește să găsească fișierele necesare și eroarea. Urmați acești pași pentru a remedia această problemă:
- Scoateți unitatea USB / stick de pe PC și reporniți-o
- Dacă este necesar, conectați unitatea USB după încărcarea Windows (după afișarea ecranului de blocare sau a biroului) - va funcționa
9. Preveniți instalările automate de conducător auto
Problemă: După actualizarea PC-ului la Windows 10, sistemul de operare pare să instaleze automat mai mulți drivere fără să anunțe pachetele de driver. Vreau să dezactivez această caracteristică și să împiedic Windows să descarce automat driverele.
Soluție: Pentru a rezolva această problemă, trebuie să dezactivați această funcție urmând pașii de mai jos:
- Apăsați Win + E pentru a deschide File Explorer
- Faceți clic dreapta pe " Acest PC " și accesați Properties
- Faceți clic pe Setări avansate de sistem și selectați fila Hardware
- Faceți clic pe Setările de instalare a dispozitivului
- Selectați " Nu, permiteți-mi să aleg ce să fac "
- Verificați opțiunea " Nu instalați niciodată software-ul driverului din Windows Update " și apăsați pe " Salvați modificările " și apoi pe OK

10. Windows Search nu poate găsi nici o aplicație
Problema: După ce am făcut upgrade la Windows 10, de când sa instalat recent o actualizare pe PC-ul meu, funcția de căutare a Cortanei nu reușește să găsească nicio aplicație în sistem - chiar Notepad sau Calculator.
Soluție: Această problemă apare, în principiu, în actualizarea Windows 10, însă actuala actualizare (pragul 2) o va elimina. Până la lansarea actualizării pentru toată lumea, puteți urmări procesul de mai jos pentru a rezolva problema:
- Faceți clic pe Ctrl + Alt + Del și selectați " Task Manager "
- Omoara procesul " Explorer.exe "
- Apăsați Win + R pentru a deschide caseta de dialog Run
- Introduceți " regedit " și apăsați Enter
- În editorul de registry, ștergeți următoarea cheie de registry:
HKEY_LOCAL_MACHINE \ SOFTWARE \ Microsoft \ Windows \ CurrentVersion \ Explorer \ FolderTypes \ {ef87b4cb-f2ce-4785-8658-4ca6c63e38c6} \ vederi de sus \ {00000000-0000-0000-0000-000000000000}
- În Managerul de activități, mergeți la File -> Run new task
- Introduceți " explorer.exe " și apăsați OK
Dacă problema persistă încă în Cortana, atunci faceți următoarele:
- Apăsați Win + X și alegeți ' Command Prompt (Admin) '
- Tastați " powerhell start " și apăsați Enter
- Rulați următoarea comandă acolo:
Get-AppXPackage -Numai Microsoft.Windows.Cortana | Executați {Add-AppxPackage -DisableDevelopmentMode -Registrați "$ ($ _. InstallLocation) \ AppXManifest.xml"}
- Problema va fi rezolvată într-o clipă - încercați să căutați acum

Bonus: FixWin pentru Windows 10
FixWin este un instrument gratuit pentru Windows 10 care rezolvă diverse probleme, inclusiv problemele de actualizare a sistemului în doar câteva minute fără eforturi manuale. Este un cutit armat elvetian pentru rezolvarea problemelor Windows 10 fara a face nici un proces lung, plictisitor. FixWin vă ajută să rezolvați o serie de probleme Windows 10 cum ar fi activarea managerului de activități (dacă nu funcționează), resetarea meniului de pornire sau a căutării Cortana și multe altele, deci nu uitați să o descărcați.
Asta e totul despre problemele Windows 10 și soluțiile lor. Dacă rămâneți blocat (ă) sau aveți altă problemă, nu uitați să faceți schimb de opinii utilizând secțiunea de comentarii de mai jos.
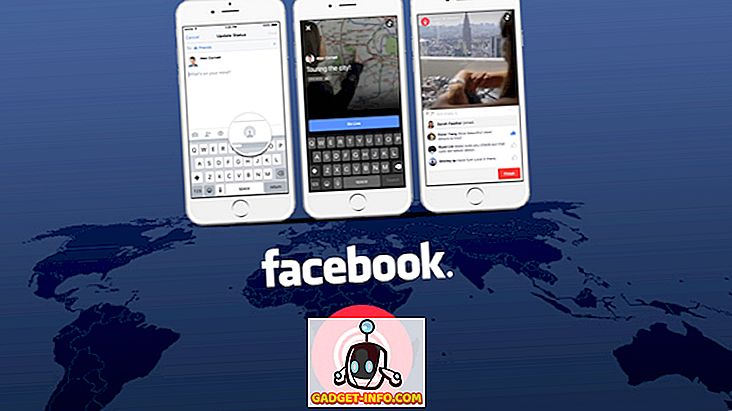

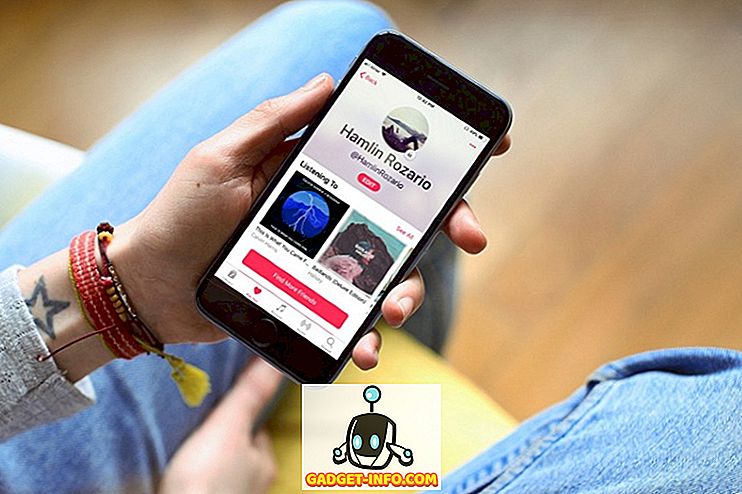






![social media - Schimbarea tendințelor pe Internet în 2011 [Infographic]](https://gadget-info.com/img/social-media/810/sharing-trends-internet-2011-2.jpg)