Mac-urile și PC-urile Windows sunt inerent diferite în modul în care funcția, în ciuda faptului că există pentru a servi practic același scop. Când începeți să utilizați un Mac, de exemplu, înțelegeți imediat că nu există nicio opțiune pentru Cut, ci doar copie, iar dacă doriți să mutați ceva într-o altă locație, trebuie să urmăriți un proces ușor diferit. O astfel de diferență vă protejează datele personale. În timp ce Mac-urile sunt mai sigure decât computerele bazate pe Windows în mod implicit, s-ar putea să existe scenarii în care nu vă preocupați de protecția împotriva programelor malware, ci de protejarea parolelor (sau de criptare) a fișierelor personale, făcându-le inaccesibile tuturor celorlalți. Acestea pot fi date cum ar fi situațiile financiare, informațiile despre cărțile de credit, fotografiile sau orice altceva. Poți să faci asta cu ușurință pe un Mac.
Acest lucru are legătură cu modul în care OS X se ocupă de stocarea fișierelor în comparație cu Windows. În Windows, obțineți opțiuni de criptare, sigur, dar dacă doriți să protejați parola doar cu un dosar, nu există nici un mod ușor de făcut acest lucru. Va trebui să folosiți un software terț pentru a crea o seif securizată. OS X, cu toate acestea, vă permite să faceți acest lucru în mod implicit, deși procesul nu este atât de simplu. Acesta este întregul punct al acestui ghid - pentru a vă arăta cum puteți asigura un folder pe un Mac fără a utiliza un instrument extern.
Vom aborda acest lucru prin două abordări diferite. Prima metodă presupune că aveți toate datele care trebuie protejate deja într-un singur dosar și vor funcționa doar cu asta. Cea de-a doua metodă vă va duce la crearea unei seifuri securizate (o imagine pe disc, pentru a fi specifică) în care să puteți pune datele dvs. personale după cum este necesar. Ambele metode vor folosi utilitarul Disk Utility încorporat în OS X.
Cum să protejați prin parolă orice folder pe Mac
De dragul acestui ghid, am creat un dosar pe desktop-ul meu numit My Personal Stuff pe desktop-ul meu. Cu asta vom lucra.
Pentru a începe, lansați Disk Utility . Puteți face acest lucru prin intermediul shortcut-ului Spotlight (apăsați Command + Space și tastați Disk Utility și apăsați Enter ) sau puteți găsi utilitarul în folderul Others din Macintosh Launchpad .

În cadrul programului Disk Utility, navigați la meniul Fișier din bara de meniu și selectați New Image> Image From Folder .

Veți fi rugat acum să selectați dosarul din care doriți să scoateți imaginea de pe disc. Selectați folderul dorit.

Următorul ecran vă va cere să selectați un nume pentru imaginea discului dvs., locația în care doriți să o salvați și toți parametrii obișnuiți. În partea de jos a acestui dialog există cele două opțiuni care contează cel mai mult: Criptare și Format imagine . Aici trebuie să plătiți cea mai mare atenție. Pentru criptare, selectați criptarea AES pe 128 de biți (recomandată), iar pentru formatul imaginii alegeți citirea / scrierea .
Rețineți că atunci când selectați opțiunea de criptare, vi se va solicita să introduceți o parolă și să o confirmați. Rețineți acest lucru, deoarece dacă ați uitat această parolă, nu există nicio modalitate de a accesa din nou aceste fișiere.

Odată ce ați lovit Salvează, procesul de creare va începe. În funcție de dimensiunea dosarului dvs., poate dura ceva timp, astfel încât să aveți răbdare.

Când primiți mesajul finalizat cu succes pe Disk Utility, procesul este în principiu complet. Veți observa un nou fișier .dmg în locația selectată, care este dosarul criptat. Încercați să o montați și vi se va cere să introduceți parola.
Asigurați-vă că nu permiteți ca această parolă să fie amintită în Keychain, deoarece aceasta va învinge întregul punct de a avea acest dosar în primul rând. Odată ce sunteți mulțumit, puteți chiar să ștergeți dosarul original și să continuați să lucrați cu imaginea protejată a discului. Orice ați avea în această imagine pe disc nu este protejat prin parolă și puteți adăuga chiar mai multe date după cum doriți.

După ce terminați utilizarea folderului protejat prin parolă, nu uitați să dezinstalați pentru a restricționa accesul . Cam despre asta e.
Cum se creează o nouă parolă protejată cu parolă pe Mac
În principiu, această metodă urmează aceeași practică ca prima, dar diferă într-un număr de parametri de creație, în special în ceea ce privește modul în care abordați dosarul protejat prin parolă. În prima metodă, utilizați un dosar existent și criptați; aici vă vom arăta cum să creați un nou depozit (dosar) de stocare gol, cu un fișier specificat, pentru a stoca aproape orice.
Pentru a începe, lansați Disk Utility . Puteți face acest lucru prin intermediul shortcut-ului Spotlight (apăsați Command + Space și tastați Disk Utility și apăsați Enter ) sau puteți găsi utilitarul în folderul Others din Macintosh Launchpad .

În instrumentul Disk Utility, navigați la meniul Fișier din bara de meniu și selectați New Image> Image Blank .

Veți fi prezentat cu o fereastră de dialog care oferă o serie de opțiuni. Specificați numele seifului dvs., mărimea (atenție la aceasta, nu veți mai putea schimba ulterior), formatul imaginii, criptarea, partițiile etc. Rețineți că formatul trebuie să fie OS X Extended (Journaled), folosiți 128- bit AES, partiția este o singură partiție - Apple Partition Map și formatul imaginii este citirea / scrierea imaginii discului . Ca și înainte, selectarea opțiunii de criptare vă va cere să furnizați o parolă, împreună cu toate opțiunile asociate.

Odată ce ați lovit Salvează, imaginea discului criptat în dimensiunea specificată și alți parametri va fi creată în locația selectată. Rețineți că pentru prima dată această imagine disc va fi montată automat. În acest moment, puteți muta toate datele de care aveți nevoie pentru a proteja imaginea de pe acest disc.

Odată ce demontați această imagine, următoarea încercare de montare va arunca o solicitare de parolă. Asigurați-vă că nu permiteți reamintirea parolei în Keychain, și sunteți toți setați.

Acum aveți o seif protejat prin parolă pe care îl puteți folosi pentru a stoca datele dvs. personale / confidențiale până la dimensiunea specificată în timpul creării acestui fișier .dmg. Pentru a stoca sau accesa date, montați imaginea discului, furnizați parola specificată și va apărea în Finder ca unitate montată. Copiați orice doriți din această locație și după ce sunteți mulțumit, dezactivați-l pentru a restricționa din nou accesul .
Asta este tot ce există, destul de mult. Există soluții de la terți care vă permit să faceți același lucru, dar dacă aveți o caracteristică încorporată, aș recomanda utilizarea acestuia peste un software extern în orice zi. Mai mult, metoda este destul de simplă și chiar și un utilizator nou poate să-și protejeze cu ușurință fișierele și folderele prețioase de pe un Mac, urmând acești pași. Rețineți că imaginile de disc create în acest fel vor fi recunoscute doar de un Mac; alt sistem de operare nu le va citi deloc (cum ar fi Windows) sau va cere o parolă dacă încercați un alt sistem bazat pe Unix.

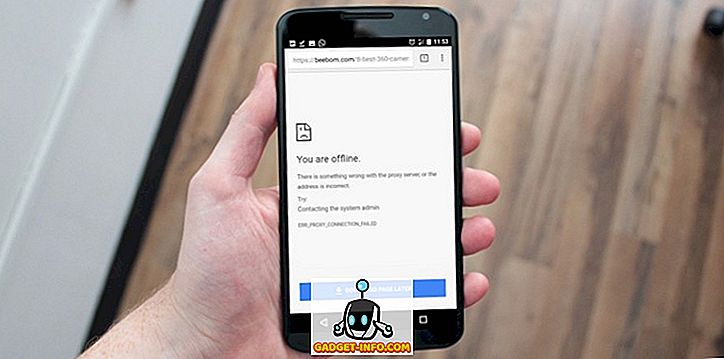
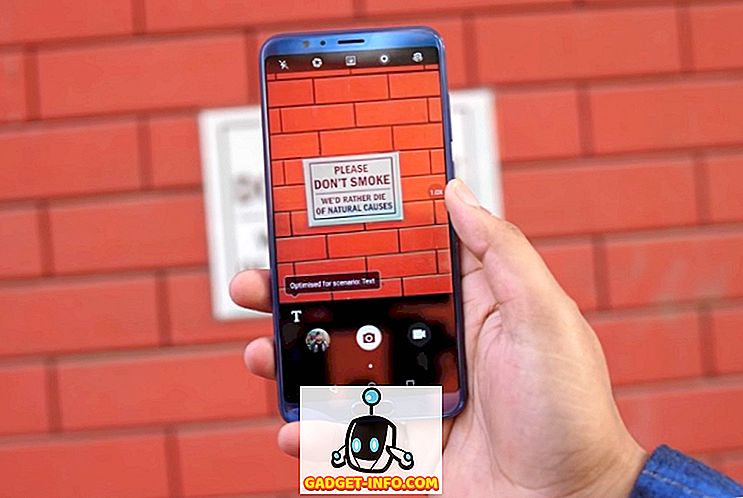






![social media - Schimbarea tendințelor pe Internet în 2011 [Infographic]](https://gadget-info.com/img/social-media/810/sharing-trends-internet-2011-2.jpg)