Deși nu există lipsă de browsere excelente, atât pentru smartphone-uri, cât și pentru computere, Chrome rămâne liderul necontestat, cu peste 50% din cota de piață a browserului. Ei bine, oferta Google cu siguranță merită toată tracțiunea, deoarece oamenii iubesc browserul pentru interfața sa minimă, integrarea în serviciile Google și o multitudine de caracteristici. Sigur, nu este lipsit de defectele sale, dar Chrome rămâne, fără îndoială, cel mai bun browser acolo. Dacă utilizați Chrome, sunt șanse, știți deja multe despre browser, dar știți fiecare trick Chrome? Ei bine, noi nu credem așa, astfel enumerăm 8 trucuri cool de Chrome, care nu sunt foarte bine cunoscute:
1. Deplasați filele multiple
Există momente când avem un număr de file deschise în Chrome pe PC sau Mac și pentru a reduce aglomerarea, hotărâm să mutăm anumite file într-o fereastră nouă. Cu toate acestea, este posibil să o faceți prin tragerea fiecărei file într-o fereastră nouă una câte una, ceea ce este un proces enervant. Din fericire, puteți muta cu ușurință mai multe file din Chrome.
Puteți face acest lucru prin intermediul tastei Ctrl sau Shift . Tot ce trebuie să faceți este să țineți apăsată tasta Ctrl și să selectați filele pe care doriți să le mutați. După ce ați terminat, glisați filele oriunde doriți. Puteți folosi chiar tasta Shift pentru a selecta o gamă de file în Chrome.

2. Adăugați Evenimente Calendar din caseta polivalentă
Cărți de vizită Chrome, pe care bara de adrese o conține într-o mulțime de funcționalități. Puteți utiliza caseta polivalentă pentru a face calcule, a verifica vreme, a converti unități, a începe cronometrul, a căuta direct pe site-uri web și mai mult. În plus, puteți utiliza caseta polivalentă pentru activități mai avansate, cum ar fi trimiterea unui e-mail sau salvarea unui eveniment în Calendar. Cu toate acestea, va trebui să urmați câțiva pași înainte de a începe să adăugați evenimente Calendar Google din calendar. Aici merge:
- Mai întâi, accesați setările Chrome și faceți clic pe " Gestionați motoarele de căutare " din secțiunea Căutare.

- Aici, defilați în jos până jos și veți găsi trei cutii goale . În prima casetă, adăugați un nume precum " Evenimentul Google Calendar " și adăugați un cuvânt cheie pe care doriți să îl utilizați pentru a declanșa funcția de evenimente din caseta polivalentă. Pur și simplu folosim " Calendar ". După ce ați terminat, inserați în caseta a treia acest link " //www.google.com/calendar/event?ctext=+%s+&action=TEMPLATE&pprop=HowCreated%3AQUICKADD ". Apoi, faceți clic pe "Efectuat".

- Apoi, tastați " Calendar " în caseta polivalentă și apăsați pe Tab . Apoi, tastați detaliile evenimentului în limba naturală și apăsați pe Enter.

- Apoi, pagina Google Calendar trebuie să se deschidă cu toate detaliile. Puteți să apăsați " Salvați " aici pentru a salva evenimentul.

Ei bine, acesta este cu siguranță un mod ușor de adăugat evenimentele Google Calendar din Chrome.
3. Actualizați manual completarea automată
Caracteristica de completare automată în Chrome este destul de mare, deoarece vă economisește de la hassle de a introduce adresele și detaliile cardului dvs. din nou și din nou. Cu toate acestea, dacă ați început să utilizați un card diferit sau să vă mutați într-un loc nou? Nu vă faceți griji, Chrome vă permite să actualizați manual datele Completare automată.
Doar accesați Setările Chrome și faceți clic pe " Afișați setările avansate ". Apoi, derulați în jos până la secțiunea " Parole și formulare " și dați clic pe " Gestionați setările automate de completare ".

În setările de completare automată, puteți să adăugați o nouă adresă sau o carte și sunteți bine să mergeți.

4. Blocați notificările Chrome
Funcția de notificări Chrome este destul de bună, cu toate acestea, poate deveni enervantă, mai ales dacă permiteți numeroaselor site-uri web (cele care spam) să vă trimită notificări. De asemenea, este important să rețineți că aceste notificări ajung chiar și atunci când ați închis Chrome. Din fericire, puteți bloca notificările Chrome.
Pe un PC sau Mac, accesați Setările Chrome și faceți clic pe " Afișați setările avansate ". Apoi, accesați secțiunea " Setări de conținut " din secțiunea Confidențialitate.

Aici veți găsi o secțiune " Notificări ", unde puteți alege să " nu permiteți niciunui site să afișeze notificări ". Dacă doriți să blocați notificările de la un anumit site web, puteți face clic pe " Gestionați excepțiile " și faceți același lucru.

Pe un dispozitiv Android, puteți accesa Setările Chrome-> Setări site-uri> Notificări, unde veți găsi site-uri web care vă aduc notificări. Apoi puteți apăsa pe un site și în secțiunea permisiuni alegeți "Blocare".

5. Comenzi rapide de la tastatură Chrome
Chrome oferă o serie de comenzi rapide de la tastatură, care pot face lucrurile mai rapide pentru dvs. Aici sunt cele mai utile:
- Ctrl + 1-9 : Puteți comuta între diferite file cu aceste comenzi rapide. Aici, 1 este prima filă și 9 este ultima.
- Ctrl + Tab : Această comandă rapidă de la tastatură vă permite să treceți la următoarea filă din dreapta. Puteți să vă deplasați la fila din stânga utilizând Ctrl + Shift + Tab.
- Ctrl + Shift + N : Puteți deschide modul Incognito cu această comandă rapidă.
- Ctrl + Shift + T : A închis accidental o filă? Apăsați această comandă rapidă pentru a redeschide-o repede. De asemenea, puteți lovi cheia de mai multe ori pentru a restaura mai multe file.
- Ctrl + Shift + Delete : Această comandă rapidă vă duce la pagina "Ștergeți datele de navigare", unde puteți șterge cookie-urile, cache-ul, istoricul și alte date ale Chrome.
- Ctrl + L : Puteți muta rapid cursorul în caseta polivalentă cu această comandă rapidă.
- Shift + Esc : doriți să păstrați o verificare a filelor de memorie? Apăsați această scurtătură pentru a deschide managerul de activități al Chrome.
- Ctrl + W : Puteți închide rapid o filă cu această comandă rapidă de la tastatură.
- Ctrl + N : Deschideți rapid o fereastră nouă Chrome cu această comandă rapidă.
- Ctrl + T : Această comandă rapidă de la tastatură vă permite să deschideți o filă nouă.
Notă : Puteți utiliza aceste comenzi pe un Mac înlocuind tasta Ctrl cu tasta "Command" și tasta Alt cu tasta "Option".
6. Gesturi Chrome (Android și iOS)
Chrome pe pachetele Android și iOS în câteva gesturi reale pe care le puteți utiliza pentru a vă îmbunătăți experiența:
- Comutați între file printr-o glisare de pe bara de adrese .

- Deschideți comutatorul filelor prin deplasarea în jos din bara de adrese (numai Android).

- Trageți în jos pe o pagină pentru a reîncărca pagina (numai Android).
- Trageți în jos o pagină pentru a reîncărca, deschideți o filă nouă sau închideți fila curentă. (numai pentru iOS).

7. Activați modul Reader (numai pentru Android)
Știați că Chrome are câteva opțiuni ascunse avansate în "chrome: // flags"? Ei bine, dacă nu, acum faceți asta! Flagurile Chrome includ un număr de opțiuni vizate de dezvoltatori, dar îl puteți utiliza pe dispozitivul dvs. Android pentru a activa modul de citire grozav în Chrome. Modul Reader nu este altceva decât o versiune gratuită a unei pagini web, care ar trebui să vină la îndemână dacă nu vă place anunțurile enervante sau distragerile în timp ce citiți un articol.

Pentru a face acest lucru, trebuie doar să deschideți Chrome pe dispozitivul Android și să tastați " chrome: // flags " în bara de adrese și să apăsați pe Enter. Odată ce vă aflați în pagina Flaguri Chrome, puteți să accesați butonul de meniu cu trei puncte și să apăsați pe " Găsiți în pagină ". Aici căutați " Modul cititor " și veți găsi opțiunea "Declanșarea modului cititor" setată la "Implicit".

Apoi puteți alege să forțați modul Reader oriunde cu opțiunea " Întotdeauna " sau să permiteți Chrome să decidă prin alegerea opțiunii "Apare ca articol". Apoi, atingeți " Relansați acum " pentru a salva modificările și pentru a relansa Chrome.

După ce ați terminat, veți vedea în partea de jos a paginilor un buton " Efectuați o pagină mobilă ". Puteți apăsa pur și simplu butonul pentru a deschide pagina în modul Reader sau în vizualizarea prietenoasă pentru dispozitive mobile.

De asemenea, puteți utiliza un număr de alte steaguri Chrome pentru a accelera navigarea în Chrome. Puteți crește " numărul de fire raster " pentru a accelera încărcarea imaginilor, pentru a permite funcția " Experimental Canvas " pentru a îmbunătăți încărcarea paginii, pentru a activa " Fila rapidă / închidere fereastră " și multe altele. Dacă doriți să consultați mai multe opțiuni în Steagurile Chrome, ar trebui mai întâi să consultați articolul detaliat despre aceleași lucruri.
8. Tab-ul Chrome Flip și 100 Tab-uri Emoji (Android)
Dacă sunteți doar plictisit, iată un truc distractiv pe care îl puteți încerca pe Chrome Android. Doar du-te la switch-ul filă și glisați în sus pe tabă de 5 ori, după care urechea ar trebui să flip.
De asemenea, dacă aveți mult timp, puteți deschide 100 de file în Chrome pe dispozitivul Android și ar trebui să vedeți un emoticon zâmbet în loc de numărul obișnuit de file. Nu am încercat, dar dacă aveți multă răbdare, încercați și spuneți-ne dacă funcționează.
Sunteți gata să încercați aceste trucuri interesante de Chrome?
Ei bine, acestea erau cele 8 trucuri Google Chrome care sunt încă necunoscute utilizatorilor. Deci, încercați-le și spuneți-ne cum vă place. De asemenea, dacă știți despre orice alt truc grozav pe care l-am pierdut, spuneți-ne în secțiunea de comentarii de mai jos.

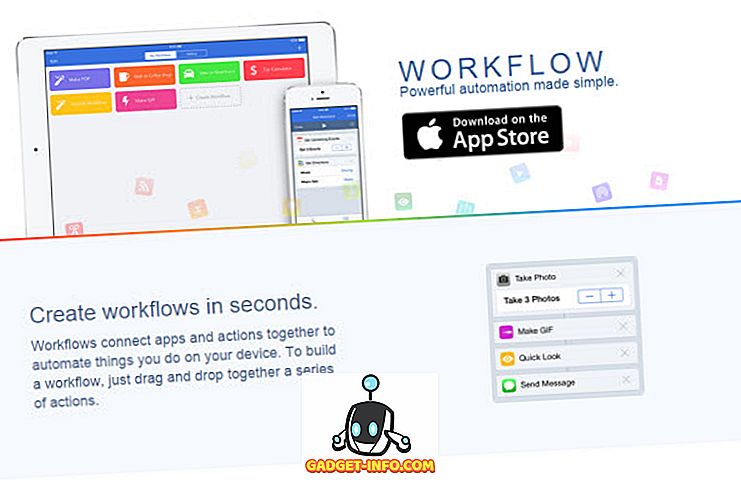







![social media - Schimbarea tendințelor pe Internet în 2011 [Infographic]](https://gadget-info.com/img/social-media/810/sharing-trends-internet-2011-2.jpg)