Există o mulțime de motive pentru care ați putea dori să partajați conexiunea dvs. de internet la Mac prin WiFi sau Ethernet. S-ar putea să stați într-un hotel care permite doar unui dispozitiv să se conecteze la internetul lor, sau pur și simplu aveți nevoie să încercați ceva. Oricare ar fi motivul dvs., dacă vreți să vă partajați internetul Mac, iată cum puteți face acest lucru:
1. Partajați WiFi de pe Mac pe Ethernet
Dacă aveți o conexiune WiFi pe calculatorul dvs. Mac și doriți să îl partajați pe interfața Ethernet cu un alt laptop, puteți face acest lucru foarte ușor. Doar urmați pașii de mai jos pentru a seta acest lucru pe Mac:
- Mai întâi, lansați System Preferences pe Mac și mergeți la " Sharing ".

- Faceți clic pe " Partajare pe Internet ". Asigurați-vă că nu bifați caseta de selectare de lângă ea. Apoi, selectați " WiFi " din meniul derulant, care afișează " Distribuiți conexiunea dvs. de la " și bifați caseta de selectare de lângă " Ethernet ", sub " La calculatoare care utilizează ".

- Acum, bifați caseta de selectare de lângă " Partajare pe Internet " și faceți clic pe " Start ", în caseta de dialog care apare.

Asta e tot ce trebuie să faci. Acum puteți conecta un cablu Ethernet la computerul dvs. Mac și la laptopul cu care doriți să comunicați conexiunea dvs. și va funcționa pur și simplu.
2. Partajați conexiunea Ethernet de pe Mac pe WiFi
Ar fi mai util dacă ați putea să vă conectați Mac la Ethernet și apoi să distribuiți conexiunea prin WiFi, nu-i așa? Din fericire, puteți face asta și cu ușurință. Procesul este similar cu partajarea WiFi prin Ethernet ; cu toate acestea, în al doilea pas, trebuie să selectați " Ethernet " din meniul derulant care afișează "Distribuiți conexiunea dvs." și bifați caseta de selectare de lângă "WiFi" din secțiunea "Pentru a utiliza calculatoarele".

Macul dvs. va începe acum să vă partajați conexiunea Ethernet prin WiFi și puteți pur și simplu să vă alăturați rețelei pe orice dispozitiv care are suport WiFi. Dacă doriți să vă protejați rețeaua Wi-Fi, puteți să faceți clic pur și simplu pe butonul " Opțiuni Wi-Fi ", în Internet Sharing și să configurați o parolă.
3. Distribuiți conexiunea iPhone-ului prin Ethernet
Un alt lucru minunat puteți face este să partajați Hotspot-ul personal pe iPhone, prin Ethernet, utilizând sistemul Mac. Acest lucru este, de asemenea, foarte simplu, iar pașii sunt la fel ca și cei anteriori, dar, din motive de claritate, vă voi trece prin procesul pas cu pas:
Notă : Există trei modalități prin care puteți partaja Personal Hotspot-ul iPhone-ului dvs. cu Mac; vă puteți conecta la acesta utilizând Bluetooth, vă puteți conecta la acesta utilizând cablul USB al iPhone-ului sau pur și simplu îl puteți partaja utilizând WiFi. Această secțiune specială este utilă pentru partajarea internetului iPhone-ului dvs. cu alte dispozitive care nu acceptă WiFi ... ca un desktop desktop vechi. Puteți chiar folosi acest lucru pentru a partaja conexiunea iPhone-ului cu un router și pentru a conecta mai multe dispozitive cu router-ul folosind cabluri Ethernet.
Partajați Hotspot-ul personal al iPhone-ului prin Bluetooth
Dacă doriți să partajați Personal Hotspot-ul iPhone-ului dvs. pe Mac utilizând Bluetooth și apoi partajați-l pe Ethernet, iată cum puteți face acest lucru:
- Mai întâi, pe iPhone, opriți WiFi-ul și activați "Personal Hotspot" . Vă va întreba dacă doriți să activați WiFi-ul sau pur și simplu partajați conexiunea prin Bluetooth și USB. Atingeți " Numai Bluetooth și USB ". Asigurați-vă că Bluetooth este activat pe iPhone.

- Apoi, pe Mac, accesați System Preferences (Preferințe sistem) și faceți clic pe " Bluetooth ".

- Aici, așteptați până apare iPhone-ul dvs., apoi faceți clic pe " Pereche ".

- Pe iPhone, veți vedea un prompt, cu confirmarea de asociere. Apăsați pe " Pereche ".

- Acum, în Preferințe sistem, mergeți la "Rețea" și faceți clic pe "Bluetooth PAN" . Veți vedea numele dvs. de iPhone aici, faceți clic pe " Conectați ".

- Apoi veți putea vedea un banner albastru în partea de sus a iPhone-ului dvs. spunând " Hotspot personal: 1 conexiune ". Aceasta înseamnă că calculatorul dvs. Mac este conectat la rețeaua dvs. iPhone. Acum, este timpul să distribuiți această conexiune pe Ethernet.

- Mergeți la " Preferințe sistem " și faceți clic pe " Partajare ".

- Accesați " Partajare pe Internet " și selectați " Bluetooth PAN " din meniul derulant, care afișează " Distribuiți conexiunea dvs. " și bifați caseta de selectare de lângă " Ethernet " din secțiunea " Pentru a utiliza calculatoarele ".

Acum, puteți bifa caseta de selectare de lângă " Partajare pe Internet " și faceți clic pe " Start " în caseta de dialog care apare. Mac-ul dvs. va începe să partajeze Hotspot-ul Personal al iPhone-ului pe Ethernet și puteți conecta cablul Ethernet de la Mac la dispozitivul cu care doriți să vă partajați conexiunea.
Partajați Hotspot-ul Personal al iPhone-ului prin intermediul cablului USB
Dacă doriți să partajați Personal Hotspot-ul iPhone-ului dvs. pe Mac utilizând un cablu USB și partajați acea conexiune prin Ethernet, puteți face acest lucru, de asemenea. Urmați pașii de mai jos:
- Pe dispozitivul dvs. iPhone, activați Hotspot personal și atingeți " Numai Bluetooth și USB ". Acum, conectați iPhone-ul la Mac, prin intermediul cablului USB.

- Veți putea acum să vedeți un banner albastru pe iPhone, spunând " Personal Hotspot: 1 Conexiune ".

- Acum, accesați Preferințe sistem și faceți clic pe Partajare .

- Aici, sub Internet Sharing, selectați " iPhone USB " din meniul derulant care afișează "Partajați conexiunea dvs. de la" și bifați caseta de selectare de lângă " Ethernet ", sub " To computers using ".

Macul dvs. va începe acum să partajeze Hotspot-ul Personal al iPhone-ului dvs. prin Ethernet și puteți conecta un cablu Ethernet de la Mac la dispozitivul cu care doriți să comunicați conexiunea.
Distribuiți partajarea personală a iPhone-ului prin WiFi
Un alt mod în care vă puteți conecta Personal Hotspot-ul iPhone-ului dvs. la Mac este via WiFi. Puteți apoi să distribuiți această conexiune altor dispozitive fără WiFi, partajând-o prin Ethernet. Pentru aceasta, trebuie doar să urmați pașii de mai jos:
- Pe iPhone, activați Hotspot Personal și atingeți " Porniți WiFi ".

- Apoi, conectați-vă Mac-ul la Hotspot Personal prin WiFi. Odată ce ați făcut acest lucru, mergeți la Preferințe sistem și faceți clic pe " Partajare ".

- Aici, selectați " WiFi " din meniul derulant care afișează " Distribuiți conexiunea dvs. de la " și bifați caseta de selectare de lângă " Ethernet ", sub " La calculatoare care utilizează ".

Acum veți putea să partajați Hotspot-ul Personal al iPhone-ului dvs. cu alte dispozitive care nu au capabilități WiFi. Dacă celelalte dispozitive au, de asemenea, capabilități WiFi, le puteți conecta direct la Hotspot-ul Personal al iPhone-ului dvs., ceea ce este mult mai ușor decât configurarea partajării pe Internet.
Partajați Internetul de pe Mac la alte dispozitive prin Ethernet sau WiFi
Puteți utiliza aceste metode pentru a partaja conexiunea la Internet a Mac cu alte dispozitive prin WiFi sau Ethernet. Am încercat aceste metode pe un iMac care rulează macOS Sierra și au lucrat bine pentru noi.
În timp ce a fost posibil, mai devreme, de a partaja internetul de pe Mac, prin Bluetooth, această opțiune nu mai pare să funcționeze, motiv pentru care nu am acoperit-o în acest articol. Cu toate acestea, dacă știți despre orice mod de a face legarea inversă asupra funcției Bluetooth pe un Mac, informați-ne despre aceasta în secțiunea de comentarii de mai jos.

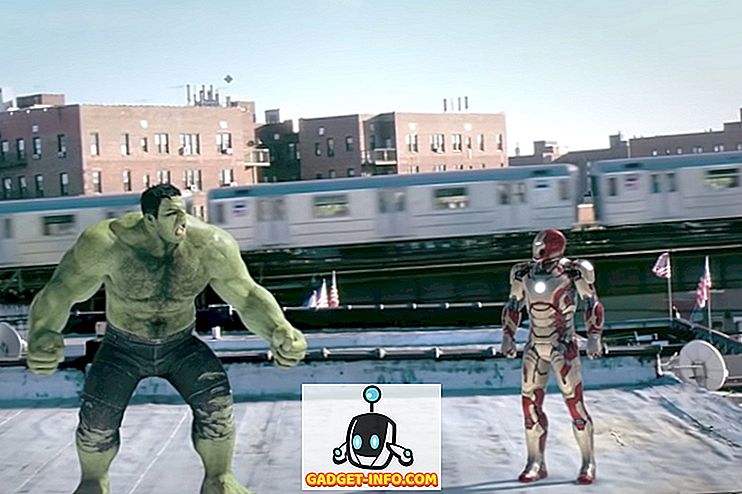







![social media - Schimbarea tendințelor pe Internet în 2011 [Infographic]](https://gadget-info.com/img/social-media/810/sharing-trends-internet-2011-2.jpg)