Kodi (cunoscut anterior sub numele de XBMC), software-ul popular al centrelor media a parcurs mult timp de la începuturile sale cu mai mult de un deceniu în urmă, datorită comunității sale uimitoare. În timp ce este o ofertă grozavă cu multe caracteristici uimitoare, nu este cea mai ușor de folosit. Pentru un utilizator nou, software-ul open-source poate fi o piuliță dură, dar cu o configurație de timp și corectă, ar trebui să-l țineți de el. Ei bine, suntem aici să vă ajutăm cu asta. Iată câteva sfaturi și trucuri minunate despre Kodi care ar trebui să vă ajute să utilizați Kodi ca un profesionist:
1. Profile profilate
Dacă Kodi este folosit de toți membrii unei familii, ar fi o idee bună să creați profiluri pentru diferiți utilizatori. Profilurile nu sunt altceva decât conturi de utilizator, astfel încât să puteți proteja prin parolă conținutul și preferințele printre altele. Puteți adăuga un profil nou accesând System-> Settings-> Profiles-> Add profile . De asemenea, puteți modifica numele profilului, imaginea, directorul, preferințele de blocare, sursele media și multe altele.

2. Utilizați comenzile rapide de la tastatură
Kodi acceptă o serie de comenzi rapide de la tastatură care fac anumite acțiuni mult mai rapide. De exemplu, tasta " \ " vă permite să comutați între modul de afișare pe tot ecranul și ecranul, " P " vă permite să jucați, " F " vă permite să derulați rapid, " Ctrl + S " pentru captură de ecran etc. utilizatorul obișnuit Kodi, trebuie să verificați comenzile rapide de la tastatură pentru Kodi.
3. Personalizați ecranul inițial
Ecranul de pornire Kodi arată destul de simplu la început cu doar câteva opțiuni importante cum ar fi Muzică, Video, Programe etc., dar există opțiuni pentru a-l personaliza complet. Opțiunile de personalizare pot fi găsite în System-> Settings-> Appearance-> Skin-> Settings . Aici puteți accesa opțiunile " Acasă fereastră ", care vă permite să schimbați ce informații pot fi văzute pe ecranul de pornire, cum ar fi vreme, video, muzică și albume.
Puteți chiar să ascundeți meniurile principale precum Video, Muzică, Programe și Imagini de pe ecranul de întâmpinare. În opțiunea " Comenzi rapide pentru add-on", puteți adăuga diverse add-on-uri ca comenzi rapide în diferite submeniuri pe care le vedem pe ecranul de întâmpinare pentru acces ușor.

4. Adăugați add-on-uri la favorite
În ecranul de întâmpinare Kodi, este posibil să fi observat o pictogramă stea alături de butonul de alimentare. Ei bine, acele butoane ale stelelor vă prezintă add-on-urile preferate. Puteți adăuga un add-on la lista " Preferințe " accesând fișierele de muzică, programe sau video și făcând clic dreapta pe un add-on și selectând " Add to favorites ". Puteți chiar să adăugați subcategoriile unui add-on la favorite, astfel încât să le puteți accesa cu ușurință direct de pe pagina de pornire.

5. Schimbați regiunea și limba
Kodi are limba implicită ca limbă engleză și regiune ca SUA, dar puteți merge mai departe și să le schimbați cu ușurință. Pentru a schimba regiunea sau limba, accesați System-> Settings-> Appearance-> International și selectați limba dorită. După ce selectați o limbă, Kodi va descărca și instala mai întâi limba.
Dacă alegeți o limbă regională, regiunea este modificată automat. Cu toate acestea, este important să rețineți că nu toate pachetele de limbi listate, lucrează la Kodi. De exemplu, limbile populare, cum ar fi limba franceză, rusă etc., dar limbile regionale, cum ar fi hindi, chinezi și altele nu. Împreună cu limbajul și regiunea, puteți schimba și setul de caractere și aspectul tastaturii în Kodi.

6. Schimbați skin-urile
Abundența de opțiuni de personalizare a lui Kodi este unul dintre principalele motive pentru popularitatea sa. Una dintre opțiunile de personalizare include abilitatea de a revigora complet aspectul Kodi prin diferite piei. Kodi vine cu pielea "Confluence" în mod implicit, împreună cu o piele "Re-touched" destinată utilizatorilor de touchscreen, dar puteți să descărcați și alte tonuri de piele Kodi.
Puteți face acest lucru accesând System-> Settings-> Appearance-> Skin și faceți clic pe "Get More" pentru a descărca skin-uri . Există skin-uri care schimbă aspectul Kodi pentru a se potrivi cu Netflix sau Apple TV și multe altele. Există, de asemenea, posibilitatea de a schimba fontul, culorile, sunetele și fereastra de pornire a unei teme.

7. Setați un fundal personalizat
O altă particularizare pe care o include Kodi este abilitatea de a schimba fundalul ecranului inițial. Pentru a seta un fundal personalizat, Mergeți la Kodi System-> Settings-> Appearance-> Skin-> Settings-> Background și selectați "Enable background background" . Odată ce ați activat, selectați calea de fundal pentru o imagine pe care o aveți pe sistem și veți vedea imaginea ca fundal Kodi.

8. Setați Screensaver
Kodi vine cu o opțiune de a seta un screensaver și puteți alege între diferite opțiuni. Puteți seta screensaver-ul pe Kodi accesând System-> Settings-> Appearance-> Screensaver . Veți găsi diferite Screensavere disponibile pentru a seta în " Mod Screensaver ". În mod implicit, există doar câteva screensavere disponibile în Kodi numit " Dim " și " Negru ", dar puteți folosi întotdeauna opțiunea " Obțineți mai multe " pentru a descărca mai multe opțiuni. Fiecare screensaver vine cu propriul set de opțiuni și setări, astfel încât să îl puteți personaliza în funcție de nevoile dvs.

9. Puneți afișajul în starea de repaus când nu mai funcționează
Aveți posibilitatea să activați o opțiune de somn în Kodi atunci când sistemul dvs. a fost inactiv pentru o anumită durată pentru a economisi energie. Pentru a face acest lucru, mergeți la System-> Settings-> System-> Power Saving și activați opțiunea "Puneți afișajul în așteptare atunci când este inactiv" prin setarea duratei după care afișajul va trece la culcare.

10. Activați statisticile meteo
Puteți să păstrați o filă cu privire la informațiile meteo din Kodi, permițând statisticile meteo din Setări . Pentru a activa statisticile meteo, treceți la System-> Settings-> Weather și adăugați un serviciu pentru informații despre vreme. Nu există servicii meteo integrate în mod implicit și va trebui să atingeți opțiunea " Obțineți mai mult " pentru a descărca un serviciu meteo de la Yahoo Meteo, OpenStreet Meteo și multe altele. Odată ce ați adăugat un serviciu, va trebui să mergeți la " Setări " de mai jos și să adăugați o locație pentru care doriți informații despre vreme.

11. Selectați Nivel setări
În fiecare pagină de setări a Kodi, ați observat un text " Level Settings " în colțul din stânga jos. Nivelul implicit de setări este " Standard ", dar dacă îl puteți schimba dacă doriți să vedeți mai multe opțiuni. Puteți să faceți clic pe acesta pentru a trece de la " Standard " la " Basic ", " Advanced " sau " Expert ". Kodi a inclus acest lucru pentru a vă asigura că nu vă coplesiți de numărul de opțiuni. Cu toate acestea, vă puteți decide singur.

12. Dezactivați sau modificați fluxul RSS
Trebuie să fi observat un Feed RSS derulant în partea de jos a paginii de pornire din Kodi. Ei bine, asta e un feed de pe pagina oficială Kodi, dar dacă te deranjează, poți să o dezactivezi. Puteți chiar să continuați și să adăugați o nouă sursă pentru fluxul RSS. Pentru a dezactiva sau a modifica fluxul RSS, mergeți la System-> Settings-> Appearance și dezactivați "Afișați feed-uri RSS de știri".
Cu toate acestea, pentru a edita fluxul RSS, va trebui să instalați un add-on numit " Editor RSS ", pe care Kodi vă va solicita să îl faceți și durează doar câteva secunde. După adăugare, puteți adăuga, elimina sau modifica fluxurile RSS, în funcție de voința dvs.

13. Acces la distanță

Pentru cei care nu știu, puteți controla de la distanță playerul Kodi de la distanță prin dispozitivul Android. Pentru a utiliza Kodi de pe dispozitivul Android, va trebui să configurați Kodi și să utilizați una dintre aplicațiile Android de la distanță pentru Kodi. Pentru a configura Kodi pentru acces la distanță, accesați System-> Settings-> Services-> Web Server și activați "Allow remote control via HTTP" . Apoi, mergeți la fila " Remote Control " de mai jos " Web Server " și activați "Permiteți controlul la distanță prin programe pe alte sisteme" .

Configurația menționată anterior ar trebui să fie suficient de bună pentru Core, care este aplicația oficială la distanță pentru Kodi, dar dacă doriți să utilizați o altă aplicație de la distanță, cum ar fi Yatse, va trebui să configurați alte opțiuni. În System-> Settings-> Services, accesați " Zeroconf " și activați "Anunțați serviciile la alte sisteme" . Apoi, mergeți la opțiunea " UPnP / DLNA " și activați atât "Partajați bibliotecile mele", cât și "Permiteți controlul la distanță prin UPnP" . Această configurație ar trebui să vă asigurați că Yatse funcționează fără probleme.
14. Răsfoiți toate add-on-urile
Suplimentele Kodi sunt uimitoare, deoarece oferă software-ului o varietate de funcționalități. Cu toate acestea, dacă aveți o mulțime de suplimente instalate, lucrurile pot deveni confuze. Ei bine, puteți găsi toate add-on-urile Kodi în System-> Settings-> Add-ons-> My add-ons . Aici veți găsi toate programele de completare, de la cele încorporate până la cele terțe pe care le-ați instalat. Dacă sunteți nou la Kodi, ar trebui să verificați cele mai bune programe Kodi pentru instalare.

15. Depozite suplimentare
Deși există câteva extensii individuale mari pentru Kodi, există diferite depozite care aduc tone de suplimente cool într-un singur loc unificat. Există numeroase depozite populare cum ar fi SuperRepo, Fusion etc. Puteți instala pur și simplu unul dintre aceste arhive și apoi puteți instala diverse add-on-uri de la acestea accesând System-> Settings-> Add-ons-> Install from repository .

16. Setați cronometrul de oprire
Dacă doriți ca Kodi să se închidă automat după o anumită durată de timp, puteți utiliza opțiunea " Timer personalizat de oprire ". Pentru ao seta, faceți clic pe butonul de alimentare din stânga jos din ecranul de start Kodi și apoi selectați temporizatorul personalizat de închidere și activați cronometrul prin adăugarea duratei în minute. În cazul în care vă schimbați opinia, o puteți anula și accesând aceeași opțiune.

Îmbunătățiți-vă experiența Kodi cu aceste sfaturi și trucuri
Kodi este un instrument extrem de puternic pentru centrul media și aceste sfaturi ar trebui să vă asigurați că dezlănțuiți întregul său potențial. Kodi este disponibil pe aproape toate platformele, inclusiv Android, OS X, Windows, Linux, iOS, Raspberry Pi, televizoare și multe altele, deci ar trebui să încercați dacă nu ați făcut-o deja. Dacă am pierdut orice caracteristică ascunsă care ar fi putut face parte din această listă, nu ne spuneți în secțiunea de comentarii.

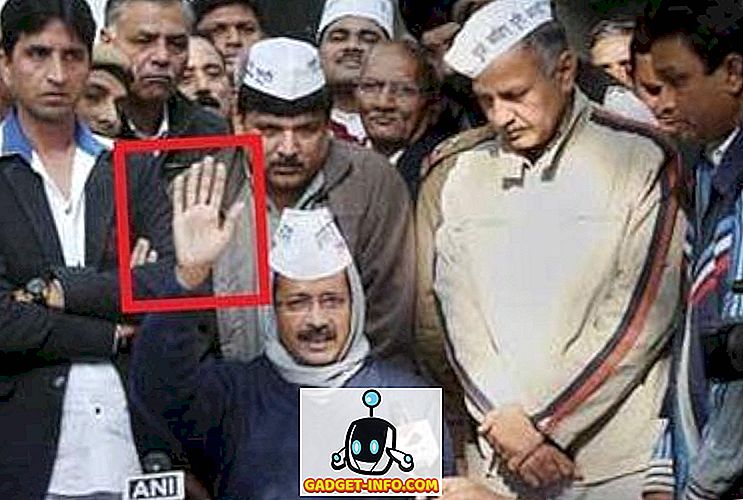
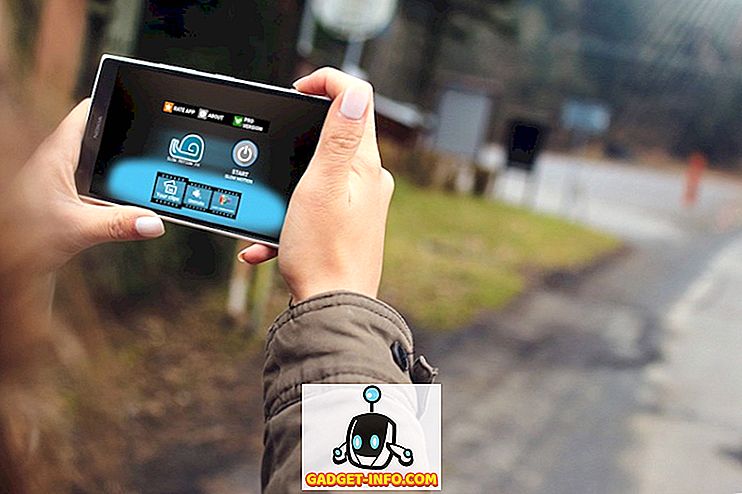






![social media - Schimbarea tendințelor pe Internet în 2011 [Infographic]](https://gadget-info.com/img/social-media/810/sharing-trends-internet-2011-2.jpg)