Deci v-ați cumpărat sau ați fost înzestrat cu un impresionant Amazon Fire TV Stick și vă întrebați ce lucruri minunate puteți face cu el. Ei bine, Amazon a făcut o treabă destul de solidă de a se asigura că proprietarii de hardware pot avea o experiență destul de pozitivă chiar din cutie. În plus față de aplicațiile instalate nativ, hardware-ul oferă, de asemenea, acces la toate conținuturile Amazon Prime pentru abonați, precum și posibilitatea de a instala aplicații foarte performante dintr-o serie de furnizori de nume mari direct din App Store de pe dispozitiv.
Cu asta a spus că nu este nimic mai satisfăcător decît tinkering cu un nou obiect gadget și văzând doar ceea ce este posibil. Deci, având în vedere acest lucru, vă vom duce într-o călătorie de instalare a software-ului extrem de puternic Kodi Open Source Home Theatre pe Amazon Fire Stick TV. Încărcați-vă înăuntru, vom avea o explozie.
Pre-Rechizitele
Așa cum se întâmplă în general cu ghiduri relativ complexe, cum ar fi acest lucru, trebuie să aveți câteva articole înainte de a putea continua.
- Un dispozitiv de funcționare Amazon Fire Stick - Teoria din spatele instalării sau a încărcării laterale a aplicației Kodi se aplică cu adevărat pentru majoritatea dispozitivelor Android, deci dacă aveți set-top box-ul Amazon Fire mai mare, atunci întregul proces ar trebui să funcționeze.
- Un computer - aceasta poate fi o mașină care rulează Windows, Linux sau Mac OS X. Instrumentele folosite în acest ghid sunt toate cross-platform.
- O conexiune activă în bandă largă cu o rețea wireless instalată - Atât computerul cât și stickul TV Amazon Fire trebuie să fie conectate la rețeaua fără fir.
- Aproximativ 15 minute de timp liber și un grad mic de răbdare - Acest ghid implică descărcarea unor părți mici de software de la diferiți furnizori de servicii de găzduire, precum și instalarea de software pe un dispozitiv printr-o conexiune fără fir. Nu ar trebui să dureze mai mult de cincisprezece minute, dar răbdarea este întotdeauna o virtute în aceste situații.
Acum că nu mai avem de făcut, să mergem direct în proces. Din motive de claritate și pentru ca procesul să fie cât se poate de prost, l-am descompus în trei părți distincte. Acest lucru înseamnă că, dacă vă aflați puțin nervos în orice moment, puteți pleca la sfârșitul unei anumite secțiuni și vă puteți întoarce cu un accent reînnoit pe îndeplinirea misiunii.
Configurarea suportului TV Amazon Fire
După cum am menționat anterior, Amazon Fire TV Stick este construit în jurul unei versiuni modificate a sistemului de operare Android. Adaptabil pentru a se potrivi nevoilor produsului Amazon și a funcționalității pe care acesta le oferă, dar este încă Android sub capota. Asta înseamnă că, la fel ca toate celelalte dispozitive Android, putem încărca aplicații pe ea. Dar trebuie să facem o configurație în primul rând.
1. Folosind telecomanda care însoțește televizorul Amazon Fire Stick, navigați la ecranul Setări și apoi pe ecranul Sistem .
2. În panoul System, localizați preferințele Options Developer și faceți clic pentru a intra.

3. În cadrul opțiunilor pentru dezvoltatori veți fi confruntate cu opțiuni precum " ADB Debuggin g" și " Apps from Unknown ". Nu vă faceți griji, dacă activați sau dezactivați este la fel de complicată pe cât o să obțineți. Asigurați-vă că ambele opțiuni sunt setate la " ON ".

4. Utilizați săgeata înapoi pe telecomanda care o însoțește pentru a reveni la rădăcina setărilor sistemului. Găsiți opțiunea Despre, apoi Preferințe rețea și faceți clic pentru a intra.
5. Notați adresa IP a butonului TV Amazon Fire. Avem nevoie de acest lucru pentru a conecta computerul la dispozitiv prin WiFi. Rețineți că Amazon Fire TV Sticks trebuie să fi fost conectat la WiFi deja pentru ca aceasta să aibă o adresă IP.

Conectarea unui computer la televizorul Amazon Fire
Acum, că dispozitivul de streaming mic a fost configurat puțin, trebuie să ne asigurăm că putem conecta la el prin WiFi prin intermediul unui computer. Există o serie de modalități de a conecta Fire TV Stick la o mașină, dar unele dintre ele includ procesul extrem de lung de instalare și interacțiune cu SDK-ul Android, ceea ce depășește ceea ce este necesar dacă sunteți un individ pur și simplu pentru a accesa software-ul Kodi pentru streaming.
1. Din fericire, dacă nu aveți instalat SDK Android sau nu aveți abilitățile tehnice pentru a trece prin acest proces, atunci există o aplicație mică, numită adbFire, care face pentru noi o mulțime de ridicări grele. Această aplicație specială este, de asemenea, construită pentru Windows, OS X și Linux, ceea ce înseamnă că este destinat tuturor proprietarilor de calculatoare. Deplasați -vă pe pagina oficială de descărcare pentru adbFire și descărcați versiunea relevantă pentru sistemul dvs. de operare. Puteți chiar să citiți mai detaliat despre caracteristicile oferite de adbFire, cum ar fi SSH și SFTP fără parolă, și capacitatea de a gestiona mai multe dispozitive Fire TV simultan.
2. Când aplicația a fost descărcată pentru sistemul dvs. de operare, localizați-o. Dacă pe Windows este posibil acest lucru în dosarul Descărcările mele . Pentru OS X, această valoare este implicită la Descărcări, cu excepția cazului în care ați modificat-o prin setările de sistem. Dezarhivați pachetul dacă este necesar și obțineți accesul la fișierul executabil; acest lucru va fi probabil un fișier exe sau DMG. Rețineți că, în funcție de platforma utilizată, adbFire poate descărca în format ZIP sau DMG.
3. Lansați aplicația adbFire direct pe computer. În funcție de versiunea descărcată, interfața poate părea puțin diferită. Din motive de informare, versiunea utilizată în această demonstrație și prezentată în capturile de ecran este versiunea 1.31 care rulează pe Mac OS X. Dacă executați OS X, asigurați-vă că instalați adbFire în folderul / Applications, în loc să rulați doar de la DMG . Dacă nu veți realiza acest lucru, va rezulta o eroare consistentă " Can not Create Logfile ".

4. În funcție de versiunea dvs., această parte sunt puțin diferită. În versiunea 1.31 pur și simplu faceți clic pe butonul care spune New în partea de sus. Acesta este situat sub antetul adbFire: Fire TV & Kodi Companion . În caseta care rezultă, adăugați adresa IP care a fost copiată mai devreme în proces în caseta Adresa . Adăugați o descriere pentru a face dispozitivul recunoscut în caz de utilizare ulterioară. Dați clic pe Salvați .

5. Atata timp cat adresa IP introdusa a fost corecta si atat Amazon Fire TV, cat si computerul se afla pe aceeasi retea WiFi, atunci ar trebui sa avem o conexiune wireless stabila cu stick-ul Amazon. Este timpul să instalați programul Kodi . Mai întâi trebuie să descărcați APK-ul Kodi de pe pagina de descărcări și să o luați (opțiunea Instalare APK). Actuala eliberare stabilă la momentul scrierii este v15.1 "Isengard" .

6. Din fereastra principală a interfeței adbFire faceți clic pe butonul Install APK . Selectați fișierul APK pe care tocmai l-ați descărcat în pasul de mai sus și faceți clic pe Da în ecranul rezultat. Permiteți aplicației să finalizeze procesul prin conexiunea fără fir și să instaleze aplicația Kodi APK pe dispozitivul dvs. Amazon.

Rularea aplicației Kodi pe televizorul dvs. Amazon Fire
Este totul bine și bine, trecând prin procesul destul de complicat de încărcare laterală a aplicației Kodi APK pe minunatul FireOS bazat pe sistemul de operare Amazon Fire Stick, dar ce bine este dacă nu puteți invoca aplicația și să vă bucurați de funcțiile pe care le aduce ? Exact; nu este deloc bun. Din fericire, este o plimbare în parc pentru a rula aplicația Kodi instalată acum.
1. Pe televizorul Amazon Fire Stick și utilizând telecomanda care îl însoțește, utilizați meniul din stânga din ecranul de întâmpinare pentru a derula în jos și selectați opțiunea Setări .
2. Din cadrul Setări, defilați la dreapta și selectați opțiunea Aplicații . Aceasta este o parte a sistemului care permite utilizatorilor să controleze aplicațiile instalate manual, precum și să vadă o listă completă a tuturor aplicațiilor instalate, fie manual, fie prin Amazon App Store însoțitor.

3. Din meniul contextual Aplicații, derulați în jos folosind telecomanda până când găsiți opțiunea Gestionați toate aplicațiile instalate . Selectați-l pentru a continua.

4. Acum, derulați lista cu aplicațiile instalate până când găsiți cea pe care o căutați. În acest caz, acesta va fi listat sub Kodi .
5. Selectați opțiunea Lansare aplicație după ce ați făcut clic pe introduceți aplicația Kodi / XMBC de mai sus.

Și acolo o avem. Un televizor Amazon Fire extrem de puternic și funcțional, care are acum o versiune funcțională a software-ului fantastic Kodi Open Source Home Theater care rulează pe acesta.

Dacă vă confruntați cu orice problemă în timp ce instalați Kodi pe Amazon Fire Stick TV, nu ezitați să întrebați în secțiunea de comentarii.

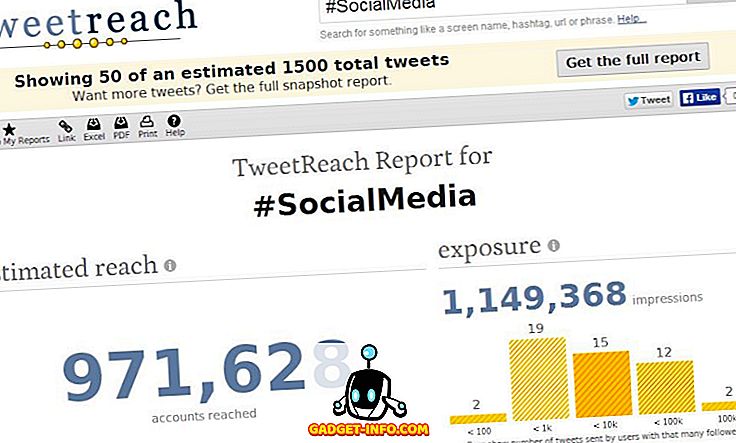
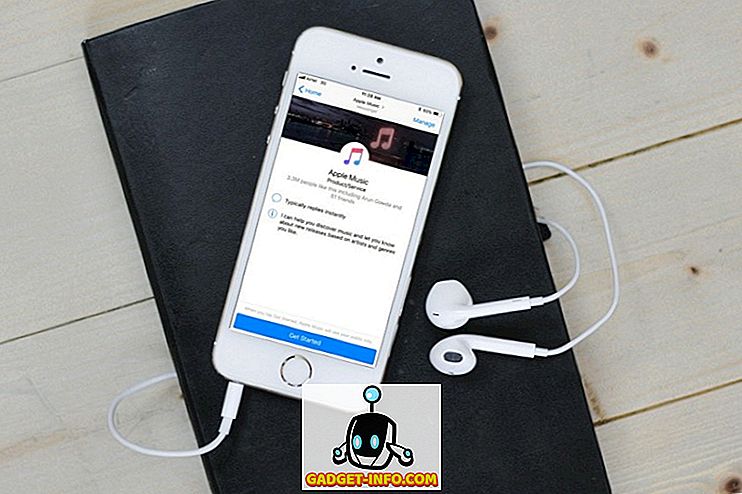






![social media - Schimbarea tendințelor pe Internet în 2011 [Infographic]](https://gadget-info.com/img/social-media/810/sharing-trends-internet-2011-2.jpg)