Wget este un utilitar de linie de comandă care poate fi folosit pentru a descărca aproape orice disponibil pe internet. Captura este că ar trebui să fie disponibilă prin protocoale HTTP, HTTPS sau FTP; altfel Wget nu va putea să o descarce. Există o serie de moduri în care Wget poate fi folosit, de exemplu, puteți utiliza Wget pentru a descărca orice imagine pe un site web sau puteți descărca un singur fișier. Wget este capabil chiar să reia descărcările, atunci când este posibil. Deci, dacă vă întrebați cum funcționează Wget și ce poate face pentru dvs., iată cum să utilizați Wget :
Instalarea Wget
1. Instalarea Wget pe MacOS Sierra
Înainte de a începe să folosim Wget, va trebui să îl instalăm pe sistemul nostru. Acum, din fericire, cele mai multe distribuții Linux vin cu Wget preinstalate, deci nu va trebui să faci nici o muncă suplimentară. Cu toate acestea, dacă sunteți pe un Mac, va trebui să instalați Wget. Acest lucru se poate face cu ușurință folosind Homebrew (descărcare). Dacă aveți nevoie de ajutor, iată pașii pe care trebuie să urmați:
- În primul rând, va trebui să instalați Homebrew pe Mac, pentru a putea descărca Wget. Pentru aceasta, lansați Terminalul și tastați următoarea comandă:
/ usr / bin / ruby -e "$ (curl -fsSL //raw.githubusercontent.com/Homebrew/install/master/install)"

- După terminarea comenzii, Homebrew va fi instalat pe sistemul dvs. Acum puteți utiliza Homebrew pentru a instala pachete, cum ar fi Wget. În Terminal, executați următoarea comandă:
brew instalează wget

- Homebrew va începe automat descărcarea, despachetarea și instalarea Wget în sistemul dvs. Acest pas poate dura ceva timp, în funcție de viteza rețelei dvs., deci fiți răbdători. După terminarea comenzii, ar trebui să puteți utiliza Wget pe calculatorul dvs. Mac. Pentru a verifica dacă a fost instalat, utilizați doar comanda:
wget -V

2. Instalarea Wget pe Windows
Instalarea Wget pe Windows durează puțin mai mult, dar se poate face cu ușurință. Dacă doriți să instalați Wget pe PC-ul Windows, urmați pașii de mai jos:
- Mai întâi, descărcați Cygwin, apoi executați fișierul de instalare descărcat .
- Când se solicită sursa implicită de descărcare, alegeți opțiunea " Instalare de pe Internet " și faceți clic pe "Următorul".

- Alegeți un director de instalare pentru Cygwin, precum și un director unde va salva fișierele pachet pentru instalarea utilităților.

- În ecranul următor, trebuie să selectați conexiunea la internet. Dacă utilizați un proxy, alegeți tipul de Proxy și completați detaliile. Pentru majoritatea utilizatorilor, totuși, alegerea ar fi " Conectare directă ".

- Veți fi afișat o listă de oglinzi, alegeți oricare dintre acestea pentru a descărca Cygwin. Dacă descărcarea eșuează, puteți încerca din nou cu o altă oglindă.

- În fereastra următoare, căutați "wget" și faceți clic pe plus lângă "web" din lista care apare. Aici, caseta de selectare de lângă " wget " va fi selectată automat. Pur și simplu dați clic pe "Următorul".

- Următorul ecran vă va arăta pachetele pe care trebuie să le descărcați. Doar faceți clic pe "Următorul".

- După ce ați terminat instalarea, vi se va cere să creați o pictogramă pe desktop și / sau să adăugați o intrare în meniul de pornire . Aceasta este o chestiune de preferință personală, însă vă sugeram să-l adăugați cel puțin la meniul de pornire, astfel încât să îl puteți găsi ușor.

Asta e. Wget este acum instalat pe PC-ul Windows. Cu toate acestea, nu veți putea rula din promptul de comandă. În schimb, va trebui să lansați Terminalul Cygwin și să-l folosiți pe Wget de acolo .
Cum se utilizează Wget
Acum, când avem Wget în funcțiune pe sistemul nostru, să explorăm toate modurile în care putem folosi Wget pentru a descărca fișiere, foldere și chiar și site-uri întregi de pe internet. Iată câteva lucruri interesante pe care le puteți face cu Wget în sistemul dvs.
Notă : folosesc Wget pe un MacBook Air care rulează macOS Sierra 10.12.3 beta. Cu toate acestea, deoarece utilitarul pe care îl folosim este același (Wget), comenzile vor fi aceleași pe orice sistem de operare pe care este posibil să îl utilizați pe Wget.
1. Utilizați Wget pentru a descărca fișiere
Puteți utiliza Wget pentru a descărca fișiere de pe internet cu ușurință. Trebuie doar să utilizați următoarea comandă
wget

- Descărcați un fișier și salvați-l cu un nume de fișier specific
Fișierele de pe servere au uneori cele mai ciudate nume și este posibil să doriți să descărcați fișierul și Wget să-l redenumească automat la ceva care vă face mai multă sens. Pentru aceasta, folosiți următoarea comandă
wget -o

- Numai fișiere de descărcare specifice
Un server web poate găzdui un număr de fișiere diferite. Deci, dacă doriți doar să descărcați toate fișierele PDF de pe server sau poate toate GIF-urile? Pur și simplu utilizați următoarea comandă:
wget -r -A pdf

Această comandă specială a fost pusă în folosință de Mark Zuckerberg în sala de cămine din Harvard, pentru a descărca toate imaginile cu o singură comandă și pentru a construi site-ul infamos "facesmash.com".
wget -r -A jpg, jpeg, png, bmp

2. Descărcați fișiere din mai multe adrese URL cu Wget
Spuneți că trebuie să descărcați fișiere din mai multe locații diferite pe internet. Poate fi un fișier PDF pe url1, un fișier ZIP important pe adresa url2 și altceva în url3 . Dacă ați folosit Wget în mod tradițional, va trebui să o executați de trei ori. Cu toate acestea, există o modalitate mult mai ușoară de a face acest lucru.
- Mai întâi, creați un fișier cu toate adresele URL de care aveți nevoie pentru a descărca date. Asigurați-vă că păstrați fiecare adresă URL pe propria linie . Salvați fișierul și asigurați-vă că vă amintiți numele.

- În Terminal, utilizați următoarea comandă pentru a descărca fișiere din toate adresele URL:
wget -i

unde " file_name " este numele fișierului pe care l-ați creat cu toate adresele URL de care aveați nevoie pentru a descărca chestii.
3. Descărcați un întreg site Web cu Wget
Da, ai citit asta. Puteți utiliza Wget pentru a descărca conținutul unui întreg site web, de asemenea. Evident, dacă site-ul este prea mare, această comandă va dura mult timp pentru a termina, ca să nu mai vorbim că va mânca mult spațiu în sistemul dvs. Acestea fiind spuse, dacă doriți să utilizați Wget pentru a descărca un întreg site web, trebuie doar să utilizați următoarea comandă:
wget --mirror -p -P ./LOCAL-DIR WEBSITE-URL

Acest lucru va descărca întregul site web, într-un director " LOCAL-DIR " în directorul dvs. de lucru. Fișierele site-ului vor fi stocate într-un dosar cu același nume ca și site-ul, datorită " WEBSITE-URL ".
4. Utilizați Wget ca un Web Spider
De asemenea, puteți face Wget să se comporte ca un crawler web (sau un spider web). Acest lucru este util atunci când doriți să confirmați că adresa URL a fișierului pe care doriți să o descărcați este validă . Pentru a utiliza Wget ca păianjen web și pentru a verifica validitatea adreselor URL, trebuie doar să utilizați următoarea comandă:
wget - spider

Aceasta va verifica dacă adresa URL pe care ați menționat-o există și veți primi un răspuns care vă va spune rezultatele cecului.
- Raspuns pozitiv:

- Răspuns negativ:

5. Continuați descărcările incomplete
Acesta este un alt lucru foarte interesant pe care Wget îl poate face. Spune că descărcați un fișier cu Wget, dar din anumite motive, a trebuit să închideți laptopul în jos. Data viitoare când doriți să încercați să descărcați același fișier, Wget poate continua descărcarea pentru dvs. Trebuie să vă asigurați că sunteți în același director în care ați descărcat ultimul fișier, apoi utilizați următoarea comandă:
wget -c

Când Wget vede că o parte din fișier este deja prezentă în sistemul dvs., va continua automat descărcarea.
Notă : Dacă fișierul de pe server a fost modificat de la ultima dată când ați încercat să îl descărcați, atunci nu ar trebui să utilizați această comandă, deoarece va duce la un fișier deteriorat pe care nu îl veți putea citi.
De asemenea, dacă serverul nu permite descărcarea continuă, Wget va refuza să înceapă descărcarea de la zero. Dacă doriți să începeți descărcarea de la zero, mai întâi va trebui să ștergeți fișierul parțial descărcat din sistem .
Există mai multe condiții pentru utilizarea acestui argument și puteți citi mai multe despre el pe pagina man Wget.
6. Limitați viteza de descărcare
Dacă utilizați Wget pentru a descărca fișiere și a naviga pe Internet alături de acesta, probabil că nu doriți ca toată lățimea de bandă să fie epuizată de Wget. Din fericire, Wget include un argument pe care îl puteți folosi pentru a limita cantitatea de lățime de bandă pe care Wget o poate utiliza pentru a descărca fișiere în sistemul dvs.:
wget --limit-rate =

Notă : Țineți minte că viteza este menționată în Bytes, și nu în biți. Deci, dacă utilizați Wget-limit-rate = 20k, acesta va limita utilizarea lățimii de bandă la 20 kB și nu 20 kb.
7. Utilizați Wget pentru a descărca fișierele de pe serverele FTP
Dacă trebuie să descărcați un fișier de pe un server FTP, puteți face acest lucru și cu Wget. Pur și simplu utilizați următoarea comandă pentru a descărca fișiere de pe serverele FTP:
wget

- Descărcați fișiere de pe serverele FTP cu Login
Dacă serverul dvs. FTP necesită o autentificare pentru a permite descărcarea fișierelor, puteți pur și simplu să transmiteți acreditările cu Wget. Doar utilizați următoarea comandă:
wget --ftp-username = USERNAME - ftp-password = PASSWORD

Utilizați cu ușurință Wget pentru a descărca fișiere de pe Internet
Puteți utiliza Wget pentru a descărca fișiere de oriunde pe internet. Cu toate acestea, în timp ce Wget aproape întotdeauna funcționează, există anumite servere care împiedică accesul la Wget, caz în care puteți încerca să schimbați -user-agent pentru comanda Wget. Cu toate acestea, nu este un curs recomandat de acțiune, decât dacă știți absolut ce faceți. În cea mai mare parte, Wget vă va permite să descărcați orice fișier de pe internet, atâta timp cât aveți acces la acesta, precum și adresa URL a acestuia.
Deci, ați folosit vreodată Wget pentru a descărca fișiere de pe internet? Spuneți-ne despre experiența dvs. în utilizarea Wget pentru descărcarea fișierelor, a protocoalelor HTTP, HTTPS și FTP. De asemenea, dacă știți despre alte utilizări ale lui Wget pe care credeți că merită să fie pe această listă, informați-ne despre ele în secțiunea de comentarii de mai jos.
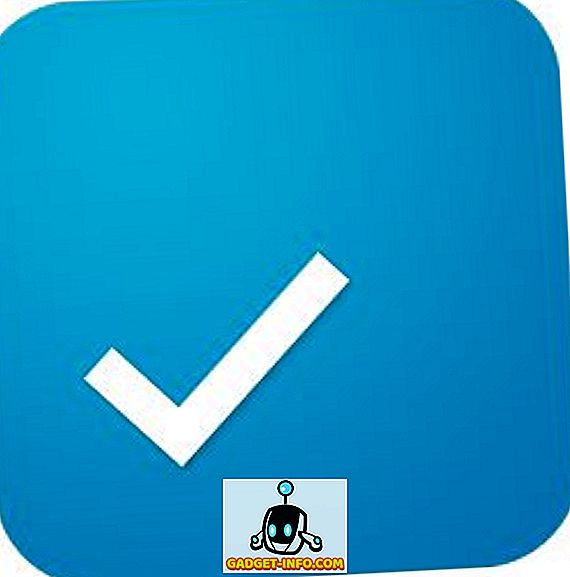








![social media - Schimbarea tendințelor pe Internet în 2011 [Infographic]](https://gadget-info.com/img/social-media/810/sharing-trends-internet-2011-2.jpg)