Există o mulțime de motive pentru care este posibil să doriți să verificați temperatura procesorului pe Mac. S-ar putea să faceți o comparație cu o mașină nouă pe care ați cumpărat-o sau poate că încercați doar să vă dați seama când fanii dau naștere. Orice ar fi motivul dvs., problema este că Mac-urile nu oferă o caracteristică nativă pentru a verifica temperatura procesorului. Nu vă faceți griji, însă, în acest articol vă voi spune cum puteți verifica temperatura CPU-ului pe calculatorul dvs. Mac, utilizând monitori terți CPU de la o terță parte și un simplu utilitar Terminal.
Verificați temperatura procesorului pe Mac cu Fanny
Una dintre cele mai bune metode de monitorizare a temperaturii procesorului în Mac este folosirea lui Fanny. Această aplicație a fost dezvoltată de Daniel Storm, este disponibilă gratuit și suportă MacOS Sierra. Împreună cu monitorizarea CPU, Fanny vă permite de asemenea să verificați detaliile din jurul ventilatorului. După ce descărcați această aplicație, puteți să o mutați pur și simplu în dosarul Aplicații și să lansați aplicația.
Aplicația se lansează ca pictogramă în bara de meniu, care afișează informații precum viteza curentă a ventilatorului, împreună cu viteza maximă a ventilatorului care poate fi atinsă. Mai jos, veți vedea temperatura procesorului pentru Mac.

Aplicația vine și cu un widget pentru Centrul de notificare, pe care îl puteți activa urmând pașii de mai jos:
1. Mergeți la Centrul de notificare, iar în partea de jos faceți clic pe " Editați ". Se poate citi " 1 Nou ", în loc de Editare.

2. Faceți clic pe pictograma "+" de lângă "Fanny" pentru ao adăuga la Centrul de notificare.

Asta e tot, acum veți putea vedea temperatura procesorului dvs. Mac în Centrul de notificare . Acest lucru este mai ușor decât să îl aveți în bara de meniu, deoarece tot ceea ce este nevoie pentru a lansa Centrul de notificare este o glisare cu două degete de la marginea din dreapta a trackpad-ului Mac.

Verificați temperatura procesorului Mac de la Terminal
Dacă preferați să utilizați Terminalul pentru a verifica temperatura procesorului pe Mac, puteți pur și simplu urmați pașii de mai jos:
1. Descărcați codul sursă pentru osx-cpu-temp din depozitul GitHub, făcând clic pe butonul " Descărcare ", apoi făcând clic pe " Download ZIP ".

2. Dezarhivați arhiva pe care tocmai ați descărcat-o. Apoi, lansați Terminal și navigați la directorul unde ați extras osx-cpu-temp . Puteți folosi comanda "cd" pentru aceasta. "Cd" în directorul care a fost extras din fișierul ZIP, apoi tastați " make ". Aceasta va construi aplicația și apoi o puteți executa.

Pentru a rula aplicația, trebuie doar să tastați " ./osx-cpu-temp ". Aceasta va afișa temperatura procesorului în Terminal.

Dacă doriți să modificați unitățile utilizate, trebuie doar să utilizați comanda după cum urmează:
- " ./Osx-cpu-temp -F " pentru a afișa temperatura în Fahrenheit

- " ./Osx-cpu-temp -C " pentru a afișa temperatura în grade Celsius

Notă : Întotdeauna trebuie să navigați la directorul "osx-cpu-temp" pentru a rula comanda. Dacă nu doriți să faceți acest lucru, puteți adăuga calea către director în variabila de mediu $ PATH. Apoi, puteți rula comanda "osx-cpu-temp" pentru a obține temperatura procesorului.
Monitorizați cu ușurință temperatura procesorului pe Mac
Puteți utiliza aceste metode pentru a verifica cu ușurință temperatura procesorului pe calculatorul dvs. Mac, fie din bara de meniu, din Centrul de notificări, fie din terminal. Am încercat toate metodele de pe MacBook Air care rulează MacOS Sierra și au funcționat bine. Există o mulțime de alte modalități care sunt disponibile, dar cele mai multe dintre ele sunt fie plătite, fie necesită o mulțime de muncă pentru a înființa și sunt dincolo de domeniul de aplicare al acestui articol. Cu toate acestea, dacă știți despre orice metodă suficient de simplă pentru a fi acoperită în acest articol, informați-ne despre aceasta în secțiunea de comentarii de mai jos.
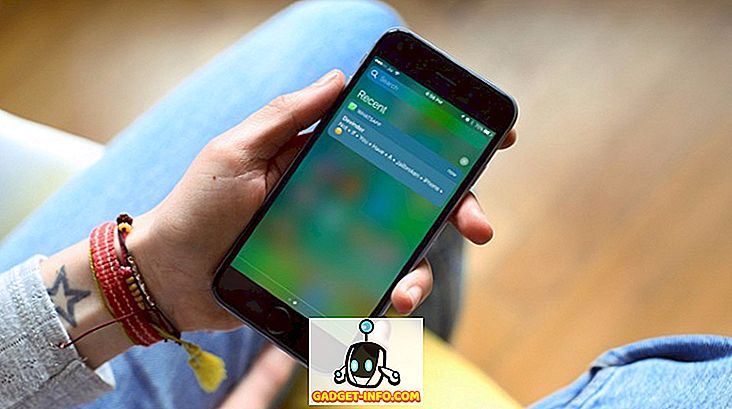
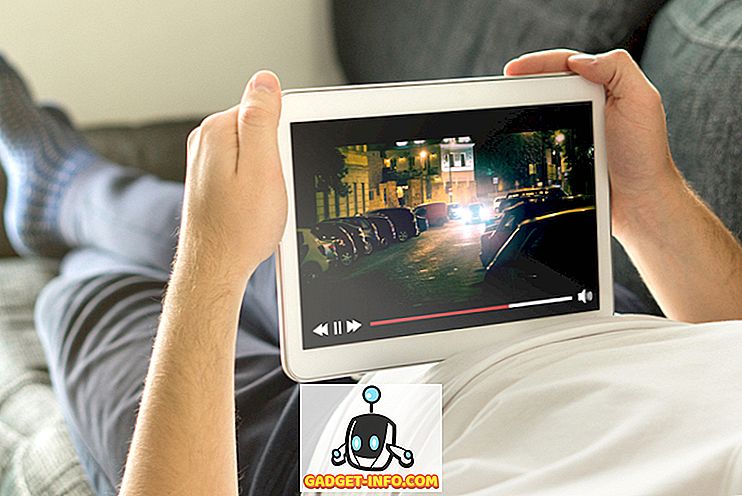







![social media - Schimbarea tendințelor pe Internet în 2011 [Infographic]](https://gadget-info.com/img/social-media/810/sharing-trends-internet-2011-2.jpg)