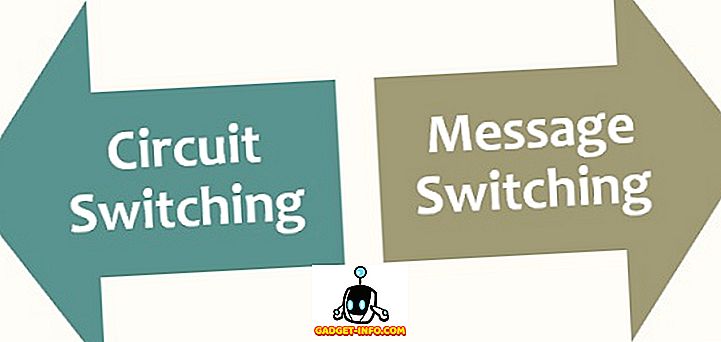Deci, jocul cu Windows 7 a fost distractiv, dar există câteva ciudățenii. De exemplu, pe unul dintre laptopurile mele, Windows 7 nu intră în modul Sleep. Se pare că este pe cale să se culce, dar se trezește imediat.
Alteori, el doarme, dar se trezește la întâmplare chiar dacă nu am deschis calculatorul. Și uneori, doar pentru a fi dificil, nu merge deloc la culcare! Dacă aveți probleme de modul de somn cu Windows 7, nu sunteți singuri.
Există câteva moduri în care puteți încerca să rezolvați această problemă care nu poate dormi în Windows 7. Voi trece prin toate etapele de mai jos.
Metoda 1 - Actualizarea driverelor
Primul lucru pe care doriți să îl faceți în cazul în care Windows 7 nu va dormi este să actualizați toate driverele, în special pentru placa video. Puteți fie să executați actualizarea Windows, fie să accesați site-ul pentru producătorul de hardware și să le descărcați acolo. Aș recomanda aceasta din urmă.
Metoda 2 - Configurați setările opțiunii de alimentare
Dacă acest lucru nu a funcționat pentru dvs., următorul lucru pe care trebuie să-l faceți este să vă asigurați că setările dvs. de alimentare sunt configurate corespunzător.
Mai întâi, faceți clic pe Start, apoi introduceți modul sleep sleep în caseta de căutare și faceți clic pe Change când computerul doarme .

Acum, schimbați valoarea Puneți computerul la culcare pentru ceva nou, cum ar fi 15 minute sau 30 de minute, dar NU îl setați niciodată la Niciodată.

Apoi, faceți clic pe linkul Modificați setările avansate de alimentare din partea de jos. Mergeți mai departe și extindeți modul Repaus, apoi extindeți Permiteți cronometrele de trezire . Asigurați-vă că acest lucru este setat pe Dezactivare .

Derulați mai multe și extindeți Setări multimedia, apoi extindeți Când se partajează media și selectați Permiteți computerului să doarmă .

Metoda 3 - Dezactivați dispozitivele de pe computer
Dacă primele două metode nu au funcționat, problema dvs. ar putea fi cauzată de dispozitive care vă trezesc automat computerul. Puteți încerca să dezactivați dispozitivele care ar putea să vă trezească computerul.
Faceți clic pe Start, tastați CMD și apoi faceți clic dreapta pe CMD și alegeți Run as administrator .

Acum tastați următoarea comandă care va afișa toate dispozitivele care vă pot trezi computerul Windows 7. În mod normal, ar trebui să fie doar mouse-ul și tastatura listate.
Powercfg -devicequery wake_armed
Acum, puteți dezactiva un dispozitiv introducând următoarea comandă și înlocuind numele devicename cu numele dispozitivului enumerat anterior:
Powercfg -devicedisablewake "devicename"

De asemenea, puteți împiedica dispozitivele să trezească un computer Windows 7 utilizând Manager dispozitive. Du-te la Panoul de control, faceți clic pe Hardware și sunet și apoi faceți clic pe Device Manager .
Extindeți dispozitivul pe care doriți să îl dezactivați, faceți clic dreapta pe el și alegeți Proprietăți .

Faceți clic pe fila Gestionare alimentare și debifați opțiunea Permiteți acestui dispozitiv să trezească caseta calculatorului .

Metoda 4 - Verificați întreruperile de alimentare
De asemenea, puteți utiliza o altă variantă a comenzii powercfg pentru a verifica dacă există dispozitive sau procese care întrerup sistemul și îl fac să nu mai doarmă. Puteți face acest lucru deschizând mai întâi un prompt de comandă de administrator din nou și tastând următoarea comandă:
powercfg-cereri

Dacă există ceva care ar putea cauza sistemul să nu se culce, ar trebui să fie enumerate aici. Rețineți că nu toate elementele enumerate aici împiedică în mod necesar sistemul să doarmă. De exemplu, am un microfon atașat la computer, deci există un mesaj despre un flux audio care este în prezent utilizat. Puteți încerca să deconectați dispozitivul pentru a vedea dacă are sau nu o diferență.
Metoda 5 - Rulați Power Troubleshooter
Windows are un instrument de depanare a puterii încorporat care vă poate ajuta să remediați problema pentru dvs. Doar faceți clic pe Start, tastați în depanare și faceți clic pe primul rezultat. Acest lucru vă va aduce la dialogul de depanare, care are o mulțime de instrumente de depanare diferite pentru diferite probleme.

În Windows 7, faceți clic pe Vizualizare pe toate și apoi pe Power (Alimentare) . Sperăm că, dacă ați avut această problemă în Windows 7, aceste soluții o vor rezolva! Dacă nu, postați un comentariu și voi încerca să vă ajut! Bucurați-vă!