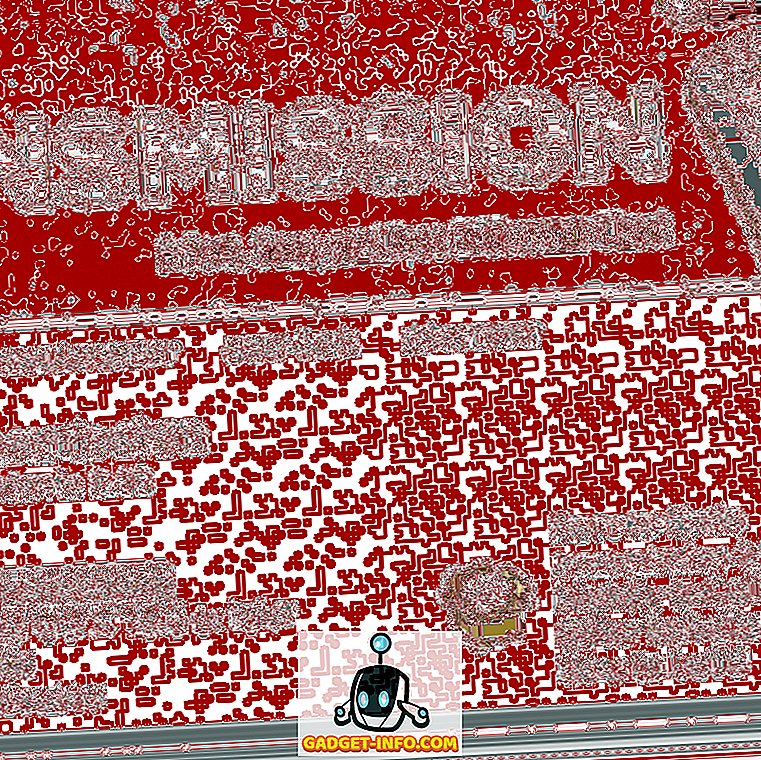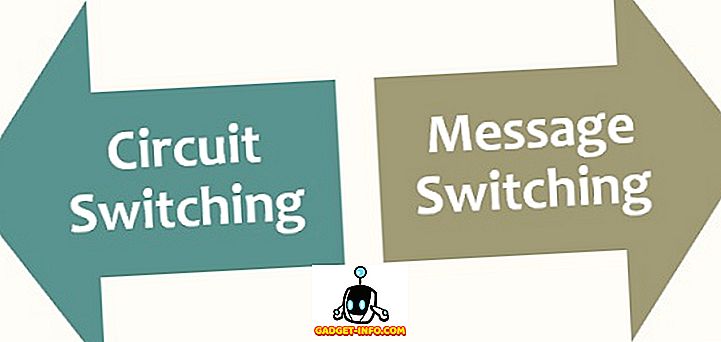Sunt un mare fan al imprimantelor HP și cred că în general sunt cele mai bune imprimante atât pentru companii, cât și pentru consumatori. Cu toate acestea, acestea sunt livrate împreună cu cel mai rău posibil software care nu numai că vă încurcă și încetinește sistemul, dar nu vă ajută foarte mult la conectarea calculatorului la imprimantă, care este obiectivul principal al oricărei imprimante.
În zilele noastre, o mulțime de imprimante sunt wireless sau cel puțin capabile de rețea, ceea ce înseamnă că puteți conecta un cablu de rețea și de a imprima fără a trebui să conectați imprimanta la computer prin USB. Este absolut ridicol dacă achiziționați astăzi o nouă imprimantă și vă forțează să o conectați la computer pentru configurare.
Din nefericire, crearea unei rețele sau a unei imprimante fără fir este mult mai complicată doar pentru că acum trebuie să vă ocupați de toate tipurile de echipamente între cele două dispozitive. Chiar dacă puteți imprima astăzi la imprimanta dvs. fără fir, este posibil să nu puteți realiza o lună de acum înainte dacă se schimbă accidentalitatea adreselor IP sau dacă cineva pornește o caracteristică de securitate pe router, care împiedică comunicarea între dispozitivele din rețea. Există literalmente sute de lucruri care pot merge prost.
De fapt, am scris anterior despre depanarea imprimantelor WiFi și am dat șase soluții posibile pentru a rezolva majoritatea problemelor de tipărire WiFi. Cu toate acestea, există unele probleme care sunt doar specifice producătorului și, în acest moment, este o idee bună să folosiți pur și simplu instrumentele de diagnosticare pe care le-au furnizat.
HP Print and Scan Doctor este un utilitar gratuit ce vă ajută să rezolvați rapid problemele de imprimare și scanare cu imprimantele HP. Acest utilitar funcționează pe toate de la Windows XP la Windows 10. Din păcate, nu există nici o versiune Mac a acestui utilitar încă.
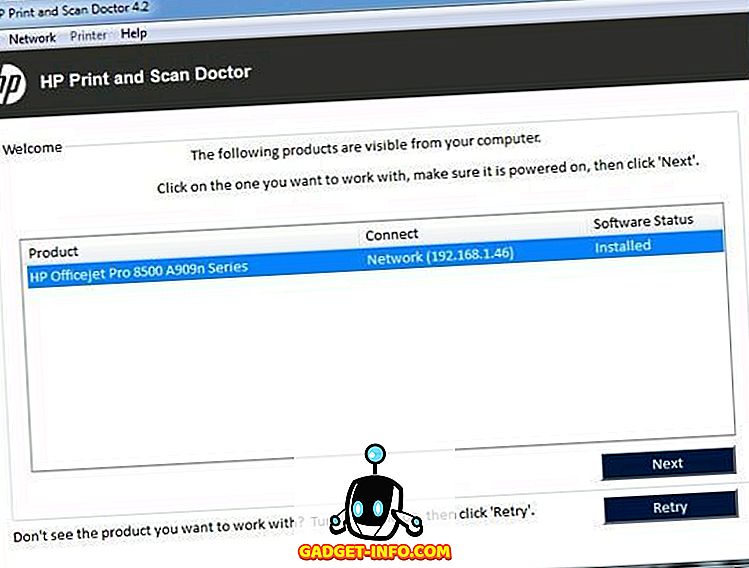
Programul verifică o mulțime de lucruri și înlocuiește de fapt patru utilități separate pe care HP le foloseau pentru diagnosticarea problemelor cu imprimantele. Iată o listă rapidă de elemente verificate:
Conectivitate - dacă este conectată prin USB, se asigură că imprimanta este conectată corespunzător și dacă este conectată prin rețea, vă asigură că computerul este conectat la rețea.
Starea dispozitivului - verifică dacă nu există erori ale imprimantei, cum ar fi cerneala, blocajele de hârtie, problemele de alimentare etc.
Driver Check - Verifică dacă driverul nu este corupt sau lipsește.
Manager dispozitive - verifică problemele din Manager dispozitive care ar putea cauza probleme.
Print Queue - Șterge coada de imprimare în cazul în care există lucrări blocate.
Port Match / Device Conflicts - Verifică setările portului pentru imprimantă și asigură că nu există conflicte de dispozitiv cu imprimanta, ca și alte drivere sau mărci de imprimante.
Când porniți programul, acesta va continua și va efectua o căutare pentru orice imprimantă HP conectată prin USB, ethernet sau wireless. După ce apare, puteți să faceți clic pe Următorul și să continuați să afișați unde puteți diagnostica problemele cu imprimanta.
Acum, dacă aveți probleme chiar dacă imprimanta să apară corect? În acest caz, programul nu va putea găsi imprimanta dvs. și veți vedea acest ecran:

În funcție de modul în care doriți să conectați imprimanta, programul vă va oferi sfaturi pentru conectarea imprimantei. Din păcate, până când obțineți imprimanta online cel puțin, programul nu vă poate ajuta foarte mult. Dacă aveți o imprimantă fără fir sau de rețea și nu aveți nicio idee de ce nu primește o adresă IP, conectați-o mai întâi la computer utilizând un cablu USB.
Programul are, de asemenea, o opțiune de meniu numită Rețea, unde puteți vedea informații avansate despre rețeaua dvs. și puteți dezactiva paravanul de protecție ( Depanarea firewall-urilor ). Aceasta pare a fi o cauză majoră a erorilor de comunicare, astfel că au opțiunea integrată în program.

Acum, odată ce imprimanta dvs. apare în listă ca în prima captură de ecran, continuați și faceți clic pe Următorul . Aici se va detecta dacă imprimanta dvs. este imprimanta implicită sau nu și vă oferă opțiunea de ao face implicită făcând clic pe un buton.

Acum, pentru a diagnostica și rezolva orice problemă, faceți clic pe Imprimare fixă sau Fixare scanare . Dacă aveți o imprimantă HP All-in-One care poate imprima și scana, puteți alege exact ce problemă cauzează probleme.

Programul va continua și va începe analizarea imprimantei și a sistemului dvs. pentru a vedea ce probleme împiedică imprimarea sau scanarea imprimantei. Dacă găsește probleme, le va lista și le va ajuta să le rezolvați. Dacă totul este în regulă, ar trebui să vedeți o grămadă de marcaje verzi și opțiunea de a imprima o pagină de test.

În cele din urmă, programul are unele opțiuni de ultimă instanță dacă problemele de imprimare nu au fost rezolvate. Puteți depana firewallul, dezinstalați și reinstalați software-ul de imprimare și obțineți informații de asistență pentru produsul dvs. specific.

În general, este un instrument excelent și mă face să-mi doresc pachete de driver create de HP pentru imprimantele lor, așa cum au creat acest instrument: simplu, elegant, fără puf în plus. Dacă aveți probleme cu imprimarea cu imprimanta HP, asigurați-vă că descărcați și rulați Print and Scan Doctor. Aveți întrebări? A posta un comentariu. Bucurați-vă!