Deci tocmai ați descărcat câteva fotografii de la noul dvs. aparat foto Canon sau Nikon? Ei bine, pregateste-te pentru cateva imagini imense cu o rezolutie foarte mare! Vorbești despre 20 de megapixeli și rezoluții extrem de ridicate! Prețurile sunt mereu în jos și calitatea este întotdeauna în creștere. Pentru majoritatea oamenilor, este prea mult.
În plus, este uneori dificil să gestionați toate acele calități suplimentare în ceea ce privește dimensiunea, stocarea și partajarea fotografiilor cu alții. Desigur, dacă utilizați un serviciu precum Google Photos, puteți să încărcați toate fotografiile în rezoluția lor nativă și să distribuiți albumele altora în acest fel, ocolind nevoia de a reduce scorurile imaginilor.
Cu toate acestea, există momente în care va trebui să scalați o imagine în jos, cum ar fi punerea pe un site sau inserarea într-un document Word sau prezentare PowerPoint. Adăugarea la rezoluție maximă nu va oferi beneficii suplimentare și va încetini doar pagina Web sau va face uriașul documentul dvs. Word sau PowerPoint.
Scale Down Image în Windows
Pentru Windows, îmi place să folosesc Paint. Dacă nu este nevoie să redimensionați sute de fotografii, atunci Paint funcționează foarte bine. Deschideți Paint cu fotografia și veți vedea un buton de redimensionare în panglică.

Faceți clic pe acesta și puteți redimensiona cu procent sau cu pixeli. De asemenea, puteți să păstrați automat raportul de aspect sau nu.

Dacă doriți un program mai mic pentru redimensionarea imaginilor, puteți utiliza un program numit Gimp. Este gratuit și are niște instrumente drăguțe pentru scalarea imaginilor. Puteți descărca aici:
//www.gimp.org/
Odată ce ați instalat-o, deschideți imaginea, apoi faceți clic pe Imagine și Scală Imagine .

Rețineți că în Gimp 2.8, puteți combina toate ferestrele într-o singură fereastră în loc de tot ce plutește în jurul locului. Puteți face acest lucru accesând Windows și făcând clic pe Mod fereastră unică .

Dacă găsiți în acest fel mai ușor de utilizat. Oricum, odată ce apare fereastra de dialog cu scală, veți vedea câteva opțiuni:

Puteți modifica direct dimensiunea imaginii ajustând lățimea și înălțimea. Aceasta este cea mai obișnuită metodă de a scala o imagine. De asemenea, puteți ajusta rezoluția, ceea ce vă va permite să vizualizați imaginea în dimensiunea originală online, dar veți reduce calitatea imprimării. Rezoluția spațială pe care majoritatea ecranelor le poate afișa este de 72 sau 100 (PPI sau pixeli / in). Acest lucru înseamnă că puteți reduce rezoluția la 72 sau 100 ppi fără nicio diferență semnificativă în imaginea de pe ecranul computerului și vă va reduce semnificativ dimensiunea imaginii.
Rețineți că rezoluția cea mai uzuală pentru ecrane de calculator cu câțiva ani în urmă a fost 1024 × 768. Chiar dacă aveți o rezoluție mai mare de 1600 × 1200, puteți reduce în continuare lățimea acestor imagini cu adevărat uriașe sub 1000 de pixeli și tot va dura tot ecranul.
De asemenea, rețineți că atunci când modificați lățimea sau înălțimea, raportul aspect va fi menținut în mod implicit. Dacă faceți clic pe lanțul mic spre dreapta, acesta va "deconecta" și apoi puteți schimba în mod independent lățimea sau înălțimea, ceea ce va întinde imaginea. Dacă nu vreți să se întindă, atunci trebuie să decupați imaginea, ceea ce este un fel de scalare, dar nu același lucru, deoarece eliminați părți ale imaginii. Când scalarea, întreaga imagine este întotdeauna menținută.
În cele din urmă, puteți alege metoda Interpolare, care determină calitatea scalării. Implicit, este setat la Cubic. Iată diferența dintre diferitele opțiuni:
Nici unul - Culoarea unui pixel este determinată de cel mai apropiat vecin din imagine. Este cea mai rapidă metodă, dar poate duce la o imagine grosieră.
Linear - culoarea unui pixel este determinată de culoarea medie a celor patru pixeli apropiați ai imaginii. Acest lucru face ca imaginea să arate mai lină decât opțiunea anterioară.
Cubic - Culoarea unui pixel este determinată de culoarea medie a celor opt pixeli cei mai apropiați ai imaginii. Destul de la fel, dar din nou, imaginea mărită este mai fină și această opțiune va da cel mai bun rezultat.
Sinc (Lanczos3) - Această metodă utilizează o formulă matematică numită Sinc și face o interpolare de înaltă calitate.
Este vorba despre scalarea imaginilor în Windows.
Scalați imaginea în OS X
Dacă doriți să scalați o imagine în OS X, nu trebuie să instalați niciun software suplimentar. Puteți utiliza programul de previzualizare încorporat. Când deschideți imaginea, faceți clic pe Instrumente și apoi ajustați dimensiunea .

Acest lucru va afișa dialogul de ajustare a mărimii în care aveți aproape aceleași opțiuni pe care le-am arătat în GIMP:

Puteți regla lățimea și înălțimea și puteți schimba rezoluția și dacă doriți. De asemenea, vă spune ce mărime va rezulta înainte de a face schimbarea, ceea ce este frumos.
Scale Down Image în iOS
Dacă lucrați de pe iPhone sau iPad și doriți o modalitate rapidă de reducere a unei imagini la o anumită dimensiune, puteți încerca un program gratuit numit Dimensiune imagine. Se pare că lucrarea a fost făcută pentru majoritatea oamenilor.

Merită remarcat faptul că aplicația prestabilită pentru Fotografii din iOS poate face acum niște scalări simple, dar numai cu opțiuni prestabilite. Atingeți fotografia și apoi apăsați pe Editare în partea din dreapta sus. În partea inferioară a ecranului apar câteva mici pictograme. Mergeți mai departe și atingeți pictograma de rotire / decupare din extrema stângă.

Apoi, veți vedea o nouă pictogramă care apare puțin mai sus în extrema dreaptă. Această pictogramă este pentru modificarea dimensiunilor fotografiei.

Acum veți putea alege dintr-un set de rapoarte prestabilite. Aceasta include pătrat, 2: 3, 3: 5, 3: 4, etc.

Pentru majoritatea oamenilor, acest lucru va fi suficient dacă doriți doar să vă înscrieți la Instagram etc., deci nu aveți nevoie de o aplicație.
Scale Down Image în Android
În cele din urmă, să nu uităm de acei utilizatori Android. Photo & Picture Resizer este o aplicație gratuită care vă permite să ajustați dimensiunea și calitatea unei imagini.

Este vorba despre asta! Sperăm că aceasta acoperă cele mai comune sisteme de operare și platforme pe care oamenii le vor folosi pentru a scala imagini. Orice întrebări sau comentarii? Postați-i aici. Bucurați-vă!


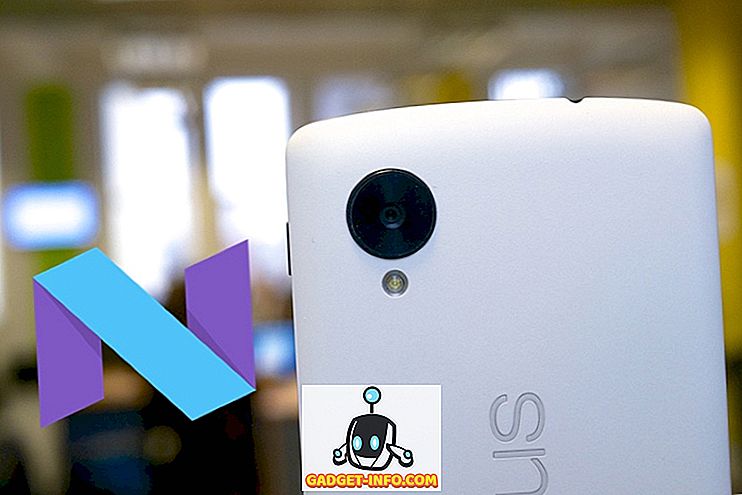




![social media - În interiorul magazinului eCommerce Giant Amazon's Warehouse [Video]](https://gadget-info.com/img/social-media/899/inside-ecommerce-giant-amazon-s-warehouse.jpg)
