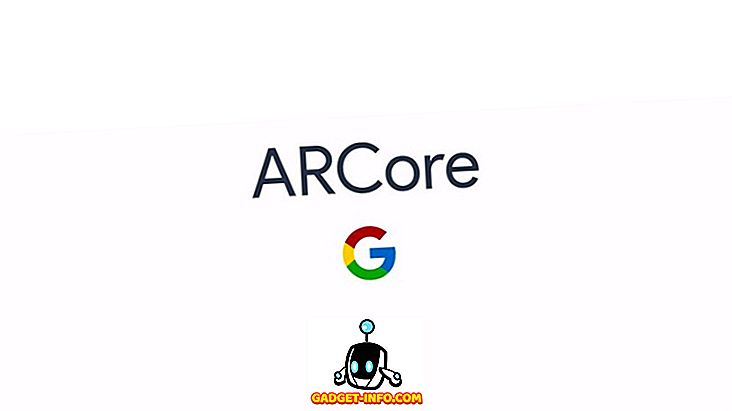Oamenii spun că curățenia este lângă evlavie și majoritatea dintre noi ar fi de acord cu asta. Dar, din perspectiva calculatorului, curățenia este, de asemenea, alături de viteza și spațiul de stocare mai mare (da, am făcut ultimul cuvânt). Există aplicații de la terțe părți care vă ajută să vă păstrați curățenia Macului, dar mai întâi să ne uităm la mai multe sfaturi de curățare fără a utiliza instrumente externe.
Uită-te la Ma, nu la instrumente externe!
Unii spun că regula de bază pentru a vă menține buna funcționare a sistemului este să lăsați gratuit cel puțin 15% din spațiul de stocare. Deci, primele lucruri de făcut sunt ștergerea fișierelor și a dosarelor nefolosite. Puteți face acest lucru prin glisarea și plasarea lor în coșul de gunoi.
Cu toate acestea, aceasta este doar jumătate din bătălie. Cealaltă jumătate este goliți în mod regulat coșul de gunoi, deoarece Mac-ul dvs. nu va curăța gunoiul dacă nu l-ați spus. Acest al doilea pas este implementat pentru a vă asigura că utilizatorii pot recupera fișierele șterse accidental din coșul de gunoi.
1. Comenzi rapide la Coșul de gunoi
Puteți accelera procesul de ștergere și golire utilizând comenzile rapide de la tastatură:
- După ce ați selectat fișierele și folderele pe care doriți să le ștergeți, utilizați Comandă + Ștergere pentru a le trimite în Coșul de gunoi .
- Apoi folosiți Comandă + Shift + Ștergeți pentru a goli coșul de gunoi .
Dar vă rugăm să fiți atenți în utilizarea combinației. Protecția există pentru un motiv. După ce utilizați aceste comenzi rapide de la tastatură de ceva timp, s-ar putea să vă obișnuiți cu atât de mult încât să nu vă oprească să ștergeți în mod accidental elementele de care aveți nevoie.
2. Tidy Up Desktop
În afară de dosarele evidente Documente și Descărcare, o altă țintă pe care ar trebui să o curățați în mod regulat este Desktop-ul. Ca un loc convenabil pentru a salva totul, Desktop-ul poate fi aglomerat în cel mai scurt timp. Mutați fișierele în locații mai potrivite și ștergeți cele neutilizate. Ecranul mai curat și mai fiabil este egal cu un sistem mai rapid.
3. Slim Down Start Up
Și în timp ce suntem la ea, de ce să nu curățăm și ele articolele de pornire? Cele mai multe intrări pe care sistemul dvs. trebuie să le încarce la pornire, cu atât mai mult timp este necesar pentru finalizarea procesului. Accesați Preferințe sistem - Utilizatori și grupuri, alegeți utilizatorii și faceți clic pe fila Elemente de conectare . Selectați aplicații care nu trebuie să înceapă la conectare și să le eliminați cu butonul Minus .

4. Bine mai bine decât să îmi pare rău
Următorul pas este să folosiți instrumente externe pentru a ne ajuta să păstrăm Macul curat. Dar, pentru a fi pe partea sigură, asigurați-vă că ați făcut o copie de siguranță a sistemului înainte de a utiliza aplicații non-Apple. Conectați un hard disk extern, deschideți System Preferences - Time Machine, porniți-l și selectați unitatea ca locație de rezervă.

Instrumentele de comerț
5. Localizați porcii
Unde a dispărut tot spațiul de stocare disponibil? Fără să știi, s-ar putea să existe aplicații și fișiere care să-ți deghizeze spațiul de stocare. Pentru a le găsi, putem folosi:
Inventarul de discuri X

Marea Perspectivă

sau OmniDiskSweeper.

Toate acestea sunt gratuite și funcționează în mod similar: după scanarea unității, acestea vă vor afișa fișiere sortate după dimensiunile lor. Apoi puteți să selectați, să previzualizați (și să eliminați) vinovații. Cuvintele de sfat: fiți foarte precauți înainte de a vă decide să ștergeți ceva.
6. Curățați unitatea și mai mult
Una dintre cele mai utile utilitare de întreținere a sistemului pentru Mac este OnyX. În afară de întreținerea și întreținerea sistemului, aplicația poate activa și funcțiile ascunse ale sistemului și poate personaliza alte aplicații.
Prima dată când utilizați această aplicație, aceasta vă va cere permisiunea de a verifica discul. Apoi vă va prezenta sute de opțiuni literare. Numai secțiunea de curățare are șapte file pentru Sistem, Utilizator, Internet, Fonturi, Jurnale, Diverse și Coș de gunoi; cu numeroase opțiuni pentru fiecare.

Pentru a vă curăța sistemul, treceți prin opțiuni și alegeți cele pe care le doriți sau pur și simplu utilizați opțiunile implicite. Faceți clic pe Executați când sunteți gata.
Puteți încerca, de asemenea, un alt instrument gratuit numit Dr. Cleaner. Este disponibil în Mac App Store. În afară de curățarea sistemului, alte două caracteristici care fac ca această aplicație să merite să fie încercate sunt capacitatea acesteia de a monitoriza memoria sistemului și de a găsi fișiere duplicat.

7. Dezinstalați aplicațiile nefolosite
Câte aplicații instalate aveți în sistem pe care le utilizați în mod regulat? Câte aplicații ați încercat odată și ați uitat? Problema cu utilizatorii de calculatoare de astăzi este că au prea multe aplicații neutilizate.
În timp ce Mac OS X vă permite să selectați o aplicație și să o ștergeți fără a afecta sistemul dvs., modul corect de a elimina o aplicație este să utilizați un program de dezinstalare. Unul pe care îl recomand este AppCleaner gratuit. Puteți să glisați și să plasați aplicațiile pe care doriți să le eliminați pe AppCleaner sau puteți căuta și alege din lista de aplicații.

AppCleaner va găsi toate fișierele sistemului legate de aplicație și vă va permite să selectați ceea ce doriți să păstrați și să îl eliminați. De asemenea, vă puteți viziona Coșul de gunoi pentru a oferi un proces similar dacă trimiteți o aplicație direct în coșul de gunoi.
8. Eliminați alte limbi
Pentru a răspunde nevoilor tuturor utilizatorilor din toate colțurile lumii, Mac OS X vine cu peste o sută de limbi străine. Dar câte limbi va folosi o persoană obișnuită? Puteți salva spațiu uriaș de stocare prin eliminarea tuturor celorlalte limbi pe care nu aveți nevoie. Monolingvul vă poate ajuta să faceți acest lucru.

De asemenea, vă va ajuta să eliminați alte arhitecturi de sistem pe care computerul nu le utilizează. Dacă sistemul dvs. Mac utilizează deja Intel pe 64 de biți, de ce ar trebui să păstrați sistemul ARM și PowerPC? O marcare rapidă de verificare și apăsarea tastei Eliminare va elibera spațiul de stocare chiar mai mult.
9. Păstrați dispozitivele (externe) curățate
Dacă lucrați cu mai multe computere cu platforme diferite, veți observa că fiecare sistem de operare are fișierele de sistem unice pe care le atașează unei unități. Problema de compatibilitate poate apărea atunci când trebuie să conectați unitatea la un alt sistem de operare.
CleanMyDrive 2 vă poate ajuta să curățați aceste tipuri de fișiere nedorite. De asemenea, puteți utiliza pictograma meniu pentru a verifica spațiul de stocare rămas, copiați fișierele pe o unitate și scoateți mai multe unități.

10. Alternativa All-In-One
Uneori există un preț pentru comoditate. MacPaw's 39.95 dolari CleanMyMac 3 este un instrument all-in-one care va face cea mai mare parte a activității de curățare independent. Se va curata junk de sistem, junk fotografii, atașamente e-mail, junk iTunes, și gunoi de gunoi. De asemenea, puteți șterge fișierele mari și vechi, dezinstalați aplicațiile neutilizate, efectuați întreținerea sistemului, eliminați istoricul navigării împreună cu urmele activităților online și offline, eliminați widgeturile și pluginurile de aplicații, ștergeți în siguranță datele sensibile; iar lista continuă.

Și ca puncte bonus, CleanMyMac nu cere utilizatorilor să sapă adânc în opțiuni dacă nu doresc, iar interfața este, de asemenea, plăcută pentru ochi.

11. Automatizați gestionarea fișierelor și a folderelor
Când vine vorba de gestionarea automată a fișierelor și a folderelor, nimic nu-l poate învinge pe Hazel. Este ca un IFTTT mai avansat pentru fișiere și foldere locale. Când se întâmplă anumite condiții, Hazel va face acțiuni prestabilite. De exemplu, puteți seta Hazel pentru a viziona dosarul Descărcare și pentru a muta automat fiecare dosar PDF descărcat Documente / PDF.
De asemenea, îl puteți seta pentru a face serii mai complexe de sarcini, cum ar fi: extragerea automată a fișierelor comprimate, sortarea conținutului în dosare relevante, ștergerea fișierelor comprimate originale și procesarea fișierelor distribuite utilizând aplicații corespunzătoare.

Acesta este un exemplu de viață reală a unei simple reguli Hazel pe care o folosesc: după ce am editat o captură de ecran, întotdeauna îmi exportați imaginea într-un dosar "Pentru a fi procesat". Apoi, Hazel preia; se va deschide imaginile folosind aplicația A pentru a vă asigura că formatul imaginii și dimensiunea pixelilor corespund cerințelor mele, apoi comprimă imaginea utilizând aplicația B și mutați-o într-un folder în funcție de proiectul căruia îi aparține. Apoi pot deschide dosarul proiectului pentru a găsi imaginea gata de utilizat.
Puterea ascunsă a Hazel iese atunci când combinați mai multe reguli într-un singur flux de lucru. Adăugați abilitatea de a gestiona scenariile la aceasta, iar imaginația dvs. este limita. Puteți să-l utilizați pentru a vă păstra spațiul desktop curat, pentru a păstra folderul Muzică organizat, pentru a colecta facturile într-un singur loc, pentru a păstra înregistrările plății ipotecare etc.
Curățați Mac-ul în mod regulat? Care sunt sfaturile și instrumentele de curățare Mac preferate? Vă rugăm să le distribuiți folosind comentariul de mai jos.