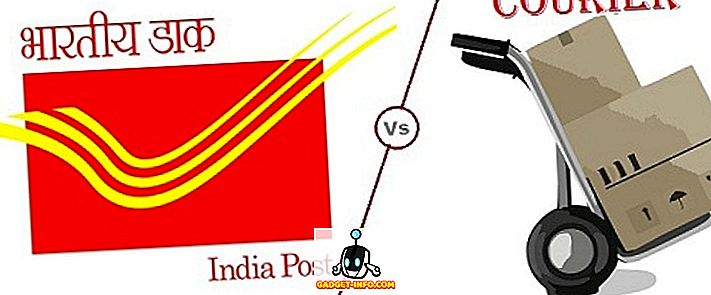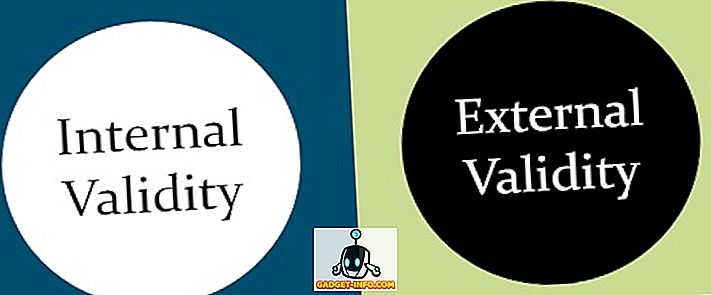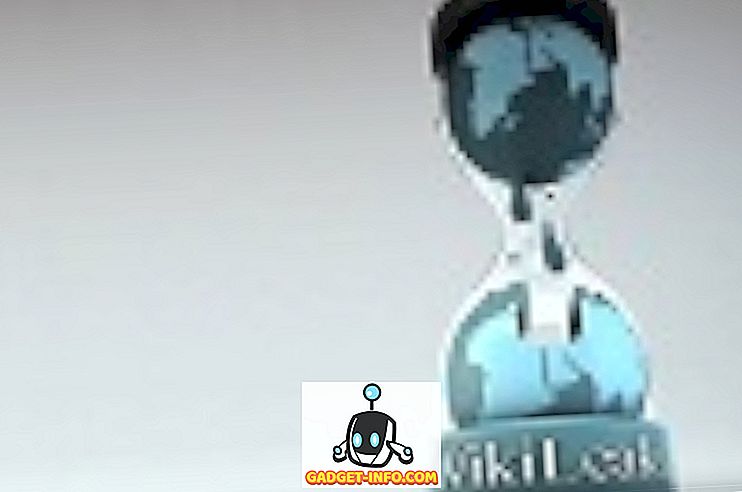Am scris anterior despre o metodă de recuperare a cheilor de licență pentru programele Microsoft Windows și Microsoft Office utilizând o unealtă numită ProduKey. ProduKey este un program excelent de la Nirsoft, care funcționează și cu produsele Microsoft și cu software-ul de la terți.
Am găsit un alt instrument gratuit, numit LicenseCrawler, care recuperează cheile de licență prin accesarea cu crawlere prin intermediul registrului pentru a găsi toate cheile de licență și numerele de serie pentru toate software-urile instalate în sistemul dvs.
Descărcați LicenseCrawler de la
//www.klinzmann.name/licensecrawler_download.htm.
NOTĂ: Am ales să descărcăm LicenseCrawler din FreewareFiles. Softonic are un proces de descărcare suplimentar pe care trebuie să îl parcurgeți pentru a obține fișierul. De asemenea, am făcut o verificare VirusTotal pe site-ul lor web și în fișierul de instalare și amândouă au venit curate pentru programe malware / spyware. Programul afișează anunțuri în acesta când efectuați o căutare, însă îl puteți dezactiva cu ușurință.
Veți obține un fișier .zip din FreewareFiles. LicenseCrawler nu trebuie să fie instalat. Pur și simplu, dezarhivați fișierul pe care l-ați descărcat și faceți dublu clic pe fișierul LicenseCrawler.exe pentru a rula LicenseCrawler .

Se va afișa caseta de dialog Selectare limbă . Selectați limba dorită din lista verticală și faceți clic pe OK . Se afișează caseta de dialog LicenseCrawler . Faceți clic pe Acceptați pentru a continua.
Limba selectată și faptul că ați acceptat licența pot fi salvate într-un fișier de setări, dacă alegeți. Pentru aceasta, faceți clic pe Da din caseta de dialog Salvare setări .
Căutați cheile de licență
Se afișează fereastra principală a LicenseCrawler . Puteți alege să căutați mașina dvs. actuală ( Localhost ) pentru cheile de licență sau alte mașini din aceeași rețea. Pentru a căuta altă mașină din rețea, faceți clic pe săgeata în jos din lista verticală Computer .

Caseta de dialog Căutarea unui computer se afișează în timp ce LicenseCrawler caută alte mașini din rețea.

Dacă nu există alte dispozitive în rețea, apare o eroare. Dacă în rețea găsiți alte mașini, acestea sunt afișate în lista derulantă Computer . Selectați o mașină din lista derulantă Computer .
NOTĂ: Veți avea nevoie de un nume de utilizator și o parolă valide pentru mașina de la distanță pe care o selectați în rețea și abilitatea de a accesa registrul.

Puteți schimba calea de registry selectând o opțiune din lista derulantă din lista derulantă Computer . Vă recomandăm să lăsați calea de registry ca implicită, HKEY_LOCAL_MACHINE .

Pentru a începe căutarea cheilor de licență, faceți clic pe Căutare .

Unele casete de dialog publicitare pot fi afișate înainte de începerea căutării. Faceți clic pe Dezactivați acest ecran . Puteți selecta caseta de validare Închidere după expirare, pentru a nu mai afișa anunțuri după ce numărătoarea a fost terminată.

Odată ce numărătoarea este terminată, puteți da clic pe OK pentru a închide caseta de dialog.

Cheile care sunt căutate se afișează în caseta de editare a căutării pe măsură ce căutarea progresează. Când căutarea este terminată, caseta de editare a căutării indică că căutarea este terminată . Numărul de numere de serie se afișează sub caseta de editare Căutarea, iar numerele de chei de licență și de seriale sunt afișate în caseta text mare.

Puteți salva cheile de licență și numerele de serie într-un fișier text simplu sau într-un fișier text criptat. Pentru a salva un fișier text criptat, selectați Salvare criptată din meniul Fișier .

Se afișează caseta de dialog Salvare ca. Navigați la dosarul în care doriți să salvați fișierul.
NOTĂ: Dosarul implicit este folderul LicenseCrawler, unde este localizat fișierul LicenseCrawler.exe . Vă recomandăm să salvați fișierul în folderul LicenseCrawler . Acest lucru vă permite să copiați cu ușurință cheile de licență și numerele de serie pe o unitate externă doar copiind folderul LicenseCrawler . Apoi, puteți accesa cu ușurință cheile de licență și numerele de serie după ce ați reinstalat Windows, dacă este necesar.
Introduceți un nume pentru fișier în caseta de editare Nume fișier și faceți clic pe Salvați .

Se afișează caseta de dialog Crypted File Save . Introduceți o parolă în caseta de editare și faceți clic pe OK . Rețineți că parola este afișată în text clar.

Veți vedea text criptat în fișierul chei de licență când îl deschideți.

Pentru a vizualiza cheile de licență în text clar, deschideți LicenseCrawler, dacă nu este deja deschis. Selectați Încărcare din meniul Fișier .

Se afișează caseta de dialog Deschidere fișier . Navigați la dosarul în care ați salvat fișierul text. Din nou, dosarul selectat este implicit la dosarul care conține fișierul LicenseCrawler.exe . Selectați fișierul text și faceți clic pe Deschidere .

În caseta de dialog Deschidere fișier care afișează, introduceți parola pe care ați atribuit-o fișierului text criptat în caseta de editare și faceți clic pe OK . Lista de chei de licență și numere de serie se afișează în caseta text mare din fereastra principală a LicenseCrawler .

Puteți schimba limba utilizată în LicenseCrawler selectând Language din meniul Tools . Dacă schimbați limba în timp ce vă aflați în program, puteți reinițializa fișierul de setări, astfel încât programul să se deschidă utilizând limba nouă selectată data viitoare. Pentru aceasta, selectați Salvați proprietăți din meniul Fișier .

Caseta de dialog Salvare setări se afișează din nou. Faceți clic pe Da pentru a salva noile setări.

Setările sunt salvate în fișierul LicenseCrawler.ini în același folder ca și fișierul LicenseCrawler.exe .

Dacă deschideți fișierul LicenseCrawler.ini într-un editor de text, veți observa că limbajul selectat și faptul că ați acceptat acordul de licență sunt salvate în fișier.

De asemenea, puteți rula LicenseCrawler pe linia de comandă. Pentru a vedea comenzile disponibile disponibile pentru utilizare pe linia de comandă, selectați Ajutor din meniul Ajutor .

O casetă de dialog afișează comenzile disponibile și exemple de utilizare a LicenseCrawler în linia de comandă cu comenzile. Faceți clic pe OK în partea de jos a casetei de dialog pentru al închide.

Pentru a închide LicenseCrawler, faceți clic pe Exit .

Dacă nu doriți să criptați fișierul pe care îl salvați, conținând cheile de licență și numerele de serie, îl puteți salva ca fișier text simplu. Cu toate acestea, dacă ați ales să salvați cheile de licență și numerele de serie într-un fișier text simplu, necriptat, vă recomandăm să criptați datele într-un alt mod pentru a vă asigura cheile de licență. Bucurați-vă!