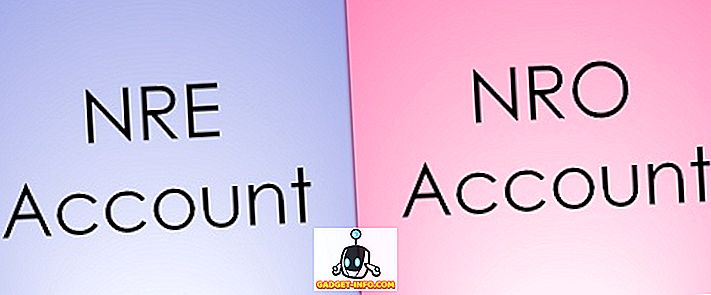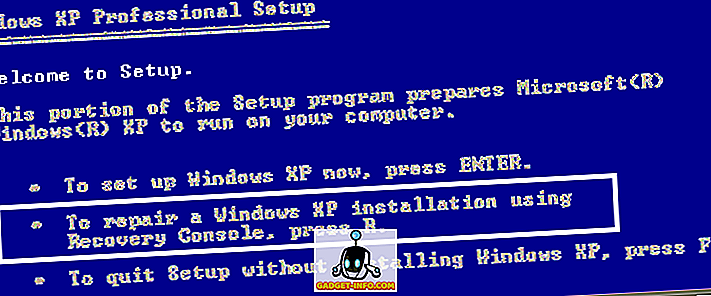Am folosit Windows 10 pentru o vreme și un lucru pe care l-am făcut este cumpărat câteva aplicații utile din Magazinul Windows. Dacă ați cumpărat vreodată o aplicație pe un dispozitiv Apple, probabil că sunteți familiarizat cu faptul că puteți descărca aceeași aplicație gratuit pe alte dispozitive iOS. Este frumos pentru că nu sunt pe cale să plătesc pentru aceeași aplicație pe iPhone și iPad.
În mod similar, nu plătesc pentru aceeași aplicație pe mai multe instanțe ale sistemului de operare Windows 10. În cazul achizițiilor din Magazin și achiziții de aplicații Windows, puteți achiziționa o aplicație și puteți să o instalați pe până la 10 calculatoare Windows 10. Nu sunt un mare fan al limitei de 10 PC-uri, dar este mai bine decât cred. Și mă îndoiesc că majoritatea oamenilor vor deține mai mult de 10 copii ale Windows 10.
Cu toate acestea, spre deosebire de App Store de la Apple, puteți utiliza doar un singur cont pentru a instala aplicațiile pe diferite PC-uri. Deci, dacă un membru al familiei cumpără o aplicație din Magazinul Windows, nu o puteți descărca gratuit. Cu Apple, puteți să copiați și să trimiteți prin e-mail aplicația oricui gratis.
Instalați aplicațiile achiziționate din Magazinul Windows
Pentru a instala o aplicație achiziționată pe un alt PC Windows, trebuie să deschideți aplicația Magazin Windows. Trebuie doar să faceți clic pe Start și să faceți clic pe Stocare magazin. Dacă nu este acolo, introduceți doar în magazin .
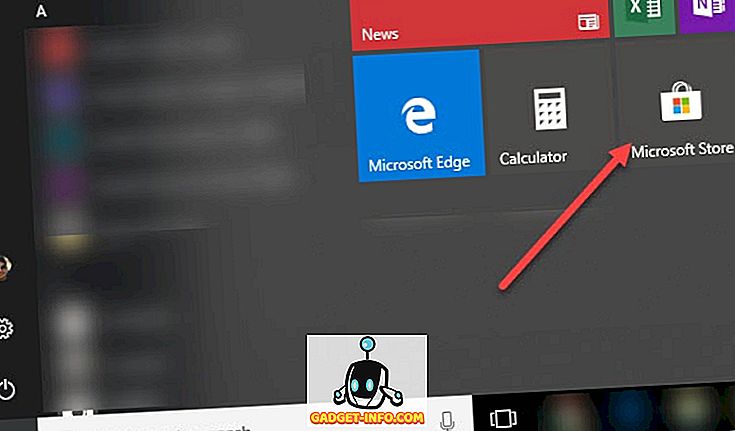
Faceți clic pe butonul cu trei puncte de la extrema dreaptă și faceți clic pe Biblioteca mea .
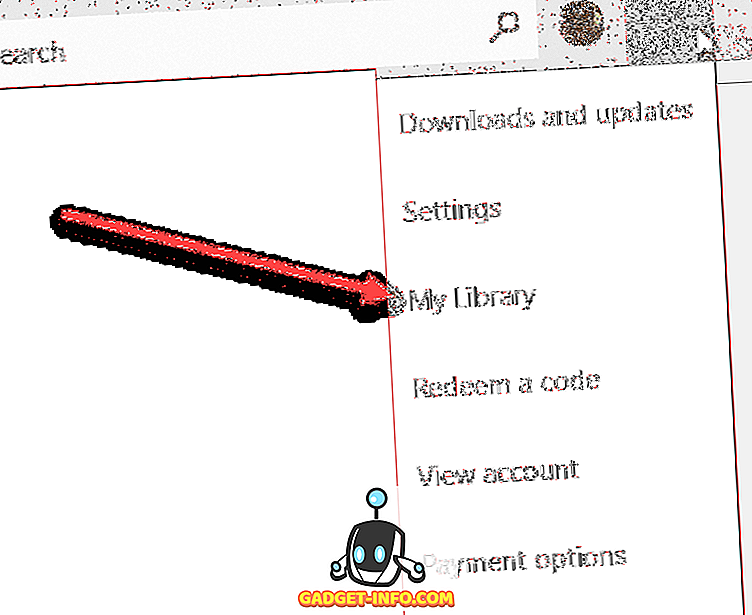
Acum veți vedea o listă de aplicații achiziționate sau instalate anterior, împărțite în categorii precum aplicațiile și jocurile.
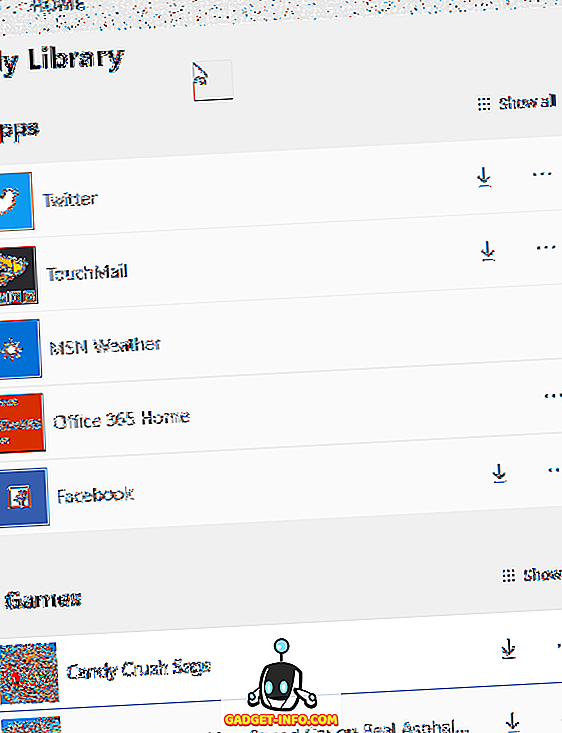
Pentru a instala aplicația pe PC-ul curent, faceți clic pe butonul de descărcare care apare în partea dreaptă a pictogramei / numelui aplicației. Este o săgeată puțin în jos cu o linie dedesubt.
Odată ce aplicația a fost instalată, va apărea în secțiunea Adăugată recent din meniul Start. De asemenea, veți primi o mică notificare în Centrul de acțiune, cu un buton de lansare pentru a deschide aplicația.
Asta e! Acum puteți instala gratuit aplicațiile achiziționate pe până la zece calculatoare. În acest moment, trebuie să faceți niște lucruri ciudate cum ar fi crearea unui alt cont Microsoft și apoi achiziționarea aplicației din nou. Apoi îl puteți instala pe alte 10 calculatoare folosind noul cont Microsoft. Bucurați-vă!
![Câți oameni de fapt stau pe Google Plus [Infographic]](https://gadget-info.com/img/social-media/114/how-many-people-actually-stay-google-plus-2.jpg)