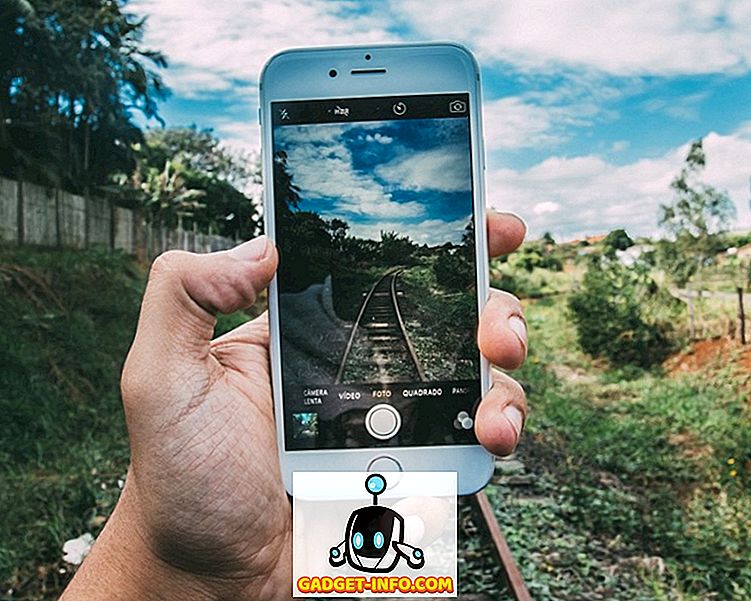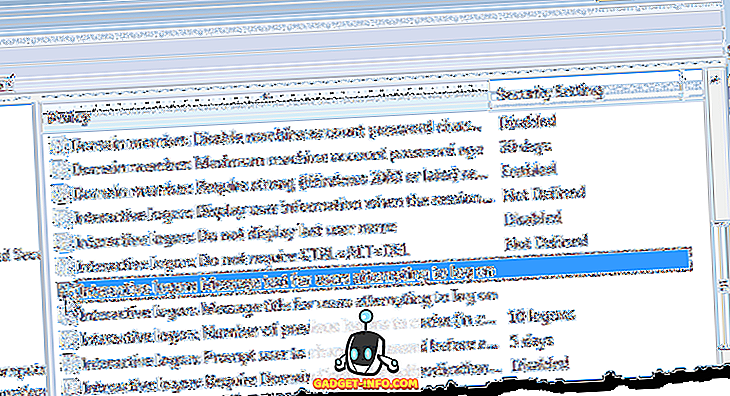Excel este un program puternic de calcul tabelar care mă îndoiesc că oricine poate cunoaște tot ce poate face. Există atât de multe aspecte ale programului, este uimitor că toate acestea pot fi încapsulate într-o interfață atât de simplă. Recent am folosit Excel pentru o muncă la domiciliu și m-am trezit folosind funcția IF pentru a scrie câteva formule.
A fi capabil de a scrie o simplă declarație IF în Excel este esențială, mai ales dacă aveți de a face cu o mulțime de numere tot timpul. Este unul din acele lucruri care nu sunt prea complicate ca macrocomenzile, dar nu neapărat intuitive cum ar fi însumarea unei coloane de numere.
IF Declarații în Excel
În acest articol, vă voi trece printr-un scurt primer pe care scrie o instrucțiune IF într-o foaie de lucru Excel. Pentru a începe, ar trebui să înțelegeți baza tuturor afirmațiilor IF:
Dacă condiția IF este adevărată ELSE false
Cam asta e tot. Condiția este de obicei o comparație a ceva. Că ceva este în mod normal numere sau text. Vom începe cu câteva comparații de bază, apoi cu text, apoi vom include operatori precum AND / OR etc. Deci, iată primul exemplu:

Avem un exemplu foarte simplu aici. Două coloane cu două numere, 25 și 35. Dacă coloana C vrea să verificăm dacă coloana A este mai mare de 10, vom scoate textul Da, altfel textul nr . Câteva lucruri de reținut:
1. Nu trebuie să puneți un set de paranteze în jurul comparației efective, dar este o practică foarte bună, mai ales atunci când comparația devine mai complicată.
2. Pentru a scoate text pentru valoarea adevărată sau falsă, trebuie să utilizați ghilimele duble. Dacă nu, se va gândi că încercați să vă referiți la o gamă numită în Excel.
Acum, să vedem câteva lucruri pe care le puteți face. În secțiunea comparație, puteți face și matematica. De exemplu, puteți face acest lucru dacă doriți:

Aici spunem că dacă valoarea A2 ori 10 este mai mare de 10, atunci ieșire Da, altfel ieșire Nu. Destul de simplu înainte eh? Acum, să spunem că am vrut să emităm numere în loc de text. Iată un exemplu:

În acest exemplu, dacă valoarea în A2 este mai mare de 10, va ieși valoarea ori 2, altfel se va înmulți valoarea cu 5. Destul de inutil, dar obțineți punctul. De asemenea, puteți utiliza valoarea altor celule în formula.

Aici spunem că dacă valoarea lui A2 este mai mare de 10, atunci mai multe B2 cu 10, altfel mai multe B2 cu 5 și ieșirea acelei valori în celula C2. Acum să o facem mai complicată. Dacă am fi vrut să ieșim Da dacă atât A2 cât și B2 sunt mai mari de 10?

Iată ceva nou! Dacă vrem A2> 10 și B2> 10, atunci trebuie să folosim funcția AND în interiorul funcției IF. Sună complicat, dar nu prea rău. Funcția AND durează, în principiu, mai multe argumente comparative (A2> 10) și face un AND pe ele. Toți trebuie să fie adevărați pentru ca "Da" să fie afișată. Puteți adăuga trei sau patru sau mai multe argumente de comparație dacă doriți. Dacă doriți să faceți o OR, pur și simplu înlocuiți AND de mai sus cu cuvântul OR.
Dar dacă doriți să returnați o altă valoare decât textul sau un număr calculat. Ce se întâmplă dacă doriți să returnați valoarea unei celule pe o altă foaie? Poți să faci așa ceva:

Pentru valoarea reală, voi reveni la valoarea celulei A1 pe foaia 2. Asta e destul de ușor! Deci, puteți să comparați cu ușurință valorile din alte foi dacă doriți. În aceeași lumină, puteți utiliza o valoare dintr-o altă foaie și în comparația logică, adică Sheet2! A1> 10. Să ne uităm la mai multe lucruri pe care le puteți face! Să presupunem că doriți să faceți o declarație IF pe baza tipului de valoare stocat într-o celulă (număr, text sau martor). Puteți face așa ceva:

Puteți utiliza ISTEXT și ISNUMBER pentru celelalte două tipuri de date. Aceste funcții pot fi foarte convenabile atunci când scrieți formule IF. Rețineți că puteți utiliza în majoritatea cazurilor cele mai multe funcții din Excel în interiorul unei instrucțiuni IF, deci nu ezitați să rulați. De exemplu, puteți utiliza funcții precum SUM, MAX, MIN etc.
Până acum, am lucrat numai cu o valoare în comparația logică, dar să spunem că vrem să lucrăm cu un grup de celule. De exemplu, dacă toate numerele dintr-o gamă de celule sunt mai mari de 10, ieșiți True, altfel False.

Este la fel de simplu ca folosirea colonului așa cum este arătat mai sus, A2: A4. În acest caz, fiecare valoare de la A2 la A4 va fi testată pentru a vedea dacă este mai mare de 10. Dacă toate acestea sunt, valoarea reală va fi afișată. Ce-i cu declarațiile IF imbricate?

Aici, eu spun că dacă A2 este mai mare de 10, ieșiți o valoare, dar dacă nu, atunci efectuați o altă comparație IF. Dacă B2 este mai mare de 10, atunci ieșiți o valoare diferită. Aveți posibilitatea să cuiți declarațiile IF 64 de niveluri profunde, ceea ce înseamnă că puteți face unele lucruri destul de complicat. Probabil că nu va trebui să mergeți atât de departe, dar uneori este util la câteva niveluri adânci.
Aceasta este doar o introducere de bază a instrucțiunii IF, dar sperăm că va începe să începeți. Încercați să scrieți o declarație IF pentru a face ceva în Excel și nu vă puteți da seama? Postați un comentariu aici cu această problemă și voi încerca să vă ajute să scrieți formula corectă IF. Bucurați-vă!