O caracteristică foarte curată pe care toate versiunile recente de MS Word au avut-o este abilitatea de a înregistra și de a juca macro-uri (înregistrări de taste sau comenzi înregistrate), astfel încât lucrurile pe care le găsiți să le faceți mereu și repede se pot face automat.
Pentru a crea o macrocomandă în Word, trebuie mai întâi o sarcină repetitivă pe care doriți să o înregistrați. Pentru acest exemplu, vom crea o macrocomandă care va schimba fontul unui text evidențiat în Arial, dimensiunea la 16 și apoi va face textul atât cu caractere aldine, cât și cu caractere cursive, toate în mod automat cu un singur clic.
Înainte de a putea înregistra o macrocomandă pentru a face ceea ce doriți, trebuie să vă cunoașteți mai întâi cum să faceți acest lucru pentru a putea înregistra acești pași. În acest caz, modul de a face acest lucru este să evidențiați mai întâi un text, apoi urmați acești pași: faceți clic pe caseta Font curentă și alegeți Arial, apoi faceți clic pe caseta Dimensiune curentă a fontului și selectați 16, apoi terminați făcând clic pe Icoane bold și italicize.
Înregistrarea unui macro în Word
Pentru a crea o macrocomandă pentru a efectua acești pași, evidențiați mai întâi un text din document, apoi faceți clic pe fila Vizualizare de pe panglica principală, apoi faceți clic pe săgeata jos în jos sub pictograma Macro pentru a obține următorul meniu derulant.
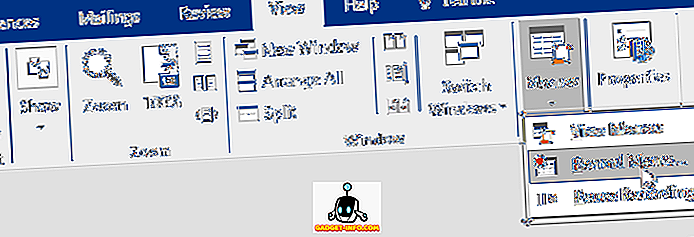
Faceți clic pe unde se afișează Record Macro și ar trebui să obțineți un ecran similar:
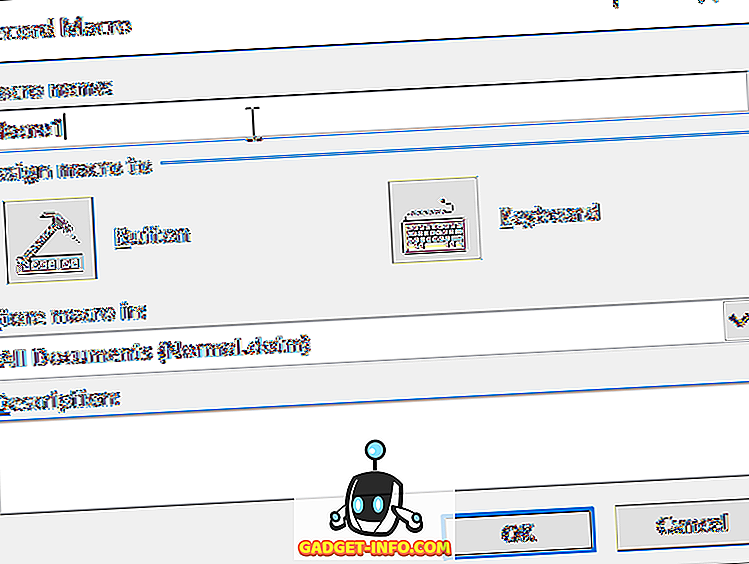
Introduceți un nume pentru macro, apoi faceți clic pe pictograma Buton .
Notă: Dacă utilizați mai mult de un cuvânt în numele macrocomenzii, trebuie să aveți o subliniere între cele două cuvinte sau Word o va respinge.
Ar trebui să obțineți un ecran care arată astfel:
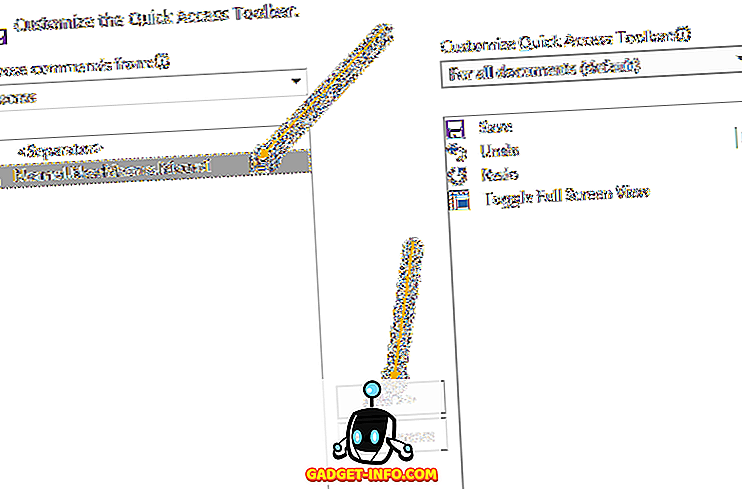
Faceți clic pe noul nume de macro, afișat în partea stângă a ecranului (sub numele acestuia), pentru ao evidenția, apoi faceți clic pe butonul Adăugați pentru a adăuga macroul la Bara de instrumente pentru acces rapid, apoi faceți clic pe butonul OK .
Fereastra de configurare a macrocomenzii va dispărea și veți fi returnați în documentul dvs., iar cursorul dvs. va fi transformat într-o imagine minusculă a unui magnetofon vechi. Aceasta înseamnă că macroul dvs. înregistrează, deci acum este momentul să faceți lucrurile pe care doriți să le înregistrați.
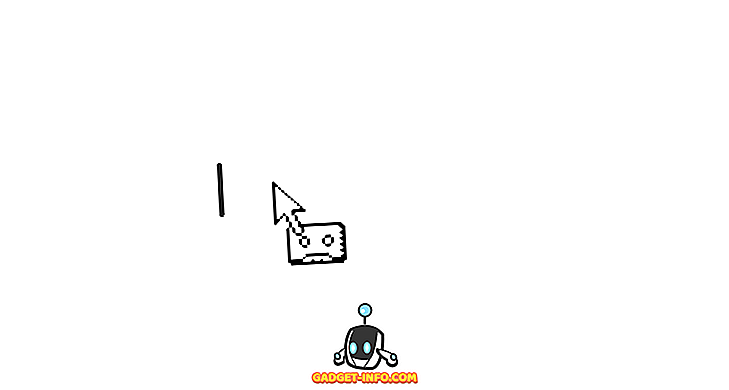
- Faceți clic pe caseta Font curent și selectați Ariel .
- Faceți clic pe caseta Dimensiune font și selectați 16.
- Faceți clic pe pictogramele Bold și italice .
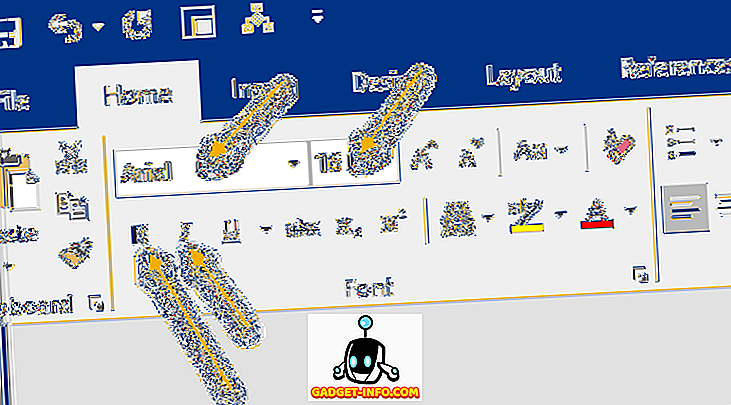
Asta e tot ce doriți să înregistreze macro-ul dvs., pentru a opri înregistrarea, faceți clic din nou pe fila Vizualizare din panglica principală, apoi faceți clic pe Macro, apoi pe Încetați înregistrarea.

Macro-ul dvs. ar trebui acum să fie gata de utilizare. Pentru a le testa, evidențiați un anumit text, apoi căutați Bara de instrumente pentru acces rapid ; pe aceasta ar trebui să existe o nouă pictogramă M acro :
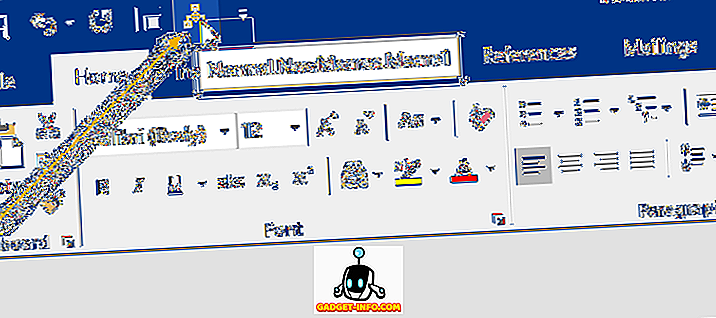
Pentru a testa macrocomanda, evidențiați un text, apoi faceți clic pe noua pictogramă M acro de pe bara de instrumente Acces rapid. Macro-ul dvs. ar trebui să ruleze și să îndeplinească toate sarcinile de formatare pe care le-ați alocat-o să facă.
Există, desigur, mai multe opțiuni și modalități de a înregistra macro-uri în Word, dar acesta este de departe cel mai simplu și mai simplu. Bucurați-vă!









