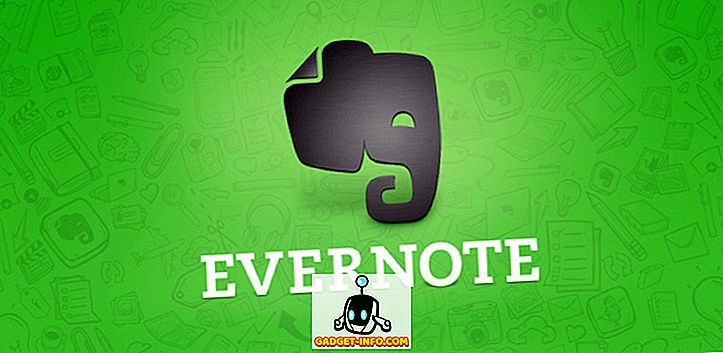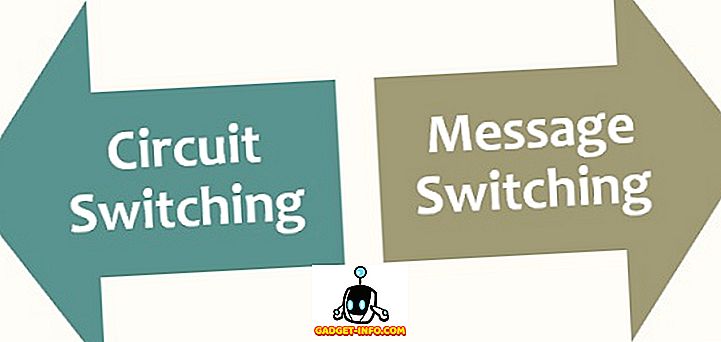Te îngrijorează dacă temperatura procesorului este prea mare? Această problemă va apărea în mod normal numai dacă încercați să vă overclocați procesorul. Dacă sunteți un geek computer și știți cum să overclock orice pe computer, probabil că nu trebuie să citiți acest articol.
Cu toate acestea, cu mai mulți utilizatori care optează pentru achiziționarea de PC-uri personalizate, care sunt relativ ieftine, acum este posibil ca un începător să suprascrie un procesor doar prin alegerea unei setări diferite în BIOS.
Am scris anterior despre instrumentele pe care le puteți utiliza pentru a vă overcloca memoria RAM, CPU și GPU, precum și câteva instrumente pe care le puteți utiliza pentru a vă compara cu PC-ul.
La overclocking, doriți să păstrați cu atenție temperatura procesorului. Pentru a afla temperatura procesorului, va trebui să descărcați un program de terță parte care poate citi temperatura pe fiecare nucleu din procesor.
Cum se verifică temperatura procesorului
Cea mai ușoară modalitate de a vă verifica temperatura procesorului este să descărcați Core Temp de la alcpu.com. Odată ce ați descărcat software-ul, rulați programul de instalare și faceți clic pe caseta de lansare Core Temp . În cele din urmă, faceți clic pe Finalizare.

Odată ce Core Temp este deschis, puteți vizualiza temperatura medie a procesorului dvs., privindu-vă la partea dreaptă de jos a ferestrei. Veți putea vedea valorile min și max în grade Celsius . Mai jos veți vedea cum Core Core arată pentru un procesor AMD și un procesor Intel.


Aceste valori se vor modifica în timp ce efectuați diferite activități pe PC. De exemplu, dacă jucați un joc sau executați un program de editare video, temperatura CPU va crește. Este normal ca aceste temperaturi să fluctueze foarte repede.
O modalitate bună de a testa acest lucru este să descărcați Prime95, exact fișierul zip și apoi să executați fișierul EXE. Când se deschide programul, dați clic pe Testarea exactă a stresului . Apoi continuați și executați un test de tortură și selectați opțiunea Blend .

Dacă păstrați Core Temp deschis în același timp, în câteva secunde, veți vedea temps trage în sus.

Deci, există ceva de îngrijorat cu aceste temperaturi? Să discutăm despre asta în secțiunea următoare.
Temperatura ideală a procesorului când este inactiv sau în timpul jocurilor
Observați mai sus că temperaturile sunt încă sub nivelul maxim de 100 de grade Celsius. Temperatura ideală a procesorului va depinde de procesorul pe care îl dețineți. Unele procesoare pot deveni mai calde decât altele.
În cea mai mare parte, ar trebui să urmăriți menținerea temperaturii sub 75 de grade Celsius atunci când jucați jocuri sau folosiți software.
Dacă CPU-ul dvs. depășește 75 de grade Celsius, este posibil să începeți să observați o degradare a performanței, deoarece procesorul dvs. își limitează capacitățile pentru a se răci singur - aceasta este cunoscută sub denumirea de reducere termică. În aplicația Core Temp, veți observa că frecvența va scădea de la valoarea maximă la cea mai mică atunci când are loc reducerea termică.
În ceea ce privește temperatura inactivă, ca regulă generală, orice între 25 și 35 de grade Celsius este considerat "rece". CPU-ul dvs. trebuie să se afle în această regiune dacă nu rulează programe exigente.
Din fericire, procesoarele moderne sunt proiectate în mod inteligent - vă prezintă un risc mic pentru hardware-ul dvs. dacă se ating temperaturi mai ridicate. Dacă temperaturile dvs. cresc prea mult, aceasta va limita pur și simplu performanța dvs. generală, deci este întotdeauna mai bine să păstrați lucrurile cât mai cool posibil.
Singurul moment în care lucrurile pot merge prost este dacă aveți un procesor care poate suprascrie (procesoare Intel care se termină în K) și decideți să reglați manual tensiunea și frecvența în BIOS. În acest caz, ați putea afecta procesorul sau placa de bază. În plus, Windows aproape sigur se va prăbuși când procesorul se va încălzi prea mult.

Din fericire, Core Temp are o caracteristică de protecție împotriva supraîncălzirii. Faceți clic pe Opțiuni și apoi Protejare la supraîncălzire .

Bifați caseta de protecție Enable overheat protection și alegeți una din cele trei opțiuni. În mod prestabilit, vă va anunța automat când este atinsă temperatura critică. Dacă doriți să fiți în siguranță în siguranță, puteți avea computerul să meargă la culcare, să hiberneze sau să închidă telefonul.
Dacă dați clic pe Opțiuni și apoi pe Setări, puteți modifica modul în care Core Temp monitorizează și afișează temperaturile procesorului.

Aveți posibilitatea să modificați intervalul de interogare, să afișați temperatura în Fahrenheit și chiar să afișați o grămadă de statistici în bara de activități dacă doriți.
Sperăm că acest articol vă oferă o imagine mai detaliată despre temperaturile CPU și cum le puteți monitoriza utilizând Core Temp. Dacă aveți întrebări, postați un comentariu. Bucurați-vă!