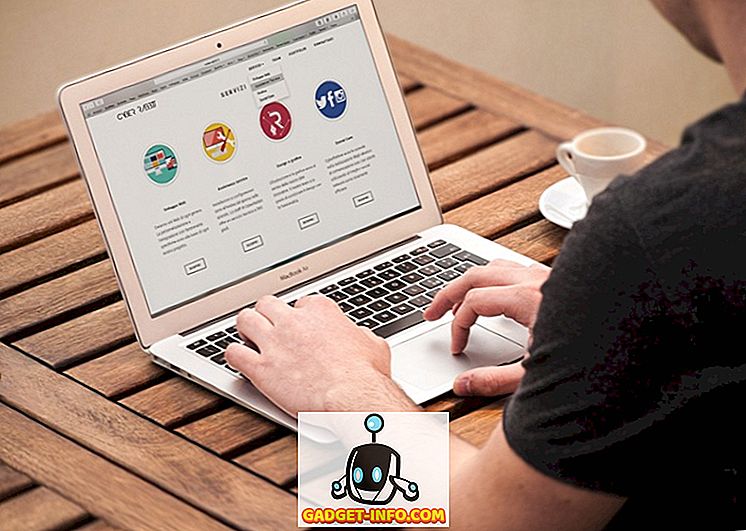Dacă sunteți un coder sau un programator, probabil că vă petreceți o perioadă decentă folosind comanda de comandă pentru a executa programe sau pentru a compila codul. Pentru a finaliza aceste sarcini, probabil că trebuie să utilizați o comandă dintr-o bibliotecă sau un pachet software instalat (ca Python) în sistemul dvs.
Implicit, majoritatea acestor programe vor adăuga propriile comenzi rapide personalizate la variabilele de mediu Windows. Variabila de mediu cea mai utilizată în Windows este probabil variabila PATH . Acesta vă permite în principiu să executați orice executabile care sunt localizate în interiorul căilor specificate în variabila de la promptul de comandă, fără a fi nevoie să dați calea completă spre executabil.
În acest articol, vă voi arăta cum puteți adăuga mai multe căi la variabila Windows PATH în cazul în care doriți să executați executabile din propriile directoare personalizate. Merită menționat faptul că procedura de mai jos este pentru Windows 10, dar este aproape exact aceeași pentru Windows 7, de asemenea.
Adăugați directoare la variabila PATH
Pentru a începe, faceți clic dreapta pe pictograma Computer sau This PC de pe desktop și selectați Properties . Dacă nu aveți deja acea pictogramă pe desktop, puteți adăuga cu ușurință orice pictograme de pe desktop.
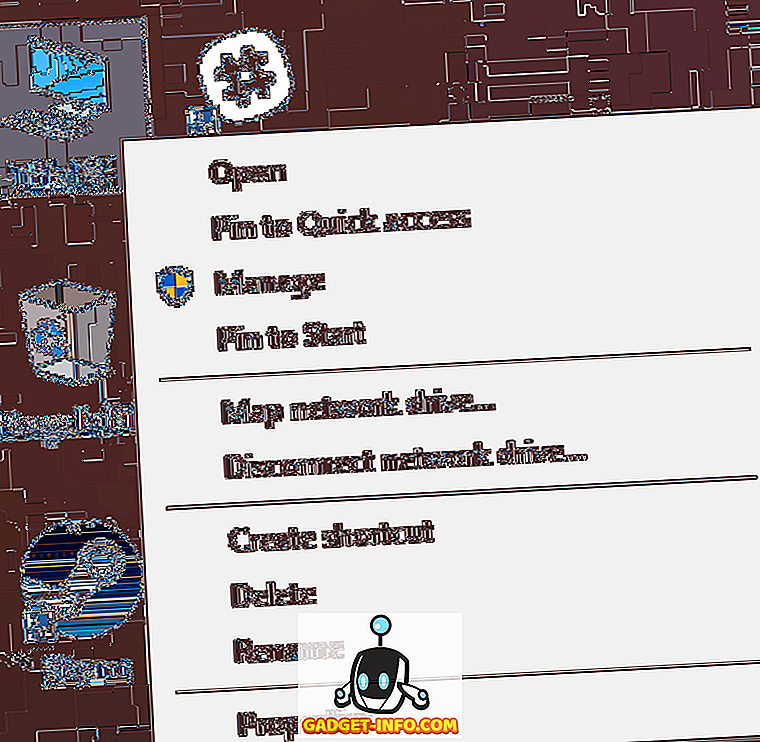
În pagina de dialog Sistem, veți vedea o legătură avansată pentru setările de sistem din partea stângă.
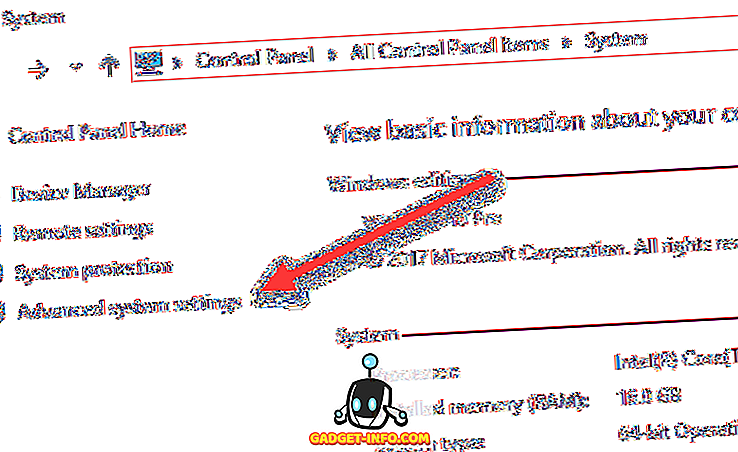
Aceasta va afișa dialogul Proprietăți sistem, care ar trebui să fie deja deschis la fila Avansat . Mergeți mai departe și faceți clic pe butonul Variabile de mediu în partea de jos.
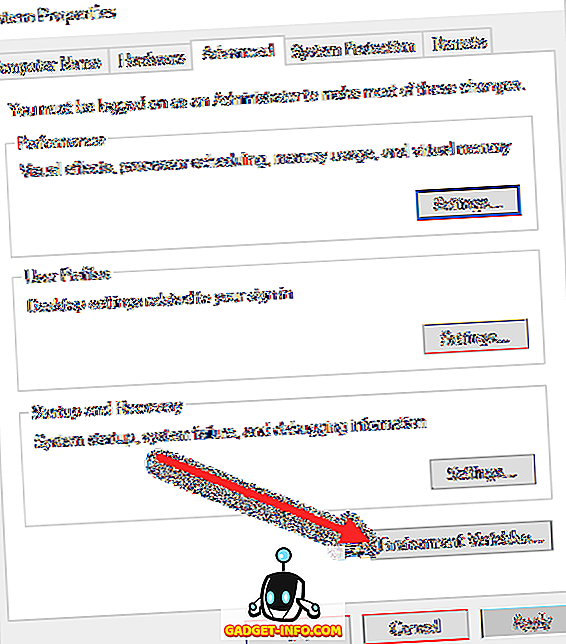
În caseta de dialog Variabile de mediu, veți vedea două seturi de variabile: una pentru variabilele utilizatorului și cealaltă pentru variabilele de sistem. Ambele liste au variabila PATH, deci trebuie să decideți pe care să o editați.

Dacă aveți nevoie doar de comenzile pentru propriul cont de utilizator, editați variabila utilizator. Dacă aveți nevoie să funcționeze în sistemul computerului, indiferent de ce utilizator este conectat, editați variabila de sistem. Dați clic pe Cale și apoi faceți clic pe Editați .
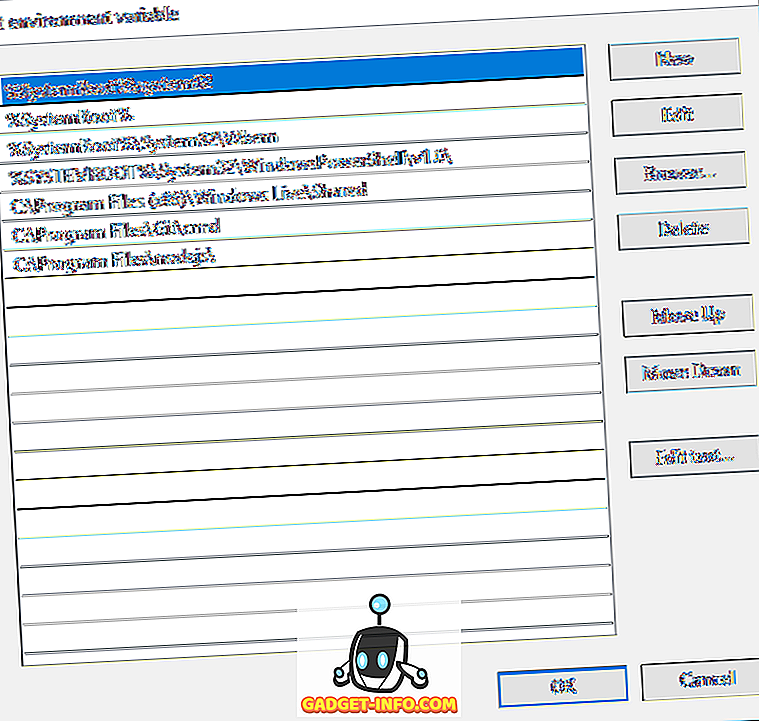
În fereastra de dialog Editați mediul de variație, veți vedea o listă cu toate căile care sunt în prezent în variabila PATH. După cum puteți vedea, Node.js și Git au adăugat deja căile lor, astfel încât să pot rula comenzile Git și comenzile Node.js de oriunde în timpul promptului de comandă.
Pentru a adăuga o nouă cale, faceți clic pe Nou și va adăuga o nouă linie în partea de jos a listei. Dacă cunoașteți calea, pur și simplu tastați-o sau copiați-o și lipiți-o. Dacă preferați, puteți de asemenea să faceți clic pe Răsfoire și apoi să navigați la calea dorită.
Pentru a edita orice cale, pur și simplu selectați-o și apoi faceți clic pe butonul Editare . De asemenea, puteți șterge căile utilizând butonul Ștergere . Rețineți că puteți deplasa, de asemenea, elemente în sus și în jos din listă. Când tastați o comandă la promptul de comandă, Windows trebuie să caute prin fiecare director stocat în variabila PATH pentru a vedea dacă executabilul există sau nu. Dacă doriți ca fișierul executabil să fie găsit mai repede, deplasați acea cale până în partea de sus a listei.
Acest lucru poate fi de asemenea util dacă aveți mai multe versiuni ale aceleiași comenzi în diferite căi și trebuie să aveți o singură execuție în loc de cealaltă. Cel care se va afișa mai sus în listă va fi rulat când tastați comanda.
În cele din urmă, dacă dați clic pe Editați textul, acesta va încărca un dialog în care puteți edita variabila Path folosind vechea interfață în care toate căile sunt listate într-o casetă de text.
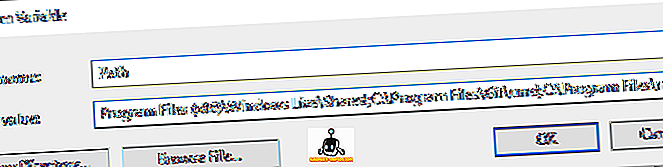
Cam despre asta e! Dacă doriți să aflați mai multe despre variabilele de mediu, asigurați-vă că verificați postarea despre cum să vă creați propriile variabile de mediu personalizate. Bucurați-vă!