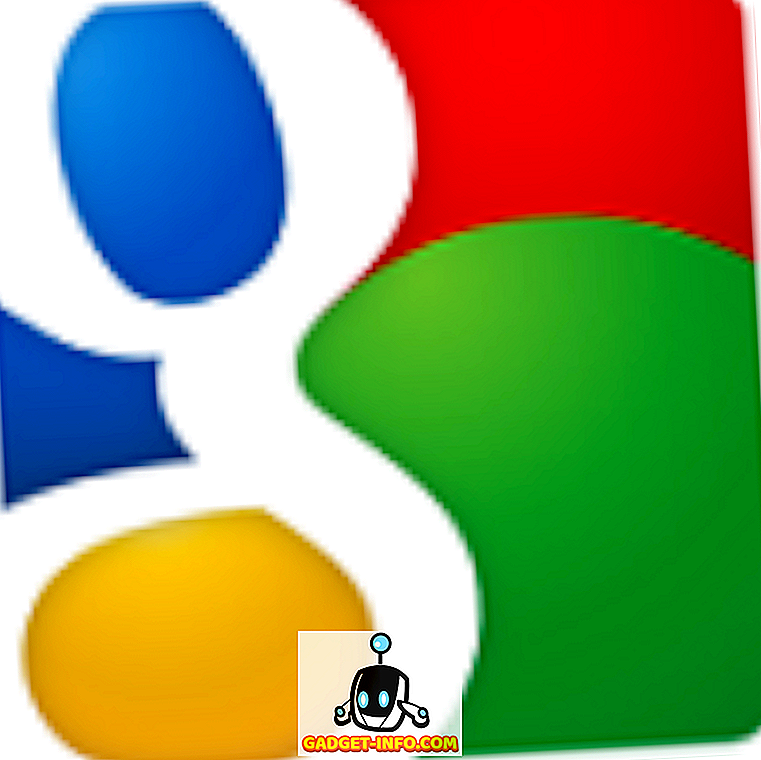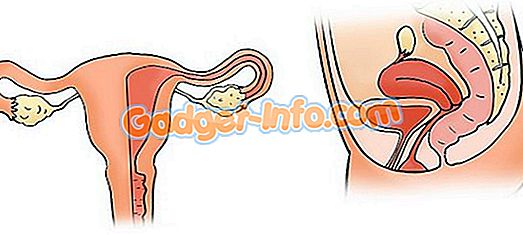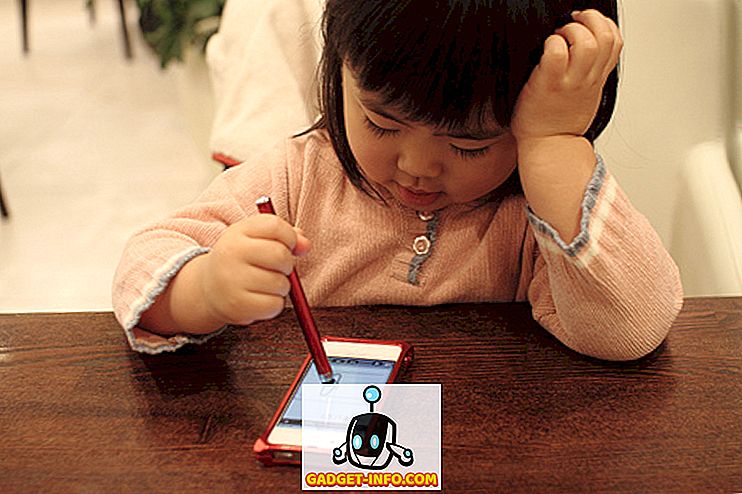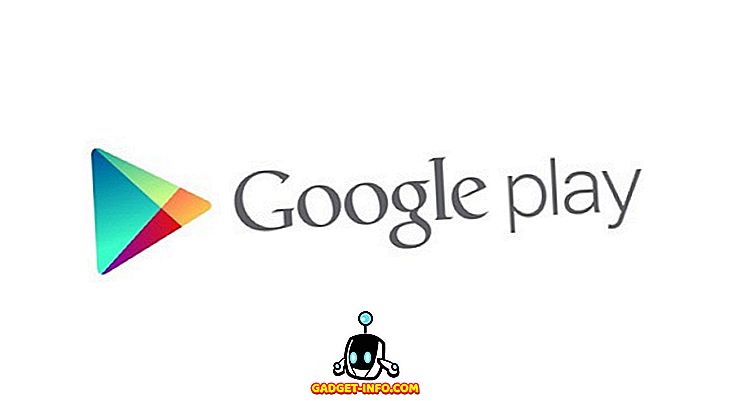Implicit, Windows Explorer nu afișează fișiere cu atributul Ascuns. Cu toate acestea, există o modalitate ușoară de a afișa fișiere și foldere ascunse în Windows. Fișierele și folderele ascunse vor apărea estompate pentru a indica faptul că ele nu sunt elemente tipice și sunt, de obicei, fișiere de program sau de sistem care nu ar trebui să fie șterse sau modificate.
NOTĂ: Pe lângă opțiunea Hidden files and folders ( Fișiere și foldere ascunse ) discutate în această postare, fișierele și folderele ascunse pot fi vizualizate atunci când se utilizează căutarea sau folosind comanda " dir / a " (fără ghilimele) din fereastra de comandă.
Pentru a accesa opțiunile Hidden files and folders, deschideți My Computer în Windows XP sau Computer în Windows 7 și selectați Folder Options din meniul Tools .
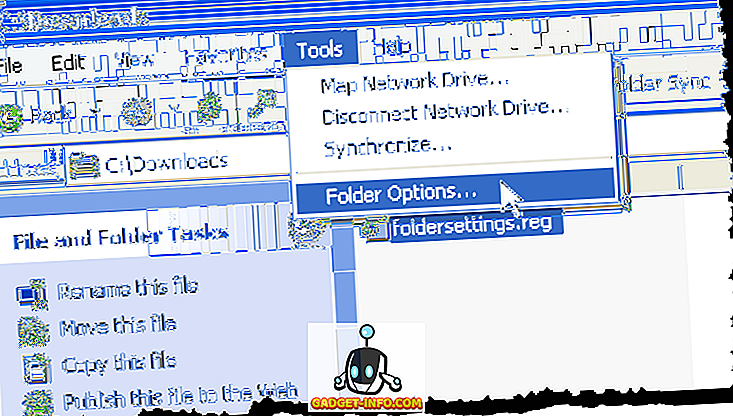
Când faceți clic pe fila Vizualizare din caseta de dialog Opțiuni folder, este posibil să întâlniți o situație în care ambele butoane radio din fișiere și foldere ascunse sunt bifate, după cum se arată mai jos.
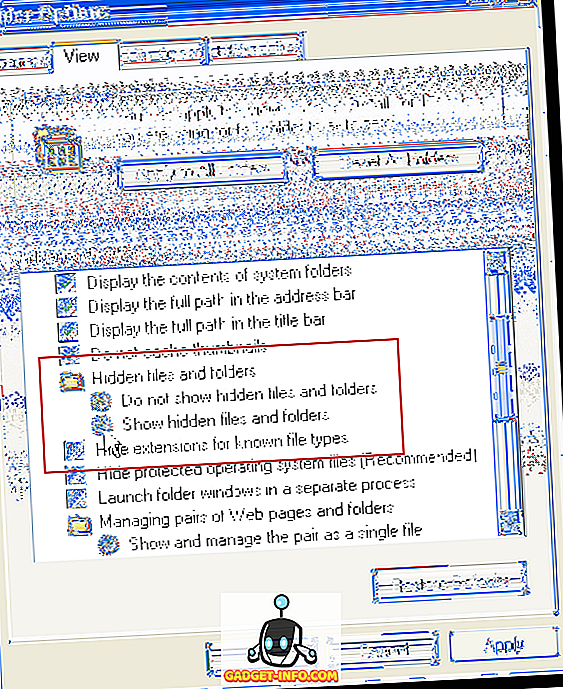
Ambele butoane radio pot fi verificate simultan dacă sistemul dvs. a fost infectat cu programe malware, ceea ce modifică unele chei din registru. Pentru a vizualiza cheile de registry afectate, selectați Run din meniul Start .
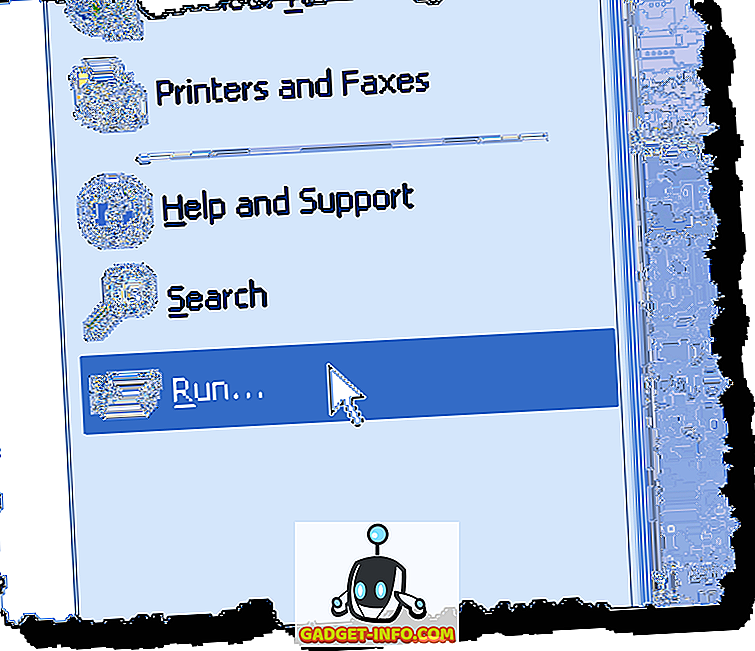
În caseta de dialog Executare, introduceți " regedit " (fără citate) în caseta de editare Deschidere și faceți clic pe OK .
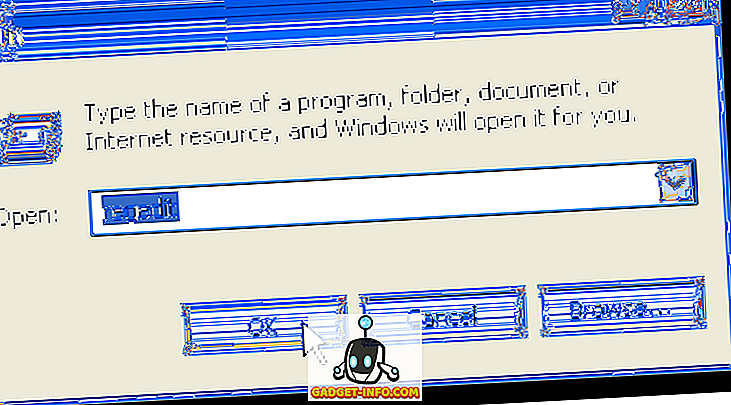
Dacă opțiunile Fișiere și foldere ascunse sunt corupte, este posibil să fi fost modificată valoarea registru CheckedValue a următoarelor chei de registry.
HKEY_LOCAL_MACHINE \ SOFTWARE \ Microsoft \ Windows \ CurrentVersion \ Explorer \ Avansat \ Folder \ Ascuns \ NOHIDDEN
HKEY_LOCAL_MACHINE \ SOFTWARE \ Microsoft \ Windows \ CurrentVersion \ Explorer \ Avansat \ Folder \ Ascuns \ SHOWALL
NOTĂ: Multe viruși dezactivează sau corupe opțiunile Fișiere și foldere ascunse, astfel încât executivul sau scriptul ascuns ascuns sau scriptul nu vor fi afișate în Explorer. Unele viruși pot chiar să elimine complet opțiunile Fișiere și foldere ascunse din fila Vizualizare din caseta de dialog Opțiuni folder .
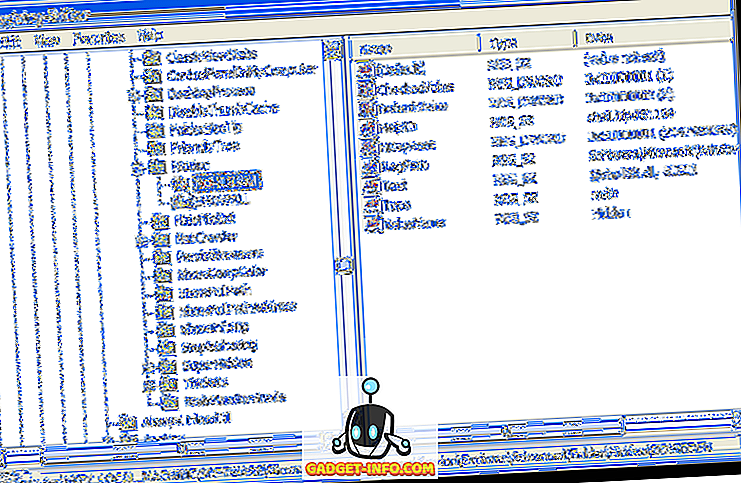
Pentru a închide Editorul de registry, selectați Ieșire din meniul Fișier .
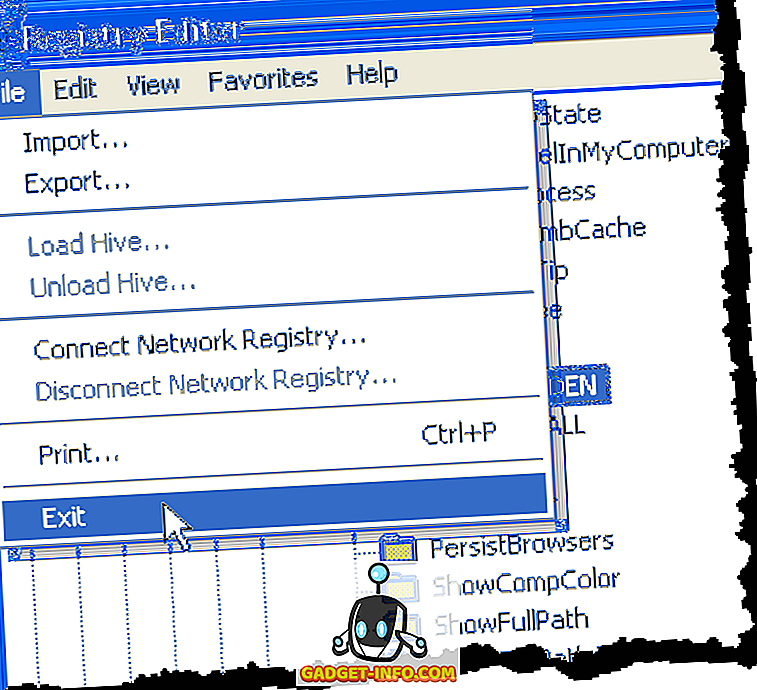
Pentru a remedia opțiunile de fișiere și foldere ascunse deteriorate, faceți clic dreapta pe următorul link și selectați Salvați linkul ca (în Firefox) sau Save Target as (în Internet Explorer) pentru a salva fișierul foldersettings.reg .
//www.winhelponline.com/blog/wp-content/uploads/foldersettings.reg
NOTĂ: Când salvați fișierul foldersettings.reg, Windows poate adăuga o extensie .txt în fișier, deoarece este în esență un fișier text. Editați numele fișierului și eliminați extensia .txt .
În Windows Explorer, navigați la locul unde ați salvat fișierul foldersettings.reg, faceți clic dreapta pe fișier și selectați Merge din meniul pop-up. Fixarea în acest fișier de înregistrare a registrului poate fi aplicată atât în Windows XP, cât și în Windows 7 / Vista .
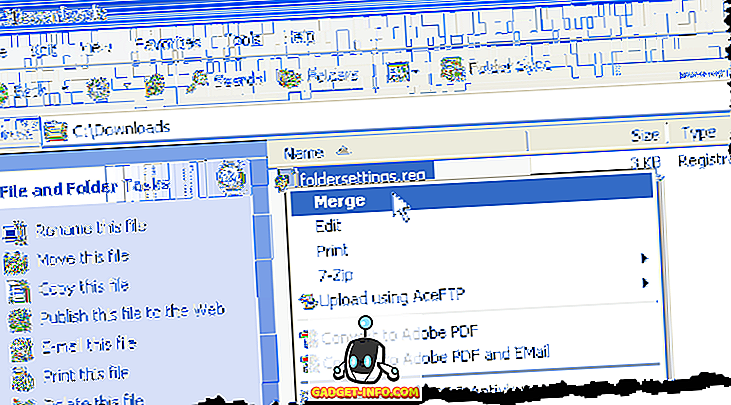
NOTĂ: Când încercați să îmbinați fișierul .reg fișier setări foldere, este posibil să întâmpinați o problemă de deschidere a fișierului și să vedeți următoarea casetă de dialog Avertisment de securitate . Am scanat acest fișier pentru viruși și apoi l-am folosit pentru a rezolva această problemă, iar fișierul nu pare a fi infectat sau corupt în nici un fel. Faceți clic pe Executare pentru ao închide.
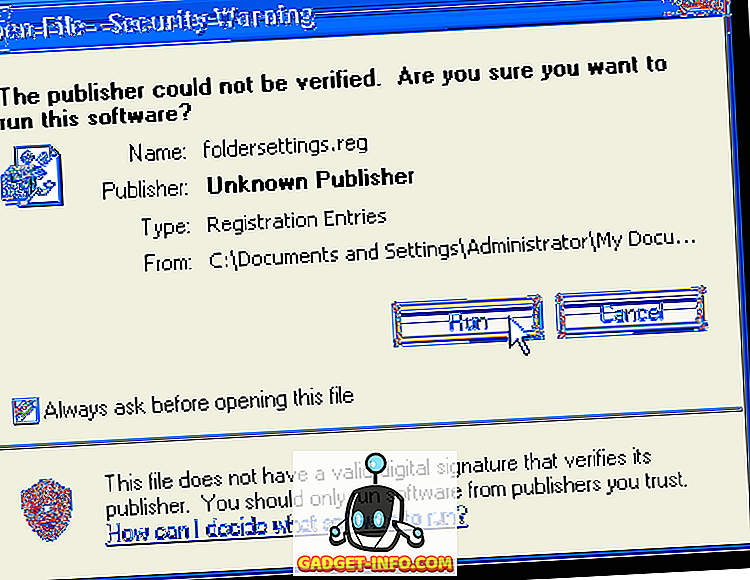
Sau, este posibil să vedeți o casetă de dialog de eroare, după cum urmează. Dacă întâlniți această casetă de dialog, faceți clic pe OK pentru ao închide.
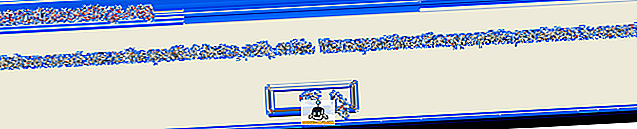
Pentru a putea fuziona fișierul folderelor .reg, faceți clic dreapta pe fișier și selectați Proprietăți din meniul pop-up.
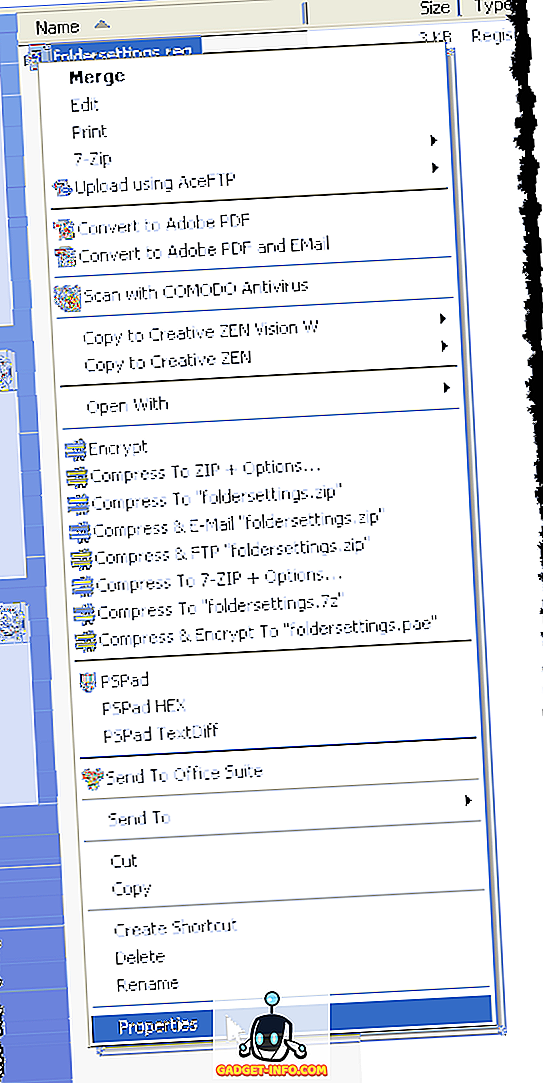
Se afișează caseta de dialog Proprietăți pentru fișierul .reg de foldere . Asigurați-vă că fila General este activă. Faceți clic pe butonul Deblocați .
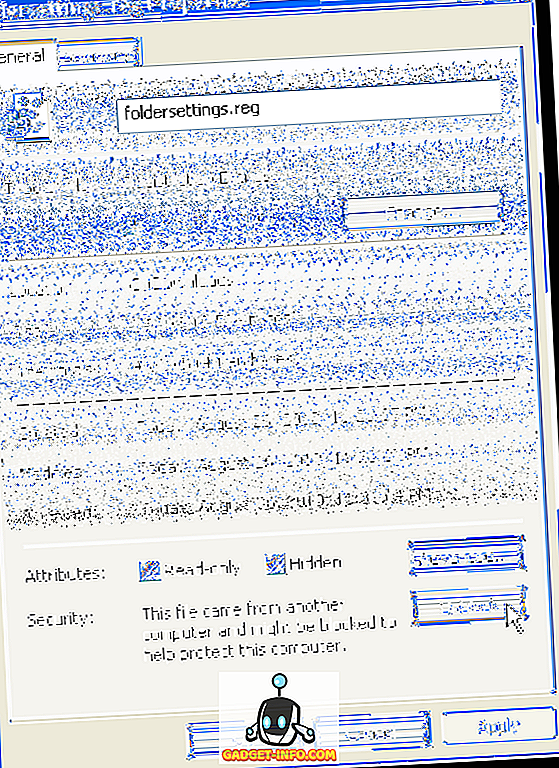
Faceți clic pe OK pentru a închide caseta de dialog Proprietăți .
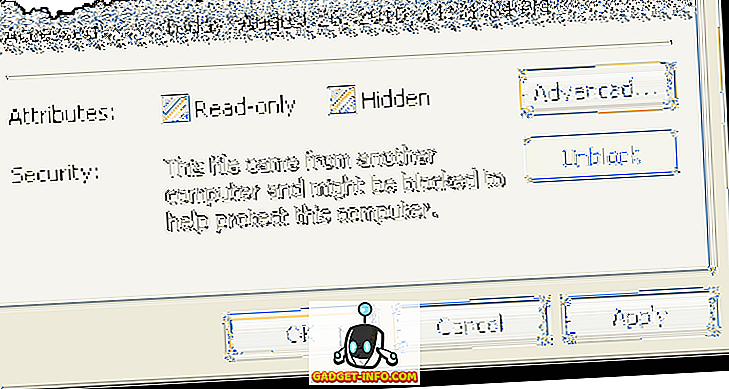
Se afișează o casetă de dialog de confirmare pentru a vă asigura că într-adevăr doriți să adăugați informațiile din fișierul .reg în registru. Faceți clic pe Da .
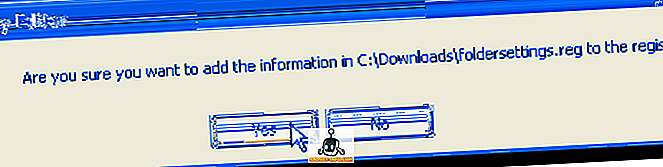
Apare apoi o casetă de dialog care spune că informațiile au fost adăugate cu succes în registru. Faceți clic pe OK .
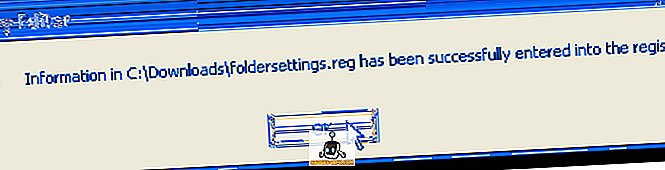
Opțiunile sunt fixate și este selectată opțiunea Afișare fișiere și foldere ascunse . Acum puteți schimba opțiunea selectată după cum doriți.
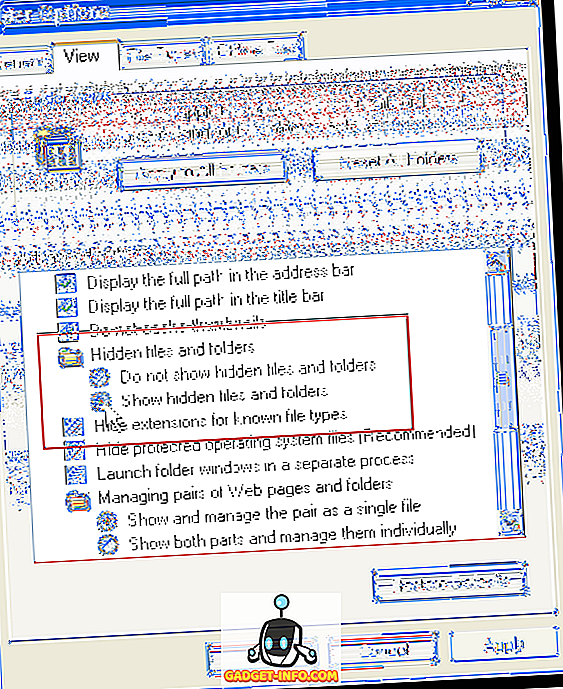
NOTĂ: Chiar dacă alegeți opțiunea Afișați fișierele și folderele ascunse, există unele fișiere protejate de sistemul de operare pe care tot nu le veți putea vedea. Aceste fișiere protejate nu sunt destinate să vă fie vizibile deoarece nu sunt destinate a fi modificate de un utilizator normal de Windows.
Cu toate acestea, dacă este necesar, puteți vizualiza aceste fișiere debifând caseta de selectare Ascundeți fișierele de sistem protejate (recomandate) din fila Vizualizare din caseta de dialog Opțiuni folder .
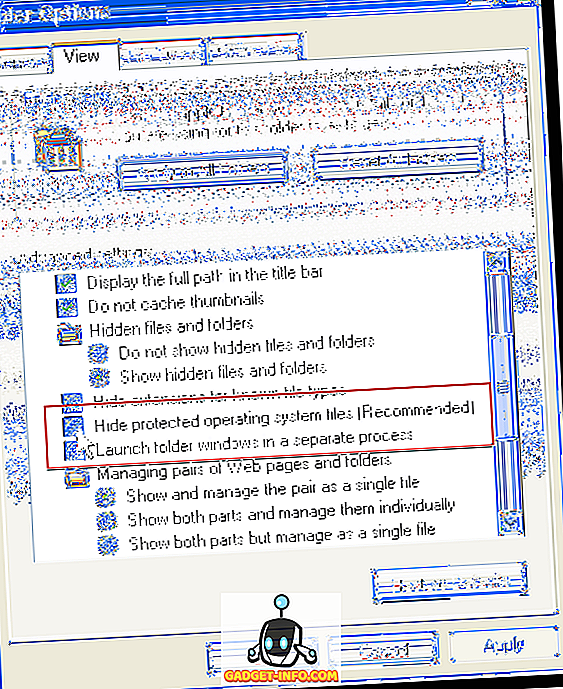
Asigurați-vă că păstrați software-ul anti-virus actualizat și că efectuați o scanare completă a sistemului cu un program regulat. Este, de asemenea, o idee bună să instalați un program anti-malware, cum ar fi Spybot, și să scanați periodic programele malware.
de Lori Kaufman