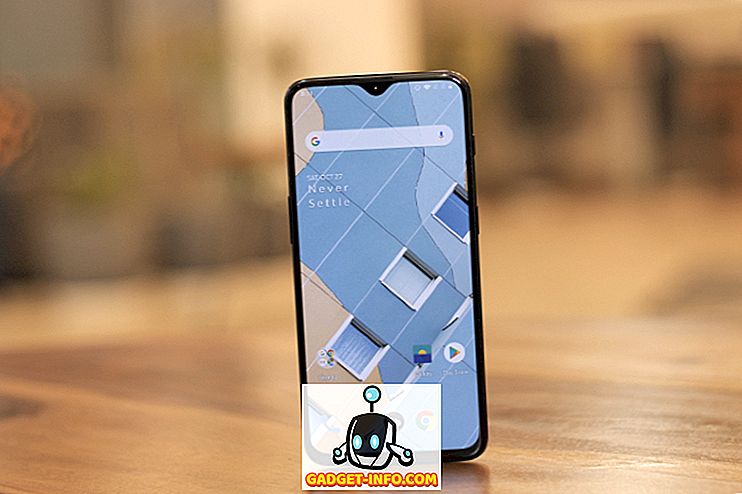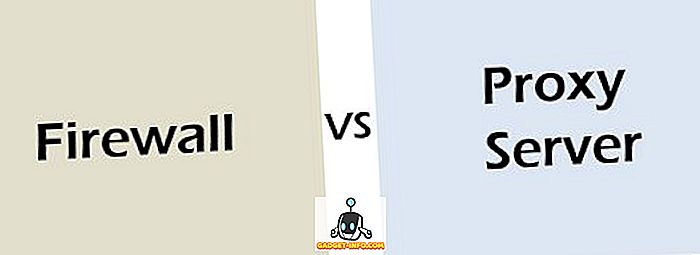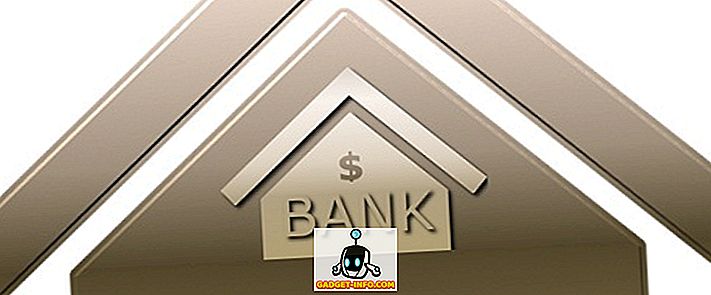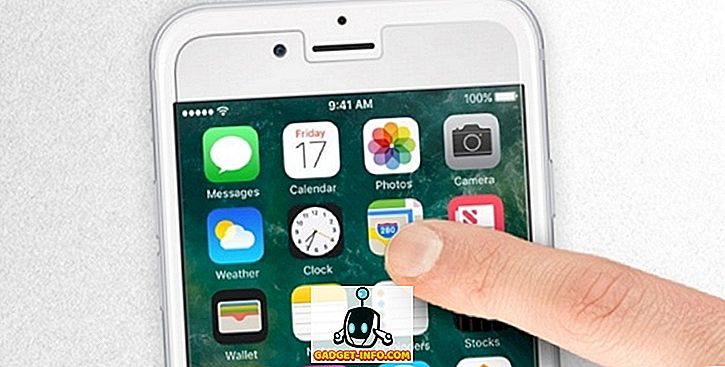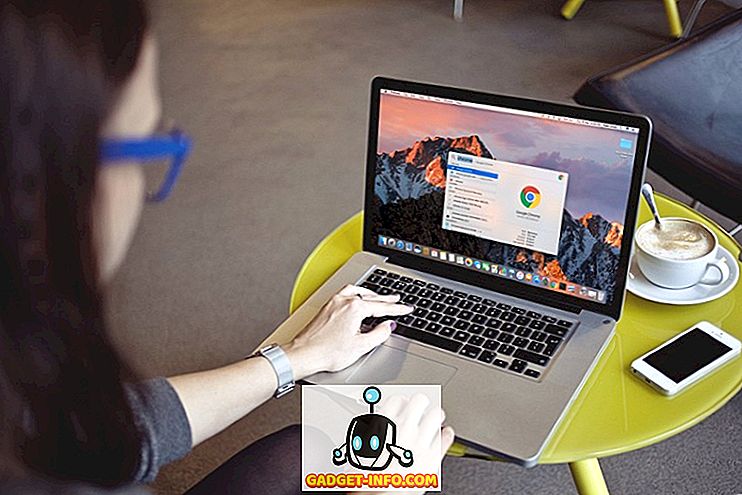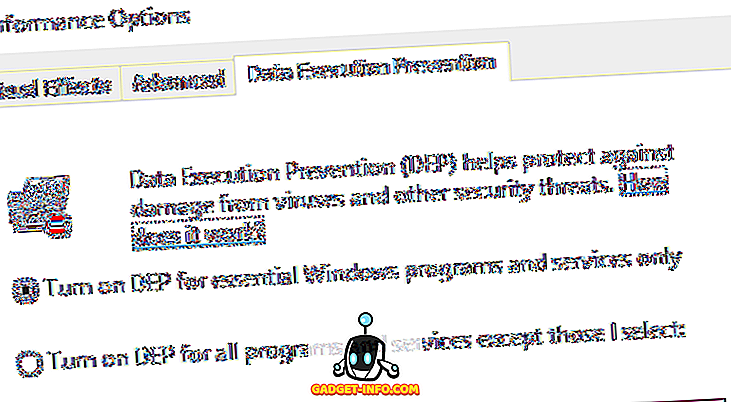Fiind un geek mare tech, urăsc când mașina mea Windows nu funcționează perfect. Cred că dacă nu reușesc să-mi fac computerul să funcționeze perfect, atunci ce fel de persoană tehnică sunt eu? Evident, încercarea de a obține totul pentru a lucra perfect înseamnă să cheltuiți o mulțime de probleme de rezolvare a timpului care probabil nu provoacă probleme majore cu sistemul meu.
Cu toate acestea, este încă distractiv și veți învăța multe. În acest articol, mă refer la remedierea erorii care apare în Vizualizatorul de evenimente legate de DistributedCOM . Am observat că nu am alte erori în logoul meu de sistem decât în câteva zile în fiecare zi cu un ID de eveniment de 10016 . Mesajul de eroare de bază a fost același:
Setările permisiunilor specifice aplicației nu acordă permisiunea de activare locală pentru aplicația Server COM

De asemenea, a enumerat un CLSID, un APPID, un SID și ceva despre modificarea permisiunilor utilizând serviciile componente.

După ce am citit prin intermediul unor posturi de forumuri dense, am reușit să remediez această eroare, astfel încât să nu mai apară în Vizualizatorul de evenimente. Este un proces destul de mare, deci asigurați-vă că aveți o oră sau două înainte de a începe.
Pasul 1 - Verificați procesul
Primul lucru pe care trebuie să-l facem este să dăm seama care proces sau serviciu este asociat cu ID-ul CLASE specificat în eroare. Pentru a face acest lucru, mergeți mai departe și copiați CLSID-ul enumerat în descrierea evenimentului. În cazul meu, a început cu {D63B10C5 . Asigurați-vă că ați copiat ambele cotiere coapse, de asemenea.
Acum trebuie să deschideți editorul de registry făcând clic pe start și tastând în regedit . Când aveți editorul de registri deschis, dați clic pe Editați și apoi pe Găsiți . Mergeți și lipiți CLSID-ul în caseta de căutare și apăsați Enter.

După un timp, ar trebui să obțineți un rezultat sub cheia HK_CLASSES_ROOT \ CLSID . În partea dreaptă, ar trebui să aibă două chei, iar setarea implicită ar trebui să prezinte numele serviciului. În cazul meu și probabil al dvs., ar trebui să fie RuntimeBroker .

Aplicația ID trebuie să se potrivească și cu ceea ce este menționat în mesajul de eroare. Apoi, trebuie să executați un script astfel încât să putem modifica permisiunile din Component Services pentru acest serviciu.
Pasul 2 - Rulați scriptul PowerShell
Pentru a rezolva această problemă, trebuie să editați câteva permisiuni în Component Services pentru RuntimeBroker, dar înainte de a putea face acest lucru trebuie să executați un script care ne va permite să facem aceste modificări.
Pentru a rula PowerShell ca Administrator, trebuie să faceți clic pe Start, tastați în PowerShell și apoi faceți clic dreapta pe rezultat și selectați Run as administrator .

Acum mergeți mai departe și descărcați fișierul text legat aici și copiați toate codurile și lipiți-l în fereastra PowerShell (dacă faceți clic dreapta în fereastra PowerShell, va lipi orice este în clipboard). Apoi apăsați pe Enter și ar trebui să vedeți cuvântul Finalizat tipărit.

Pasul 3 - Deschideți serviciile de componente
Puteți deschide Serviciile Componente la fel cum ați deschis PowerShell în Pasul 2. Faceți clic pe Start și tastați în serviciile componente. Nu trebuie să rulați acest program ca administrator. Odată ajuns acolo, navigați la următoarea locație:
Servicii Componente - Calculatoare - Calculatorul meu - DCOM Config

Derulați în jos până când găsiți Runtime Broker . În cazul meu, au existat două dintre ele! De unde știți care dintre ele sunt enumerate în eroare?

Faceți clic dreapta pe fiecare dintre ele și alegeți Proprietăți . În fila General, veți vedea ID-ul aplicației, care ar trebui să se potrivească cu ID-ul aplicației din mesajul de eroare. Dacă primiți erori în Event Viewer cu un ID de 10016 și mai mult de un CLSID, atunci este posibil ca ambele RuntimeBrokers să fie reparate. În cazul meu, a trebuit să reparăm doar una.
Pasul 4 - Permise corecte
În cele din urmă, trebuie să modificăm permisiunile. În fereastra de proprietăți RuntimeBroker, faceți clic pe fila Securitate .

Butonul Editare din Permisiuni de lansare și de activare trebuie să poată fi activat. Dacă este greu, scriptul PowerShell nu a funcționat corect. Când faceți clic pe editare, este posibil să vedeți un dialog pop-up care vă avertizează despre permisiunile nerecunoscute.

Aici nu dorești să dai clic pe Elimină . Pur și simplu faceți clic pe butonul Anulare . Acum veți vedea o listă de conturi prestabilite și s-ar putea să vedeți și un Cont necunoscut afișat.

Doriți să vă asigurați că părăsiți Contul Necunoscut așa cum este. Nu-l scoateți. În acest moment, ar trebui să rămâneți cu TOATE PACHETELE DE APLICARE și SELF . Acum trebuie să adăugăm două conturi. Dați clic pe Adăugați și tastați în sistem, apoi faceți clic pe Verificați numele . Faceți clic pe OK și se va adăuga acel cont în listă.

Faceți clic din nou pe Adăugați și de această dată tastați serviciul Local și urmați aceiași pași.

Odată ce ambele au fost adăugate, faceți clic pe ele una câte una și selectați casetele de selectare Local Lansare și Activare locală din Permisiune . Este vorba despre asta! Acum, mergeți mai repede și reporniți computerul și nu mai trebuie să vedeți că această eroare apare în jurnalele Vizualizare evenimente. Bucurați-vă!