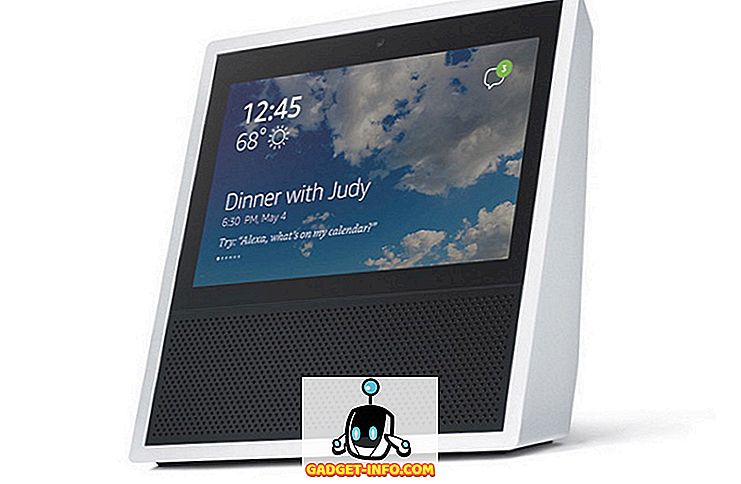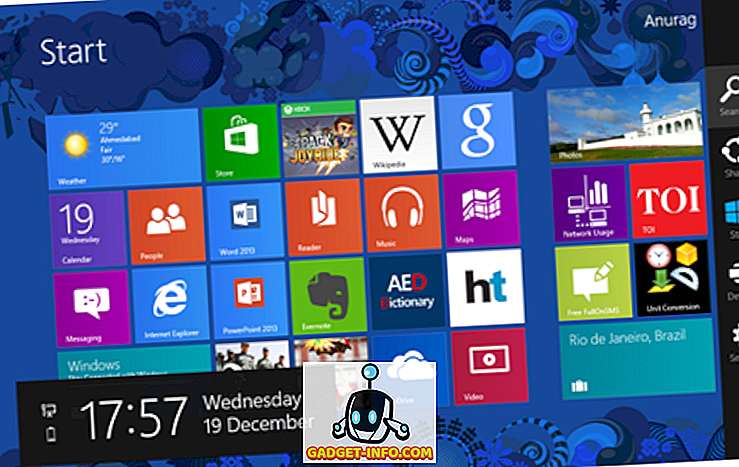Anterior, am scris despre modul în care puteți utiliza Accesul atribuit pentru a pune Windows 8.1 în modul chioșc, ceea ce practic permite doar ca o aplicație să fie rulată pe sistem și asta este. Este minunat pentru orice computer public pe care doriți să aveți un grad ridicat de control asupra lui.
Cu Windows 10, procedura sa schimbat destul de mult și acest articol vă va arăta cum să faceți același lucru, doar cu noii pași. În principiu, creați un nou cont de utilizator local pe mașina dvs. Windows 10 și setați aplicația pe care doriți să o puteți utiliza. Aplicațiile pot fi numai aplicații Universal Store din Windows, ceea ce este puțin limitator. Există o modalitate de a adăuga mai multe aplicații și de a utiliza aplicațiile Windows tradiționale (programe EXE), dar trebuie să utilizați proiectantul de configurare Windows mult mai avansat și mai complicat.
Configurați modul chioșc în Windows 10
Calea ușoară este să faceți clic pe Start, apoi pe Setări, apoi pe Conturi și apoi pe Familie și alte persoane .

În partea de jos, veți vedea o secțiune numită Alte persoane și un link către Configurați accesul atribuit . Dacă nu aveți deja oa doua setare a contului pe aparat, va trebui să faceți clic pe linkul Adăugați altcineva pe acest link PC .

Dacă contul dvs. curent utilizează un cont Microsoft, acesta va încerca să vă împingă pentru a configura un alt cont Microsoft, care nu va funcționa pentru accesul alocat. În schimb, faceți clic pe link-ul care spune că nu am informațiile de conectare ale persoanei respective .

Acesta va încerca să vă facă să creați un nou cont Microsoft, dar din nou, nu vrem să facem acest lucru. În schimb, faceți clic pe Adăugați un utilizator fără un cont Microsoft în partea de jos.

Dați contului chioșcului un nume și o parolă. Va trebui, de asemenea, să introduceți o sugestie pentru parolă.

Acum, dați clic pe linkul Configurare acces atribuit și faceți clic pe Alegeți un cont . Alegeți contul pe care tocmai l-ați creat și apoi faceți clic pe Alegeți o aplicație .

Cam asta e tot. Reporniți computerul și conectați-vă la noul cont. Utilizatorul va putea vizualiza numai că o aplicație este pe ecran complet și nimic altceva. Singurul mod în care pot chiar să iasă este să apasă CTRL + ALT + DELETE, ceea ce le va duce la pagina de conectare. Aici vor putea vedea celelalte conturi de utilizator, asigurați-vă că toate acestea sunt securizate.
Lista de aplicații lipsește Microsoft Edge și Internet Explorer, deci este puțin frustrant. V-ați gândi că ar permite cel puțin Edge, deoarece este un produs Microsoft. După cum am menționat mai sus, dacă doriți să vă puteți alege propriul program personalizat și mai mult de un program, va trebui să utilizați Windows Configuration Designer, care este mult mai complicat, dar sigur posibil. Dacă aveți întrebări, postați un comentariu. Bucurați-vă!