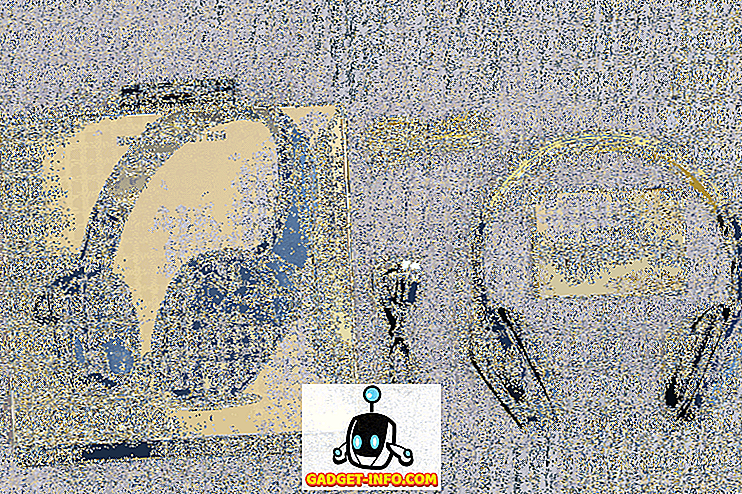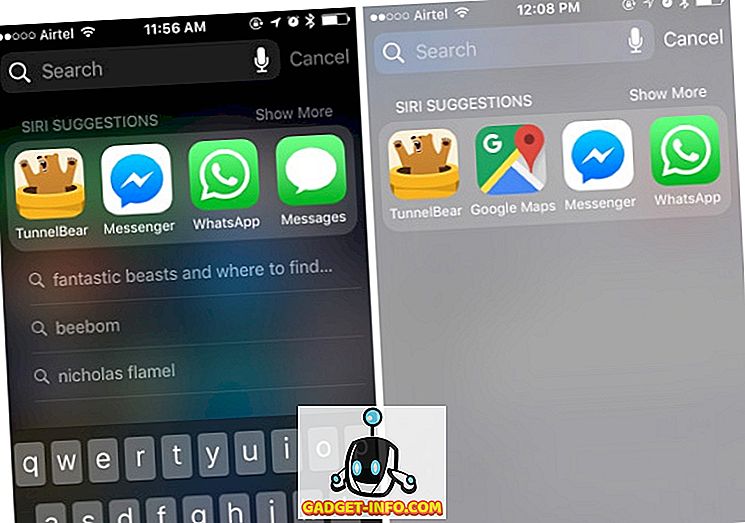Dacă utilizați foarte mult dispozitive USB, cum ar fi unități de memorie USB sau unități hard disk externe USB, sunteți foarte familiarizat cu utilizarea pictogramei Încărcare în siguranță a hardware-ului în sistem. Trebuie să faceți clic pe această pictogramă pentru a afișa un meniu care vă permite să scoateți dispozitive externe USB.

Vă vom arăta o metodă pentru crearea unei comenzi rapide pe care o puteți utiliza pentru a accesa rapid caseta de dialog Seifely Remove Hardware din Windows 7/8/10.
Creați o comandă rapidă pentru a elimina în siguranță un hardware
Faceți clic dreapta pe orice spațiu gol de pe desktop. Selectați Nou | Comandă rapidă din meniul pop-up.

Se afișează caseta de dialog Creare scurtături . Copiați și inserați următoarea linie în secțiunea Tip locația casetei de editare a elementului . Faceți clic pe Următorul .
RunDll32.exe shell32.dll, Control_RunDLL hotplug.dll

Introduceți un nume pentru comanda rapidă din Introduceți un nume pentru această casetă de editare a comenzii rapide și faceți clic pe Finalizare .

Pictograma implicită pentru noua comandă rapidă nu reprezintă foarte bine scopul scurtării foarte bune. Ne-am dus la //www.iconfinder.com și am căutat " usb " pentru a găsi un fișier .ico care poate fi folosit ca pictogramă pentru comanda rapidă și a descărcat un fișier cu pictograme gratuite.
Schimbați pictograma de comenzi rapide
Pentru a schimba pictograma pentru noua comandă rapidă, faceți clic dreapta pe noua comandă rapidă și selectați Proprietăți din meniul pop-up.

Se afișează caseta de dialog Proprietăți . Asigurați-vă că fila Shortcut este activă și faceți clic pe butonul Change Icon .

Se afișează caseta de dialog Modificare pictogramă . Pentru a selecta o altă pictogramă, faceți clic pe butonul Răsfoiți .

Se afișează o altă casetă de dialog Modificare pictogramă pentru selectarea unui fișier pictogramă. Navigați la locul unde ați salvat fișierul .ico descărcat sau la locația fișierului .icl, .exe sau .dll care conține pictograma dorită. Selectați fișierul și faceți clic pe Deschidere .

Sunteți returnat la caseta de dialog Modificare pictogramă și fișierul pictogramă pe care l-ați selectat se afișează în casetă. Dacă ați selectat un fișier care conține mai multe pictograme (.icl, .exe, .dll), toate pictogramele din acel fișier vor fi afișate în casetă. Faceți clic pe pictograma dorită și faceți clic pe OK .

Pictograma se afișează în partea de sus a filei Shortcut din caseta de dialog Proprietăți .
Creați scurtături de tastatură
De asemenea, puteți adăuga o comandă rapidă de la tastatură pentru a rula comanda rapidă pe care ați creat-o. Pentru a face acest lucru, faceți clic pe mouse-ul din caseta de editare a tastei de comandă rapidă din fila Shortcut din caseta de dialog Proprietăți . Apăsați tastele pentru comanda rapidă de la tastatură pe care doriți să o utilizați. Cheile sunt introduse automat în caseta de editare.
Faceți clic pe OK pentru a închide caseta de dialog Proprietăți .

Comanda rapidă cu pictograma personalizată este disponibilă pe desktop.

Faceți dublu clic pe comanda rapidă pentru a accesa rapid caseta de dialog Sigur de eliminare hardware .

Dacă doriți să accesați caseta de dialog Sigur de eliminare hardware cu un singur clic, puteți fixa noua scurtătură la bara de sarcini. Pentru a face acest lucru, faceți clic dreapta pe comanda rapidă de pe desktop și selectați Pin to Taskbar din meniul pop-up.

Comanda rapidă este acum disponibilă pe bara de activități. Pur și simplu faceți clic pe aceasta o dată pentru a accesa caseta de dialog Securely Remove Hardware .
NOTĂ: Rețineți că puteți utiliza și comanda rapidă de la tastatură pe care ați definit-o pentru comanda rapidă.

Puteți crea această comandă rapidă și în Windows 10. Este un pic de lucru pentru a configura, dar economisește timp atunci când trebuie să scoateți dispozitivele USB de pe computer. Bucurați-vă!