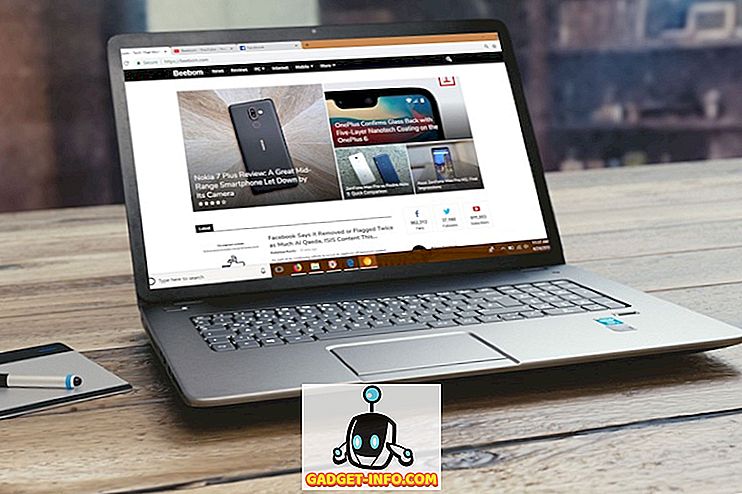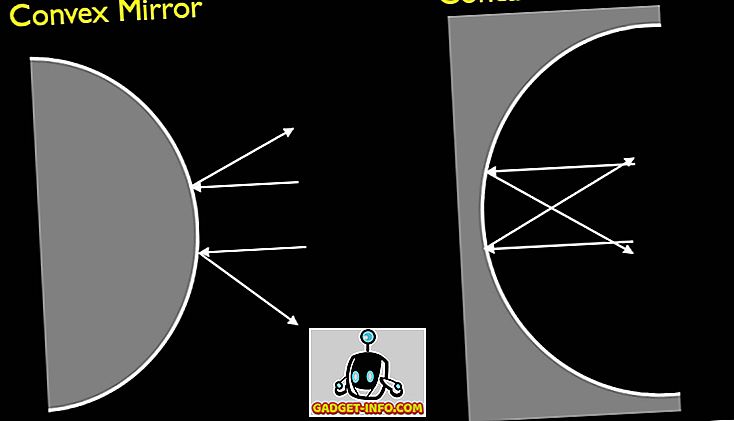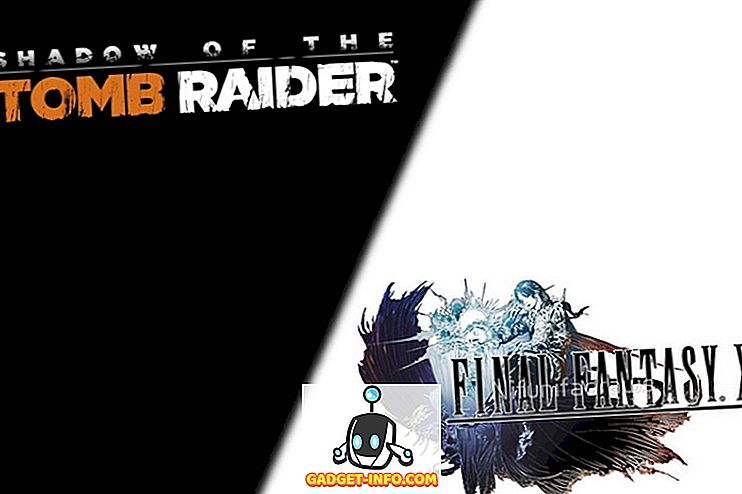Dacă există dosare pe care accesați frecvent, această postare vă arată cum să accesați rapid aceste foldere în Windows Explorer fără a fi nevoie să introduceți calea completă în dosar. Vom discuta trei moduri de a mapa dosarele pentru a conduce litere.
Metoda 1: Utilizați comanda DOS subst
Mai întâi, vom folosi o comandă veche DOS, numită subst, care vă permite să atribuiți o literă de unitate unui folder din Windows.
Pentru acest exemplu, vom aloca o literă de unitate pentru următorul director: C: \ Users \ Lori Kaufman \ Documents \ My Work .
Deschideți meniul Start și introduceți " cmd.exe " (fără ghilimele) din caseta de căutare și fișiere . Faceți clic pe cmd.exe în rezultate pentru a deschide fereastra cu linia de comandă.

În fereastra promptului de comandă, tastați următoarea comandă pentru a asocia unitatea " Y: " cu dosarul.
subst y: "C: \ Utilizatori \ Lori Kaufman \ Documente \ Lucrarea mea"
NOTĂ: Dacă există spații în numele căii, asigurați-vă că ați pus citate în jurul căii complete.

Acum, când deschidem Windows Explorer, vedem o unitate nouă numită Y: care va deschide direct dosarul My Work .

Utilizați același proces pentru a atribui diferite litere de unitate tuturor directoarelor utilizate frecvent. Cu toate acestea, comanda subst nu poate fi utilizată cu foldere de rețea mapate.
Metoda 2: Utilizați utilitarul psubst
Un dezavantaj al utilizării comenzii subst este că aceste unități virtuale sunt temporare și vor fi eliminate imediat ce opriți sau reporniți computerul sau deconectați-l. Cu toate acestea, puteți rezolva acest lucru utilizând utilitarul gratuit psubst, care funcționează ca comanda subst, dar creează unități permanente virtuale care sunt persistente chiar și după repornirea computerului.
Descărcați aplicația psubst de la
//github.com/ildar-shaimordanov/psubst
Acum mergeți mai departe și citiți postarea mea despre cum să utilizați psubst pentru a mapa un folder într-o literă de unitate.
Metoda 3: Utilizați un instrument grafic
Dacă preferați să utilizați un instrument grafic pentru a cartografia litere de unitate în foldere, există un utilitar gratuit numit Visual Subst, care este ca o versiune grafică a utilitarului psubst .
Descărcați Visual Subst din
//www.ntwind.com/software/utilities/visual-subst.html
Pentru a instala Visual Subst, faceți dublu clic pe fișierul .exe pe care l-ați descărcat.

În ecranul Opțiuni de instalare, bifați casetele de selectare pentru Comenzile rapide de program pe care doriți să le instalați și faceți clic pe Următorul .

După ce ați terminat instalarea, faceți clic pe Închidere . Faceți dublu clic pe comanda rapidă pentru a porni programul. De asemenea, puteți să o porniți din meniul Start .

Se afișează fereastra principală Visual Subst . Selectați o literă de unitate dorită din lista verticală.

Pentru a selecta un folder care să fie hărat la litera de unitate selectată, faceți clic pe butonul Răsfoiți din dreapta casetei de editare.

În caseta de dialog Răsfoire pentru dosar, navigați la dosarul pe care doriți să-l mapați, selectați-l și faceți clic pe OK .

Pentru a direcționa folderul selectat la litera de unitate selectată, faceți clic pe butonul verde plus de pe bara de butoane din stânga listei derulante pentru litera de unitate.

Unitatea virtuală este adăugată în listă. Adăugați mai multe unități virtuale selectând o literă de unitate și un dosar corespunzător și adăugându-l în listă așa cum este descris mai sus.

Dacă doriți ca unitățile virtuale pe care le-ați definit să fie disponibile automat când porniți Windows, selectați caseta de validare Aplicații virtuale în Windows startup, astfel că există o marcă de selectare în casetă.

Pentru a salva setările pentru Visual Subst, faceți clic pe butonul de dischetă din bara de butoane. Un fișier cu extensia .ini este salvat în același director în care a fost instalat Visual Subst .

Dosarele mapate se afișează ca unități de hard disk în Windows Explorer.

Dacă doriți să eliminați maparea pentru un folder, deschideți din nou Visual Subst și selectați unitatea virtuală din listă. Faceți clic pe butonul roșu X din bara de butoane.

Cartografierea folderelor pentru a trimite litere de unitate poate să vă economisească mult timp, iar Visual Subst facilitează adăugarea unităților virtuale. Visual Subst funcționează în Windows 2000, Windows XP și în versiunile mai recente ale Windows, inclusiv Windows 7, 8 și 10. Bucurați-vă!