Fiecare film spion vreodată, are un computer care poate fi accesat numai prin conectarea unei unități flash speciale sau ceva de felul acesta. Nu numai că arată minunat, dar și tehnologia de înaltă tehnologie (într-un fel), este, de asemenea, destul de practic să aveți o unitate flash USB pentru deblocarea calculatorului dvs. Mac sau PC. Există o serie de motive pentru aceasta - nu este nevoie să introduceți o parolă tot timpul; puteți seta o parolă foarte puternică și apoi nu trebuie să vă amintiți cu adevărat, deoarece puteți să deblocați pur și simplu PC-ul sau Mac-ul cu un drive USB etc., adăugând un strat foarte puternic de securitate sistemului dumneavoastră. Deci, dacă vă întrebați cum să faceți același lucru pe PC-ul dvs. de acasă, iată cum puteți configura USB Lock pe PC sau Mac :
Configurați blocarea USB pe PC sau Mac
Rohos Key Logon este un software care poate programa o unitate flash USB, un telefon mobil sau chiar un dispozitiv Bluetooth care să acționeze ca o cheie pentru deblocarea sistemului. Cea mai bună parte a acestei aplicații este că este disponibilă atât pentru dispozitive Windows, cât și pentru dispozitive MacOS. Deși este o aplicație plătită, puteți obține o versiune de încercare pentru ao verifica, înainte de a înregistra efectiv software-ul pentru utilizare continuă.
Deci, cu asta din drumul nostru, sa sar in pasii pe care trebuie sa le luam pentru a crea o unitate flash USB care ne va permite sa ne logam in sistemul nostru.
Notă : rulez software-ul Rohos Key Logon pe un MacBook Air, care rulează MacOS Sierra 10.12.4 Developer Beta și în timp ce pașii pe care voi urma aici se aplică unui Mac, trebuie să existe diferențe foarte mici când se utilizează software-ul pe Windows.
1. Mai întâi, descărcați versiunea gratuită a Rohos Key Logon și instalați-o pe Mac. După instalare, va trebui să reporniți Mac-ul.

2. Apoi, din bara de meniuri a Mac, faceți clic pe pictograma Rohos Key Logon și accesați " Open Rohos Logon ". Aceasta va deschide fereastra principală Rohos Key Logon.

3. Aici, faceți clic pe opțiunea "Unitate USB" . Asigurați-vă că unitatea flash USB pe care doriți să o utilizați pentru conectare este conectată la calculatorul dvs. Mac.

4. În fereastra următoare, introduceți parola de conectare la sistem și selectați unitatea flash USB pe care doriți să o utilizați ca o cheie și faceți clic pe " OK ".

5. În ecranul următor, puteți selecta acțiunea pe care doriți să o realizeze computerul dacă unitatea flash USB este scoasă din sistem. Dacă nu doriți să îl păstrați conectat, pur și simplu alegeți "Nimic" în acest ecran.

Cu toate acestea, pentru o mai bună securitate, vă sugerăm să o păstrați la " Blocați desktopul ", când este conectat. Acest lucru va face, de asemenea, mai ușor pentru tine de a bloca PC-ul sau Mac atunci când îl lăsa nesupravegheat.
Asta e tot ce trebuia să faci. Acum puteți să vă deblocați cu ușurință PC-ul sau Mac-ul, conectând unitatea flash USB corectă. Cu toate acestea, de acum, dacă cineva ți-ar cunoaște parola, s-ar putea să se conecteze la sistemul tău. Dacă doriți să eliminați șansele acestui lucru, urmați pașii de mai jos:
1. Din pictograma Rohos Key Logon din bara de meniu, faceți clic pe "Preferințe".

2. Aici, bifați caseta de selectare de lângă " Permiteți accesul numai prin cheia USB ".

Acest lucru vă va asigura că vă puteți conecta numai dacă unitatea flash USB este prezentă în sistem. Acest lucru este foarte sigur, dar este, de asemenea, un pic riscant. S-ar putea să-ți pierzi unitatea flash, s-ar putea sparge sau ar putea fi coruptă. De aceea, vă sugerăm să nu dezactivați login-ul cu parola sau, altfel, să aveți cel puțin două chei USB care pot debloca sistemul dvs. ... doar pentru caz.
Ștergerea cheii USB
Dacă nu mai doriți să utilizați unitatea flash USB ca o cheie pentru sistemul dvs., puteți scoate cu ușurință și unitatea flash USB de la Rohos. Procesul de a face acest lucru este simplu:
1. Din pictograma barei de meniu Rohos Key Logon, faceți clic pe " Open Rohos Logon ".

2. Aici faceți clic pe " Ștergeți cheia ".

3. Selectați unitatea flash USB pe care doriți să o eliminați și faceți clic pe "Delete".

Acest lucru va elimina unitatea flash USB ca cheia sistemului dvs. și puteți reveni la utilizarea parolei pentru a vă conecta la sistem.
Rohos Key Logon vine cu un proces de 15 zile, după care va trebui să plătiți 25 de dolari pentru a-l înregistra pentru continuarea utilizării. Dacă sunteți în căutarea unor alternative gratuite pentru Windows, există destul de multe software-uri pe care le puteți încerca. Cu toate acestea, cu excepția USB Raptor, nici unul dintre ceilalți nu a funcționat corect pentru mine. USB Raptor funcționează perfect și poate fi folosit pentru a bloca / debloca PC-ul Windows cu o unitate flash USB.
Asigurați-vă sistemul cu taste fizice de acces
Cheile de acces fizic sunt una dintre cele mai puternice metode pe care le puteți utiliza pentru a vă asigura sistemul de accesul neautorizat. Chiar dacă un hoț potențial primește o parolă, ei nu vor mai putea să se înregistreze în sistemul dvs., cu excepția cazului în care au acces la cheia USB pe care ați creat-o. Cu toate acestea, pierderea singurei chei USB pentru sistemul dvs. poate fi catastrofală, deci ar trebui să aveți întotdeauna o cheie de rezervă, undeva, doar în caz.
Ați vrut vreodată să vă asigurați sistemul folosind chei de acces fizic? Ce software ați folosit pentru a vă asigura sistemul cu unități externe USB? De asemenea, dacă știți despre un software mai bun (unul mai sigur, care este), spuneți-ne despre el în secțiunea de comentarii de mai jos.
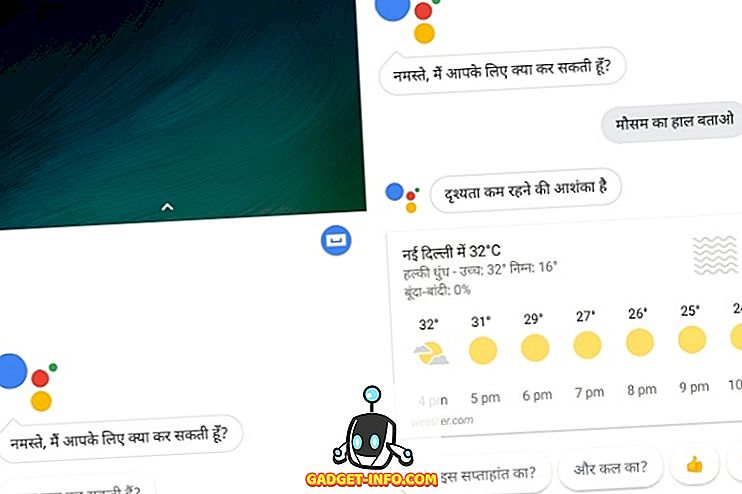

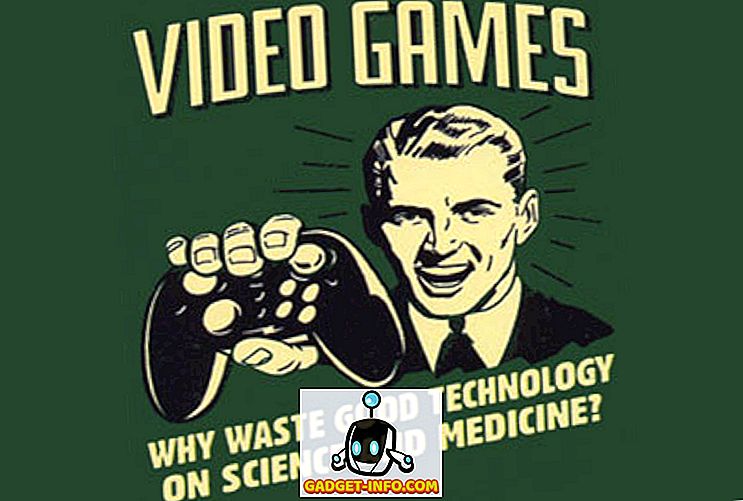






![social media - Schimbarea tendințelor pe Internet în 2011 [Infographic]](https://gadget-info.com/img/social-media/810/sharing-trends-internet-2011-2.jpg)