Google Chrome este de departe cel mai popular browser de pe planetă. Adică browserul a capturat mai mult de 65% din cota de piață, ceea ce este ceva destul de fenomenal. În timp ce browserul funcționează ca un farmec chiar din cutie, există anumite setări ascunse și caracteristici care vă pot face experiența chiar mai bună. În acest articol, vom examina toate setările ascunse pe care ar trebui să le schimbați pentru a vă îmbunătăți Chrome. Deci, iată cele 15 setări Chrome pe care ar trebui să le modificați:
Setările Chrome trebuie să se schimbe
Deoarece Google Chrome este disponibil atât ca desktop, cât și ca browser mobil, am împărțit acest articol în două secțiuni pentru a vă ușura.
- Setările desktopului Chrome
- Setările Mobile Chrome
Setările desktop din Chrome trebuie să se schimbe
1. Desemnarea comenzilor rapide de la tastatură pentru extensii
Unul dintre motivele cele mai importante din spatele popularității Chrome este suportul de extindere uriaș, care permite utilizatorilor să modifice Chrome și să-i acorde mai multă putere. În timp ce, în mod prestabilit, Google Chrome face foarte ușor accesul la galeria dvs. de extensii, dacă doriți să faceți procesul chiar mai mult, puteți să alocați comenzi rapide de la tastatură la extensiile preferate . De exemplu, dacă utilizați serviciul "Pocket" ca serviciu de citire ulterioară, puteți să atribuiți o comandă rapidă de la tastatură, care poate salva articole în Pocket.

Acesta este doar un exemplu pentru a vă arăta ce puteți face cu comenzile rapide de la tastatură. Pentru a configura comenzile rapide de la tastatură pentru extensiile Chrome, accesați mai întâi pagina de comenzi rapide pentru extensii (chrome: // extensions / shortcuts) și tastați scurtătura de la tastatură pentru diferite extensii. Această setare mi-a făcut viața mult mai ușoară cu Chrome și cred că vă veți bucura și de asta.
2. Permiteți extensiile în incognito
În timp ce vorbim de prelungiri, există o altă setare despre care ar trebui să știți. Ai navigat vreodată pe web în modul "incognito" și te-ai întrebat unde sunt toate extensiile tale? În mod prestabilit, Chrome nu permite ca extensiile să funcționeze în modul incognito, deoarece nu doriți ca vreun serviciu să vă urmărească în acel mod. Cu toate acestea, dacă există o extensie pe care nu o puteți utiliza fără Chrome, există o modalitate de a permite extensiile în modul incognito.

Pentru aceasta, deschideți pagina managerului extensiilor ("chrome: // extensions /") și apoi faceți clic pe butonul "Detalii" al extensiei pe care doriți să o utilizați în modul incognito . Acum, găsiți opțiunea "Permiteți în incognito" și activați-o făcând clic pe butonul glisant.

3. Opriți Chrome de la rularea aplicațiilor de fundal când este închis
Nu mulți oameni știu acest lucru, dar în mod implicit, Chrome execută toate aplicațiile sale în fundal. Acest lucru nu este acceptabil deoarece nu vreau ca Chrome să ruleze nimic de îndată ce închid aplicația. Din fericire, există o setare pe care o puteți dezactiva pentru a împiedica acest lucru să se întâmple. Pentru a face acest lucru, deschideți Chrome și apoi accesați Setări -> Avansat și dezactivați opțiunea "Continuați rularea aplicațiilor de fundal atunci când Google Chrome este închis" . Astfel veți economisi atât bateriile, cât și resursele sistemului atunci când nu utilizați Chrome.

4. Dezactivați Adobe Flash
Adobe Flash este un software arhaic care ar fi trebuit să fie deja mort, însă mulțumită mii de site-uri web care îl folosesc încă, este încă în viață și este strâns. Google a întreprins acțiuni pe măsură ce browserul Chrome vă cere acum înainte să executați implicit Flash, totuși nu este suficient de bun. Există un risc ridicat de securitate care vine cu rularea Flash și dacă vă apreciați datele și securitatea online, ar trebui să o dezactivați definitiv . Pentru a dezactiva funcția Flash în browserul Chrome, accesați pagina cu setări Flash (Chrome: // settings / content / flash), apoi dezactivați-o prin oprirea comutării.

5. Adăugați / eliminați metodele de plată
Ori de câte ori utilizați un card de credit sau de debit pentru a efectua o achiziție online utilizând browserul Google Chrome, vă solicită să salvați aceste informații pentru a vă face mai ușoară verificarea data viitoare. Ei bine, cei mai mulți dintre noi suntem de acord cu bună știință sau necontenit să salvăm aceste informații în Chrome, ceea ce reprezintă o problemă dacă dispozitivul dvs. este utilizat de altcineva decât de dvs. Chiar dacă sunteți singurul utilizator al dispozitivului dvs., trebuie să țineți cont de informațiile despre plăți pe care Chrome le are asupra dvs. și să le ștergeți pe cele pe care nu doriți ca Chrome să le aibă.

Dimpotrivă, puteți adăuga și metode de plată dacă doriți să faceți mai ușor achizițiile online viitoare. Indiferent dacă doriți să adăugați sau să eliminați detaliile de plată, este necesar să știți despre această setare. Pentru a gestiona metodele de plată, accesați pagina de plăți din Chrome ("chrome: // settings / payments") și verificați toate informațiile salvate. Aici puteți să faceți clic pe butonul "Adăugați" pentru a adăuga metode de plată noi sau pentru a dezactiva opțiunea "Salvați și completați metode de plată" pentru a dezactiva aceeași metodă de plată.
6. Administrați adresele
Similar cu informațiile de plată, Chrome salvează, de asemenea, alte detalii despre completarea automată pentru a ușura umplerea formularului în viitor. Informațiile salvate includ adresele, numerele de telefon și multe altele. Cu toate acestea, o mulțime de timp, Chrome completează adrese incomplete sau incorecte. Dacă doriți să remediați acest lucru, puteți să vă îndreptați spre "chrome: // settings / autofill" și să eliminați adresele incomplete sau incorecte, adăugând adresele corecte și complete, astfel încât Chrome să completeze automat adresa corectă data viitoare când ați completat o forma.

7. Activați profilul oaspeților pentru a naviga pe Web mai privat
Dacă navigați pe internet pe un computer public sau prieten și doriți să vă mențineți confidențialitatea online fără a pierde vreun element, creați un profil de oaspeți este o opțiune excelentă. Când navigați pe Internet utilizând un profil de oaspeți, paginile pe care le vizualizați nu apar în istoricul browserului și nu lasă pe computer alte urme, cum ar fi cookie-urile, după ce închideți toate ferestrele deschise ale oaspeților. În plus, profilurile clienților nu au acces la datele dvs. personale, astfel încât site-urile pe care le accesați cu profilul Guest nu vor avea niciun acces la niciunul dintre datele dvs. personale, ceea ce reprezintă un bonus suplimentar.
Pentru a răsfoi Chrome în modul Guest, trebuie doar să faceți clic pe pictograma profilului din partea dreaptă sus și să faceți clic pe "Deschide fereastra invitată". După ce ați terminat de navigat pe Internet, închideți doar toate ferestrele clienților și informațiile dvs. de navigare vor fi eliminate.

8. Dezactivați notificările pentru toate site-urile pentru a bloca ferestrele pop-up enervante
Unul dintre cele mai enervante lucruri despre navigarea pe Internet este că majoritatea site-urilor web doresc să vă trimită notificări și să vă aducă un pop-up ori de câte ori le vizitați. Acest lucru este foarte enervant și devine o problemă reală când permiteți în mod eronat unui site să vă trimită notificări. Această setare nu numai că va împiedica site-urile să vă trimită nicio notificare, dar va împiedica, de asemenea, orice ferestre pop-up viitoare care vă cer permisiunea de a permite notificarea.

Pentru a dezactiva notificarea ca toate site-urile să blocheze ferestrele pop-up enervante, trebuie doar să accesați pagina de notificare Chrome ("chrome: // settings / content / notifications") și apoi să dezactivați comutarea lângă opțiunea "Întreabă înainte de a trimite (recomandat)" .
Setările Mobile Chrome trebuie să vă schimbați
1. Gestionați permisiunile site-ului
Dispozitivele noastre mobile conțin multe informații personale, inclusiv locația noastră, accesul la microfon și camera foto și multe altele și este posibil să nu doriți ca telefonul dvs. să partajeze aceste date cu site-urile Web. De aceea este important să gestionați permisiunile acordate diferitelor site-uri web și să revocați accesul la lucruri pe care nu le împărțiți confortabil cu site-urile Web. Pentru a gestiona permisiunile site-ului, dați clic pe meniul cu trei puncte și apoi accesați Setări -> Setări site și faceți clic pe opțiunile individuale pentru a vedea și a refuza permisiunile pentru lucrurile pe care nu doriți ca site-urile să le acceseze.

2. Porniți navigarea sigură
Internetul este plin de site-uri malware și nu puteți fi niciodată prea atent în timp ce navigați pe web. Din fericire, Chrome are o opțiune integrată de navigare în siguranță, care îi permite să blocheze site-urile pe care le consideră nesigure. Toată lumea ar trebui să permită această setare dacă doresc să se bucure de internet fără teama de atacuri dăunătoare. Pentru a activa această setare, accesați Setări -> Confidențialitate și activați opțiunea "Navigare sigură".

3. Dezactivați partajarea rapoartelor de utilizare
Implicit, Chrome vă trimite rapoartele de utilizare către Google pentru a îmbunătăți browserul în viitor. În timp ce datele sunt anonime pentru a vă proteja confidențialitatea, puteți dezactiva partajarea tuturor dacă doriți să fiți chiar mai atenți cu privire la datele pe care Google le poate colecta de la dvs. Pentru a dezactiva partajarea rapoartelor de utilizare cu Google, accesați Setări -> Confidențialitate -> Rapoarte de utilizare și rapoarte de eroare și dezactivați-o.

4. Adăugați site-uri Web pe ecranul inițial
Acesta este mai mult un truc decât o setare Chrome pe care trebuie să o schimbați, totuși este foarte utilă, așa că nu mă puteam opri să nu includ acest lucru pe listă. Dacă există un site web sau o listă de site-uri pe care doriți să le vizitați în mod regulat, Chrome vă permite să le accesați instantaneu prin crearea de comenzi rapide de pe ecranul de pornire. Pentru a crea aceste comenzi rapide, vizitați mai întâi site-ul pe care doriți să creați comanda rapidă și apoi apăsați pe meniul cu trei puncte. Aici, atingeți opțiunea "Adăugați la ecranul inițial" pentru a crea comanda rapidă. Repetați acest lucru pentru fiecare site pe care doriți să îl adăugați la ecranul de pornire.

5. Modificați motorul de căutare prestabilit
În timp ce Google este de departe cel mai bun motor de căutare de pe piață chiar acum, există oameni care preferă să utilizeze motoare de căutare alternative din motive personale. Ei bine, dacă sunteți unul dintre ei, puteți face acest lucru deschizând Chrome pe dispozitivul dvs. mobil și apoi mergând la Setări -> Motorul de căutare și apoi alegeți din lista opțiunilor disponibile.

6. Porniți / dezactivați Completarea automată
O altă setare Chrome pe care ar trebui să o priviți este setarea de completare automată, care permite Chrome să se autoflineze, cum ar fi parole, adrese, informații despre plăți și multe altele. Indiferent dacă doriți ca Chrome să aibă acces la toate aceste informații este alegerea dvs. și ar trebui să verificați cu siguranță setările. Pentru a vedea preferințele de completare automată, deschideți Setări, iar în secțiunea "Elemente de bază" consultați opțiunile "Parole", "Modalități de plată" și "Adrese și mai multe". Aici veți găsi informațiile dvs. salvate, împreună cu o comutare pentru completarea automată a datelor pe site-uri Web. Puteți să dezactivați această oprire pentru a dezactiva completarea automată în Chrome mobil.

7. Activați economisirea datelor
Cei mai mulți dintre noi se află pe un plan de date limitat pe dispozitivele noastre mobile și, prin urmare, este necesar să salvăm date ori de câte ori este posibil. Din fericire, Chrome are o setare de economisire a datelor, care, când este activată, are ca rezultat consumul de date cu 60% mai mic. Pentru a activa această setare, accesați Setări -> Economizor de date și activați comutarea.

Primă
În timp ce cele peste cincisprezece sunt setările principale ale Chrome pe care vrem să le analizăm, există câteva setări suplimentare pe care ar trebui să le acordați atenție:
1. Creați comenzi rapide pentru site-urile pe care le vizitați frecvent
Browserul Desktop Chrome vă permite să creați comenzi rapide pentru site-urile web pe care doriți să le vizitați. De exemplu, când introduc comanda rapidă "xb" în browserul Chrome și apăs pe Enter, acesta deschide propriul site web. Pentru a crea și salva aceste comenzi rapide, accesați pagina de setări pentru motoarele de căutare din Chrome (chrome: // settings / searchEngines) și faceți clic pe butonul "Adăugați" de lângă meniul "Alte motoare de căutare". Aici introduceți numele site-ului web în primul câmp, comanda rapidă pe care doriți să o utilizați în al doilea câmp și adresa URL a site-ului în al treilea câmp . După ce ați adăugat toate informațiile, faceți clic pe butonul "Adăugați" pentru a adăuga comanda rapidă.

2. Căutați e-mailul direct din bara de adrese
Folosind procesul de mai sus puteți crea, de asemenea, o căutare particularizată pentru contul Gmail, care va permite căutarea e-mailurilor direct din bara URL a browserului. Pentru a adăuga această bară de căutare personalizată, la fel ca înainte, accesați pagina de adăugare și introduceți numele (utilizați Gmail pe măsură ce creați o căutare pentru Gmail) în primul câmp și comanda rapidă din al doilea câmp. Acum, în ultimul câmp, va trebui să adăugați o adresă de căutare personalizată Gmail care este dată mai jos.
//mail.google.com/mail/ca/u/0/#search/%s În sfârșit, faceți clic pe butonul "Adăugați" pentru a adăuga această căutare personalizată. Acum, ori de câte ori doriți să căutați un e-mail, trebuie doar să tastați comanda rapidă personalizată și să apăsați pe fila sau pe butonul spațiu. Acum tastați interogarea dvs. de căutare și apăsați din nou pe Enter pentru a obține rezultatele căutării.

Preia controlul Google Chrome cu aceste setări minunate
Acest lucru sfârșește articolul nostru cu privire la cele mai importante setări Google Chrome pe care ar trebui să le modificați pentru a profita la maxim de browserul Chrome. Dacă aveți vreo problemă în gestionarea oricăror setări menționate în această pagină, anunțați-ne în secțiunea de comentarii de mai jos și vă voi ajuta. Dacă există o setare Chrome importantă pe care am pierdut-o și ați dori să o distribuiți, renunțați-vă și mai jos.
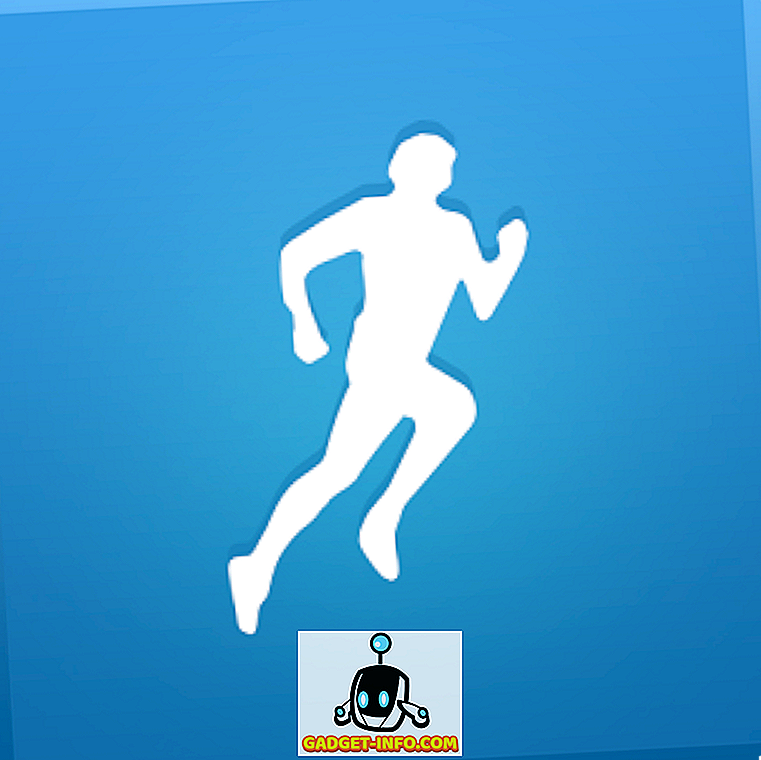
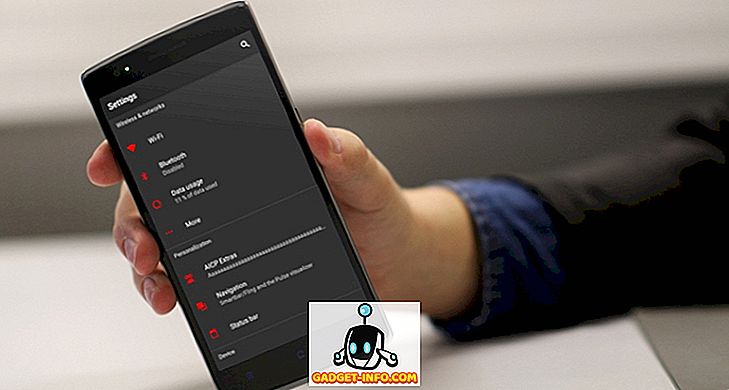
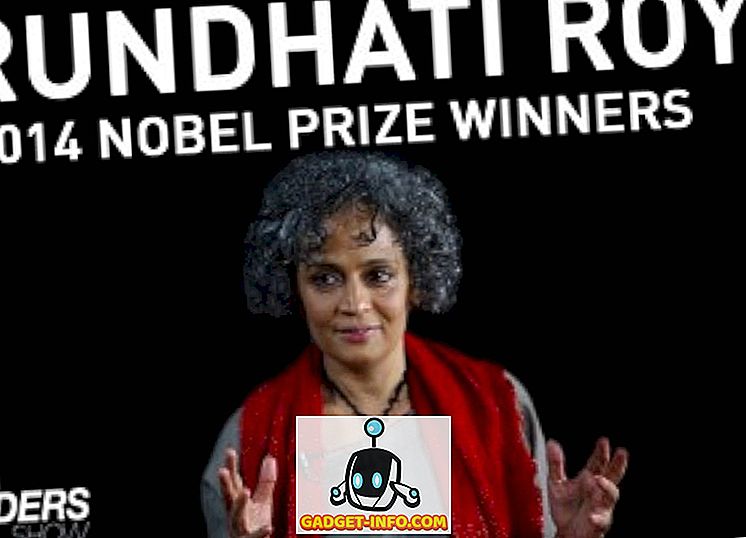




![social media - În interiorul magazinului eCommerce Giant Amazon's Warehouse [Video]](https://gadget-info.com/img/social-media/899/inside-ecommerce-giant-amazon-s-warehouse.jpg)
