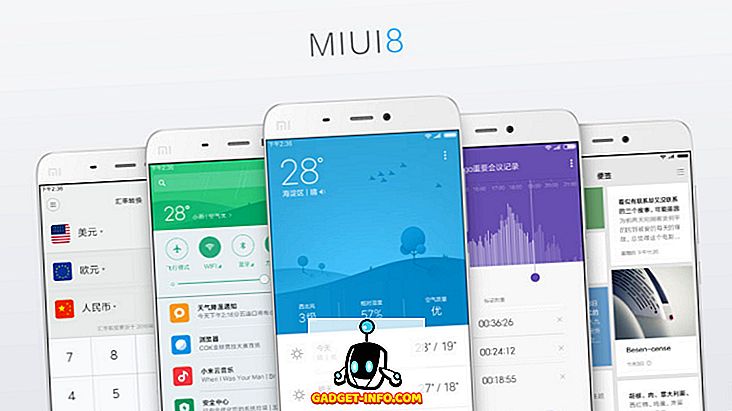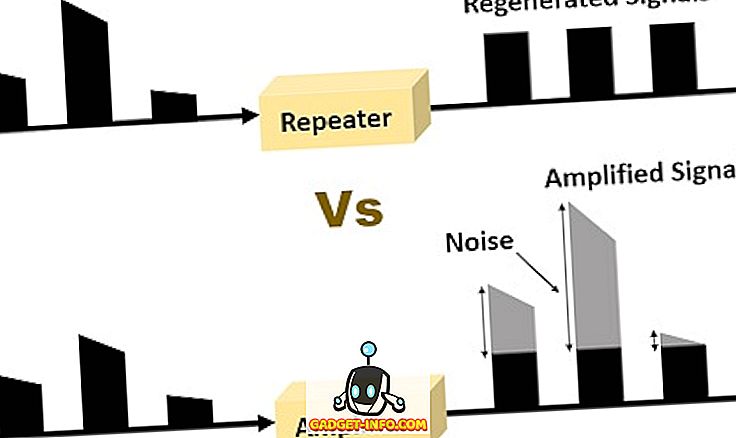Există nenumărate lucruri pe care le puteți face pe un computer Windows. De fapt, dacă sunteți dispus să săturați mai adânc setările Windows, puteți personaliza computerul în măsura în care vă imaginați. Unul dintre cele mai de bază lucruri pe care le puteți face este să modificați fontul implicit. Chiar dacă nu v-ați gândit vreodată despre asta, gândiți-vă acum. Doriți să vă faceți computerul mai personalizat cu un font pe care îl alegeți? Ei bine, dacă sunteți dispus să faceți acest lucru, atunci iată cum puteți schimba fontul implicit în Windows 10:
Modificați fontul implicit pentru Windows 10 utilizând Editorul de regiștri
Fontul implicit pe care îl obțineți pe Windows 10 este "Segoe UI". Având în vedere că acesta a fost fontul implicit din multe versiuni anterioare ale Windows, nu voi fi surprins dacă sunteți deja plictisit de el. Dacă sunteți în căutarea de a schimba aceasta, atunci face-o prin Registry Editor este modul de a merge. Citiți pașii menționați mai jos pentru a afla cum:
- Deschideți meniul Start și căutați "Font" . Veți vedea un dosar "Panou de control" numit "Fonturi" ca o sugestie. Faceți clic pe acesta pentru al deschide.

- Aceasta deschide dosarul Fonturi. Aici, găsiți fontul pe care doriți să-l utilizați și notați cu atenție cum este scris, deoarece acest lucru este foarte important.

- Deschideți acum un fișier Notepad gol și lipiți următoarele rânduri :
Windows Registry Editor versiunea 5.00
[HKEY_LOCAL_MACHINE \ SOFTWARE \ Microsoft \ Windows NT \ CurrentVersion \ Fonturi]
"Segoe UI (TrueType)" = ""
"Segoe UI (TrueType)" = ""
"Segoe UI Negru (TrueType)" = ""
"Segoe UI Negru Italic (TrueType)" = ""
"Segoe UI Bold (TrueType)" = ""
"Segoe UI Bold Italic (TrueType)" = ""
"Segoe UI istoric (TrueType)" = ""
"Segoe UI Italic (TrueType)" = ""
"Segoe UI Light (TrueType)" = ""
"Segoe UI Light Italic (TrueType)" = ""
"Segoe UI Semibold (TrueType)" = ""
"Segoe UI Semibold Italic (TrueType)" = ""
"Segoe UI Semilight (TrueType)" = ""
"Segoe UI Semilight Italic (TrueType)" = ""
[HKEY_LOCAL_MACHINE \ SOFTWARE \ Microsoft \ Windows NT \ CurrentVersion \ FontSubstitute]
"Segoe UI" = "Arial"
Notă: Am vrut să schimb fontul implicit pe calculatorul meu la "Arial". Dacă doriți alt font, schimbați pur și simplu fontul în ultima linie. De exemplu, dacă ați alege "Times New Roman", ultima ar fi "Segoe UI" = "Times New Roman".
- Acum salvați fișierul Notepad apăsând pe tastatură Ctrl + S. În fereastra Salvează ca, schimbați opțiunea "Salvați ca tip" în "Toate fișierele" .

- Apoi, denumiți fișierul la orice doriți și apoi salvați-l . Lucrul important pe care trebuie să-l amintiți aici este să -l salvați cu extensia ".reg" . I-am dat numele "ChangeFont.reg".

- Acum faceți dublu clic pe acest fișier salvat și faceți clic pe "Da" când vi se solicită confirmarea.

- Ar trebui să vedeți acum un mesaj care vă spune că intrarea în registry a fost adăugată cu succes. Faceți clic pe "OK" pentru a termina.

Acum, pentru ca modificările să aibă efect, va trebui să reporniți computerul. În cazul în care vreți să reveniți la fontul Windows implicit, deschideți din nou fișierul din Notepad și schimbați ultima linie la următoarele:
"Segoe UI" = -
Acum repetați aceiași pași pentru a salva fișierul și ao adăuga în registry, apoi reporniți computerul pentru a reseta fontul implicit.
Mergeți înainte și schimbați fontul în Windows 10
Acum că știți cum să modificați fontul implicit în Windows 10, puteți merge mai departe și puteți începe să experimentați cu diferite fonturi. Acest lucru va face computerul dvs. cu adevărat a ta, deoarece se va iesi de la cele mai multe alte computere Windows. Deci, care font ati schimbat pentru cel implicit? Mi-ar plăcea aici de la dvs. în secțiunea de comentarii de mai jos.