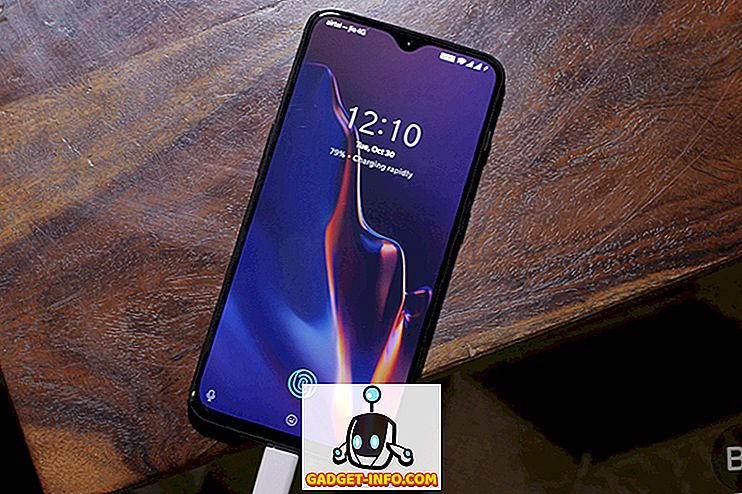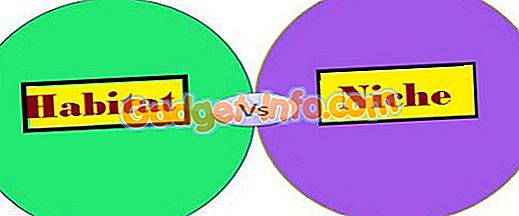După câteva luni de tachinere, numele Oreo a fost prezentat în cele din urmă alături de lansarea stabilă a versiunii Android 8.0. Dezvoltatorii beta pentru Android Oreo s-au aflat de-a lungul timpului, generând o mulțime de noi caracteristici și îmbunătățiri. De asemenea, Google a lansat oficial lansarea publică a stațiilor stabile Android Oreo pentru tabletele Pixel, Pixel XL, Nexus 5X, Nexus 6P, Pixel C și set-top box-ul Nexus. În timp ce majoritatea caracteristicilor Android O sunt ușor accesibile, există câteva caracteristici ascunse ascunse despre care este posibil să nu fiți conștienți. Deci, dacă aveți Android Oreo pe telefonul dvs. smartphone și vă întrebați cum să profitați la maximum de dispozitivul dvs., citiți-vă mai departe, deoarece vă aduceți 12 trucuri Android Oreo 8, 0 cool despre care ar trebui să știți:
1. Activați și utilizați modul Picture-in-Picture
Una dintre cele mai mari incluziuni ale aplicației Android Oreo este faptul că acceptă modul Picture-In-Picture. Ceea ce înseamnă, în esență, că puteți apela cineva video sau viziona un videoclip pe YouTube în timp ce vă verificați e-mailul sau faceți alte activități în fundal. În timp ce modul PiP a fost deja disponibil pe Android TV de la Marshmallow, acum a ajuns în sfârșit la Android Oreo. Pentru a activa modul Imagine în imagine, urmați pașii de mai jos:
- Deplasați-vă la Setările Android și apăsați pe "Aplicații și notificări" . Odată ajuns acolo, atingeți "Avansat" pentru a afișa mai multe opțiuni.

- Acum, apăsați pe opțiunea "Acces special la aplicație" . Odată ajuns acolo, o nouă listă de controale speciale de acces disponibile pentru diferite aplicații se va deschide. Selectați "Imagine în imagine" din listă.

- Veți primi acum o listă cu toate aplicațiile care acceptă imaginea în imagine. Atingeți pur și simplu aplicația dorită și activați comutarea lângă "Permiteți fotografierea în imagine" .

Acum puteți utiliza modul Picture-in-picture pentru aplicațiile pe care doriți să le utilizați. De exemplu, apelarea video a unei persoane de pe WhatsApp va deschide fereastra de apel video cu ecran complet. Acum, puteți apăsa pe pictograma "mesaj" pentru a deschide meniul chat și, în plus, faceți sarcinile în fundal, lăsând o fereastră pop-up a apelului video pe ecran într-un colț. Nifty, nu?

2. Utilizați aplicațiile de completare automată în interior
O altă caracteristică excelentă a aplicației Android Oreo este includerea aplicației Autofill API. Este posibil să fiți deja familiarizați cu Google Smart Lock, care vă salvează parolele când vă conectați pentru prima dată pe un site web. Apoi, vă prezintă aceleași acreditări data viitoare când doriți să vă conectați la site. În Android Oreo, această funcție a fost extinsă și pentru a funcționa în cadrul aplicațiilor. Google vă va salva parolele și vă va oferi posibilitatea de a le introduce direct la următoarea dată când încercați să vă conectați la o aplicație.
Când vă conectați pentru prima oară la o aplicație, Google vă va oferi să salvați datele de conectare ale contului. Pentru a face acest lucru, în notificarea pentru "Salvați în Completare automată cu Google", apăsați pe "Salvați" .

Acum, data viitoare când încercați să vă conectați la contul dvs., Google vă va prezenta automat o listă de acreditări salvate . Este suficient să apăsați pe ID-ul preferat și Google vă va completa automat detaliile.

De asemenea, Google a permis ca aplicațiile terță parte, precum LastPass și Dashlane, să lucreze și în interiorul aplicațiilor, simplificând astfel procesul de gestionare a parolelor. Pentru aceasta, urmați pașii de mai jos:
- Aici, voi demonstra cum să folosiți LastPass Password Manager în Twitter. Metoda rămâne aceeași pentru toți administratorii de parole și pentru toate celelalte aplicații. Pentru început, descărcați și instalați programul LastPass și accesați secțiunea "Accesibilitate" . Odată ajuns acolo, atingeți "LastPass" sub "Servicii descărcate" și activați-l.

- Apoi, deschideți LastPass și conectați-vă cu contul dvs. LastPass, care conține toate parolele salvate. În cazul în care nu aveți încă parole salvate, le puteți adăuga cu ajutorul butonului Floating Action.
- Deschideți aplicația la care doriți să vă conectați. Odată ajuns acolo, similar cu serviciul Google Autofill, veți primi o sugestie pentru datele de contact salvate . Este suficient să apăsați pe el pentru a vă conecta la contul dvs. salvat. Si asta e. LastPass va introduce automat acreditările de conectare pe care le-ați stocat în aplicația sa pe pagina de conectare.

În cele din urmă, dacă doriți vreodată să comutați între managerii de parole, puteți să faceți acest lucru, accesând Setări -> Sistem -> Limbi și intrare -> Serviciu avansat -> Serviciu de completare automată . Aici puteți selecta între diferite servicii de completare automată, cum ar fi Google Autofill, LastPass sau orice alt serviciu de auto-umplere pe care l-ați instalat. În mod alternativ, dacă nu vă place caracteristica, puteți să o setați și la "Niciuna".

3. Faceți mai multe cu ajutorul insignei de notificare
Știri de notificare este o altă caracteristică nouă care vine cu Android Oreo. În timp ce puteți oricând să vedeți notificările din panoul de notificări, în cazul în care aveți tone de notificări, poate fi destul de dificil să derulați până la listă pentru a găsi notificarea pe care o căutați. Datorită insignelor de notificare, întregul proces a fost simplificat. La lansatorul Pixel (sau la orice alt lansator acceptat), de fiecare dată când o aplicație primește o notificare, va exista un punct de notificare peste acesta. Simplu apăsând lung această pictogramă va afișa insigna de notificare pentru acea aplicație, care permite utilizatorului să vizualizeze convenabil notificarea pentru acea aplicație.

De asemenea, sub emblema de notificare este și lista scurtăturilor de aplicații diferite, pe care le puteți utiliza pentru a efectua diverse activități legate de aplicații care altfel ar necesita deschiderea aplicației. În cele din urmă, dacă este disponibil un widget pentru aplicația selectată, acesta va fi afișat și în insigna de notificare. Puteți adăuga direct un widget în ecranul de întâmpinare utilizând acest buton.

4. Preia controlul aplicațiilor care rulează în fundal
Pentru orice utilizator mobil, optimizarea bateriei este un aspect important al oricărui sistem de operare. În timp ce Android Oreo dispune de tone de optimizări ale bateriilor, acesta oferă, de asemenea, controlul utilizatorului asupra a ceea ce ar trebui să permită utilizatorilor să ruleze în fundal. Practic, Android Oreo arată utilizatorului ce aplicații rulează în prezent în fundal și îi permite să-și forțeze efectiv să-i închidă. Pașii pentru a face acest lucru sunt destul de simpli și sunt după cum urmează:
- Deschideți panoul de notificări pentru a dezvălui notificarea sistemului Android privind lista tuturor aplicațiilor care rulează în fundal. Apăsați pe ea pentru a accesa pagina cu informații despre aplicație.

- Odată ajuns acolo, pur și simplu apăsați pe "Force Stop" pentru a opri aplicația să ruleze în fundal.

5. Filtrați notificările aplicației utilizând canalele de notificare
Cu Android Oreo vine o altă caracteristică nouă, care este Canale de notificare. Anterior, dezvoltatorul de aplicații ar fi introdus toate tipurile de notificări ca set colectiv, iar utilizatorul avea opțiunea fie să le dezactiveze în totalitate, fie să le poarte cu totul. Datorită aplicației Android Oreo, notificările sunt acum împărțite în categorii, pe baza priorității sau funcționării acestora. Acum, utilizatorul poate dezactiva cu ușurință o categorie de notificări de aplicație, păstrând în același timp cealaltă este activată. Pentru aceasta, urmați pașii de mai jos:
- În exemplul nostru, vom folosi YouTube. Deschideți Setările Android și apăsați pe "Aplicații și notificări" . Odată ajuns acolo, selectați "Informații despre aplicație" .

- Acum, o listă cu toate aplicațiile instalate pe sistemul dvs. va apărea. Derulați în partea de jos și selectați "YouTube" . Acum veți putea vedea diferitele setări legate de YouTube. Din acest ecran, selectați "Notificări aplicație" .

- Aici veți fi prezentați diferitele categorii de notificări pentru aplicația YouTube. Acum puteți alege între notificările de descărcare, notificările generale etc. Puteți să le activați și să le dezactivați în funcție de preferințele dvs.

De exemplu, dacă ați dezactiva notificările de descărcare, nu vi se vor afișa nicio notificare pentru videoclipurile descărcate de pe YouTube. Acestea fiind spuse, toate celelalte notificări, cum ar fi notificările pentru videoclipuri noi de pe canalele inscrise, vor fi afișate în continuare.
6. Selectarea inteligentă a textului
De-a lungul anilor, Android sa dezvoltat foarte mult, aducând noi caracteristici care ajută utilizatorul să-și folosească dispozitivele cu ușurință. Pentru a ușura procesul de căutare a conținutului, Google a introdus Smart Text Selection cu Android Oreo. Ceea ce vă permite această funcție este să selectați textul important prin simpla atingere dublă. Aceste date pot fi un număr de telefon sau o adresă sau ceva care pare relevant.
De exemplu, după cum se arată mai jos, atingerea dublă pe un text va selecta automat informațiile relevante din acesta, în acest caz, adresa persoanei. În plus, Google afișează, de asemenea, acțiuni și aplicații relevante pentru acest text . De exemplu, pentru adresa cuiva, sistemul afișează sugestii pentru a găsi adresa în Hărți Google.

7. Căutați mai bine cu noile setări Android
Setările Android au devenit mult mai lustruite în ultimele ediții. În timp ce bara laterală Setări de pe Android Nougat a dispărut (RIP), funcția " Sugestii" este încă disponibilă. Mai mult, setările Android au acum o funcție de căutare integrată mai profundă, care vă permite să căutați orice opțiune ce poate fi ascunsă sub câteva straturi de meniuri. Funcția de căutare din Setări Android vă permite să vizualizați opțiuni greu de găsit. Ce este mai mult este că, împreună cu aceste setări, căutarea afișează de asemenea calea acelei setări ca subtext, făcând mai ușor să o localizați data viitoare.

De exemplu, dacă căutați cuvântul "google" pe Android Nougat, căutarea returnează numai două rezultate pentru tastarea vocală Google și tastatura indicativă Google. Pe de altă parte, o căutare simplă pentru "google" pe Android Oreo returnează mai multe rezultate, care includ mai multe setări de alegere. De asemenea, include setări referitoare la aplicațiile care conțin cuvântul "Google" în acestea, de exemplu, lansatorul Google Now și Google+.

8. Schimbați forma pictogramelor
Personalizarea a fost întotdeauna unul dintre cele mai puternice puncte de așteptare pentru Android. În timp ce lansatorul de pixeli este foarte apreciat ca fiind stocul și lansatorul de bază Android, când este cuplat cu Android Oreo, acesta permite, de asemenea, utilizatorului să schimbe aspectul general al pictogramelor aplicației. Pentru aceasta, urmați pașii de mai jos:
- Deschideți ecranul de pornire și mențineți un spațiu gol pentru a deschide meniul de personalizare a lansatorului. Selectați "Setări" din opțiunile din partea de jos a ecranului.

- În continuare, setările pentru lansatorul de pixeli se vor deschide acum. Atingeți "Schimbați forma pictogramei" pentru a continua. Veți fi prezentat acum o listă pentru a alege de la Sistem implicit, Square, Rounded Square, Squircle și Teardrop . Alegeți unul potrivit dorinței dvs. prin simpla atingere.

9. Activați setările rapide ale dezvoltatorului
Setările rapide pe Android permit comutarea ușoară și / sau accesul la diferite funcții ale sistemului. Din păcate, caracteristicile pe care orice dezvoltator le place să le folosească, cum ar fi afișarea limitelor de aspect, activarea randării GPU-ului profilului etc., sunt ascunse întotdeauna în meniul de opțiuni pentru dezvoltatori din Setările Android. Poate deveni o sarcină destul de agresivă să le activați și să le dezactivați de fiecare dată când le solicitați. Din fericire, Android Oreo face lucrurile mai ușor pentru dezvoltatori, creând setări rapide specifice pentru dezvoltatori. Pentru a le permite, urmați pașii de mai jos:
- Deschideți Setările Android și accesați secțiunea "Sistem" . Odată ajuns acolo, apăsați pe "Opțiuni pentru dezvoltatori" .

- Acum, derulați în jos și selectați "Placi de dezvoltatori de setări rapide" . Acum puteți să activați sau să dezactivați diverse plăci legate de dezvoltatori, cum ar fi "Afișați margini de aspect, Profil de redare GPU, Direcție aspect de forță RTL și Scală animație fereastră" .

- După activare, aceste notificări vor apărea acum în Setări rapide. Pentru a le adăuga, apăsați pe butonul "Editare" din colțul de jos al paginii dvs. Quick Tiles. Acum, trageți doar plăcile dezvoltatorului pe pagina Setări rapide.

10. Amânați notificările
Notificările Android sunt excelente pentru a lăsa utilizatorul să știe ce se întâmplă, dar există momente în care ar putea să vină în calea a ceea ce faceți în prezent. Poate faci ceva important și nu vrei ca o notificare să te deranjeze. Dar, în același timp, sunteți îngrijorat de faptul că, dacă îl mișcați, veți uita complet de ea. Aici intră caracterul de notificări pentru snooze al aplicației Android Oreo. Puteți să vă amânați notificările timp de 15 minute și să continuați să vă faceți munca. Odată ce cronometrul se termină, veți primi din nou aceeași notificare. De asemenea, dacă 15 minute nu funcționează pentru dvs., puteți seta cronometrul la 30 de minute, 1 oră sau nu amânați. Pentru a amâna notificările,
- Odată ce sosește o notificare, pur și simplu glisați notificarea în partea laterală doar puțin. Se va afișa un nou meniu cu o pictogramă ceas și o pictogramă pentru setări. Atingeți pictograma "Ceas" .

- O opțiune de timp va apărea acum. Pur și simplu selectați ora la care doriți să amânați notificarea, apoi închideți bara de notificare. Notificarea dvs. ar trebui să fie amânată acum și va apărea automat după expirarea cronometrului.

11. Activați automat Wi-Fi
Android Oreo vine, de asemenea, cu capacitatea de a porni automat WiFi atunci când sunteți acasă sau la birou, unde există o rețea de înaltă calitate disponibilă. Acesta vine ca o caracteristică minuțioasă care, în timp ce economisiți bateria, vă permite de asemenea să treceți automat la rețelele de mare viteză. Pentru a activa această funcție, urmați pașii de mai jos:
- Deschideți Setările Android și treceți la "Rețea și Internet" . Odată ajuns acolo, atingeți "Wi-Fi", pentru a deschide setările legate de WiFi.

- Va apărea acum o listă cu toate rețelele Wi-Fi. Derulați în jos și selectați "Preferințe Wi-Fi" . Un nou ecran va apărea acum. Doar activați să comutați lângă opțiunea "Porniți automat Wi-Fi" și ar trebui să fiți bine să mergeți.

WiFi-ul dvs. va reveni automat în momentul în care rețelele de rețea de înaltă calitate sunt aproape de calitate, cum ar fi rețeaua de domiciliu.
12. Activați sau dezactivați punctele de notificare
O altă caracteristică nouă care vine cu Android Oreo este punctul de notificare. Aceste puncte arată că în aplicație există ceva nou pe care utilizatorul ar trebui să-l verifice. În timp ce unii utilizatori ar putea găsi o caracteristică foarte utilă (inclusiv mine), unii ar putea să o găsească doar în cale. În orice caz, Android nu își ia dreptul de a alege de la utilizator și, prin urmare, permite utilizatorului să activeze / dezactiveze punctele de notificare în funcție de preferințele lor. În plus, aveți de asemenea posibilitatea de a dezactiva aceste puncte de notificare la nivel global sau pe aplicație.
Dezactivați punctele de notificare pentru toate aplicațiile
- Deschideți setările Pixel Launcher apăsând pe un spațiu gol din ecranul de start și apoi selectând "Settings" . Odată ajuns acolo, apăsați pe "Icon Badging".

- Un nou ecran pentru setările de notificare se va deschide acum. Trebuie doar să activați sau să dezactivați comutatorul de lângă "Permiteți puncte de notificare" pentru a activa sau a dezactiva punctele de notificare.

Dezactivați punctele de notificare pentru o aplicație specifică
- În mod alternativ, dacă doriți să dezactivați doar punctele de notificare pentru o anumită aplicație, mergeți direct la Setări -> Aplicații și notificări -> Informații despre aplicație. Acum, atingeți aplicația pe care doriți să o dezactivați și în noul ecran care se deschide, comutați butonul de lângă "Permiteți punctul de notificare" .

Bonus: Octopus Easter Egg
Similar cu lansările anterioare Android, Google a ascuns un ou de Paști distractiv în lansarea sa Android Oreo. Pentru ao găsi, mergeți la Setări -> Sistem -> Despre telefon . Acum, atingeți "Android Versiunea 8.0.0" de câteva ori până când vedeți pe ecran pe ecran simbolul galben mare al Android O. Acum, atingeți de câteva ori și apoi apăsați lung până la momentul în care dispozitivul vibrează. Pe ecran va apărea acum un caracatiță animat pe care îl puteți întinde și trageți. Deși nu poate fi la fel de distractiv ca versiunea Android a lui Flappy Bird, este încă un lucru minunat de distractiv pe dispozitiv.

Faceți cele mai bune din dispozitivul dvs. folosind aceste trucuri Oreo Android
Android Oreo este cea mai recentă versiune de Google, și cu siguranță un pas în direcția cea bună. Deși, ca întotdeauna, utilizatorul general poate să nu fie conștient de toate schimbările care se produc în spatele scenei și de funcționalitățile adăugate pentru ușurință. Ca atare, articolul nostru pentru sfaturi și trucuri pentru dispozitivul dvs. Oreo Android ar trebui să vină la îndemână. Urmăriți acest spațiu pentru mai multe trucuri Android Oreo și asigurați-vă că ați comentat orice găsiți în secțiunea de comentarii de mai jos.