Automatizarea sarcinilor de zi cu zi se poate dovedi a fi incredibil de productivă, permițându-vă să petreceți mai mult timp în a face lucruri importante și lăsând restul pe dispozitivele dvs. Telefoanele din zilele noastre se numesc "smartphone" pentru un motiv, iar dispozitivele iOS sunt unul dintre cele mai inteligente dispozitive aflate acolo. Puteți utiliza diferitele caracteristici ale iPhone-ului și iPad-ului pentru a automatiza sarcinile care nu sunt "așa de interesante" sau sunt incredibil de repetitive. În acest articol despre aplicațiile IFTTT, vă voi spune exact cum să utilizați aplicațiile oferite de IFTTT pentru a automatiza sarcini pe iPhone, astfel încât să profitați la maximum de dispozitivele iOS și să obțineți mai mult timp pentru lucruri care contează mai mult. Înainte de a ajunge la automatizarea iPhone sau iPad, să vorbim puțin despre IFTTT, nu?
Ce este IFTTT?
IFTTT înseamnă " Dacă aceasta este atunci ", care este exact modul în care funcționează aplicația. Ați stabilit o condiție "dacă" și un răspuns "apoi" la acea condiție. Răspunsul este executat ori de câte ori este îndeplinită condiția "if". Aceste seturi de "dacă și apoi" se numesc rețete .
Motivul pentru care IFTTT este o aplicație atât de utilă este că odată ce ați creat rețetele pe care le doriți, așa cum le doriți, nu mai trebuie să vă faceți griji. IFTTT funcționează în fundal, verificând în mod automat condițiile îndeplinite și executând rețete în mod corespunzător, pe cont propriu. Acum că știți ce este IFTTT, de aici ar trebui să automatizați sarcini pe iPhone:
De ce să automatizeze sarcinile iPhone?
Diverse sarcini pot fi consumatoare de timp și, sincer, ele pot fi prea mult pentru a fi făcute în mod regulat. Gândiți-vă la acest lucru: luați o mulțime de fotografii pe telefonul smartphone și le încărcați în Dropbox, astfel încât să le puteți șterge în siguranță din telefon, salvând astfel spațiu fizic de stocare pe dispozitiv. Nu ar fi minunat dacă tot ce ați făcut a fost să faceți o fotografie și s-au susținut automat la Dropbox? Aplicațiile IFTTT pot face acest lucru.
Să luăm un alt exemplu, doar pentru a conduce ideea acasă. Să presupunem că vă place să vă păstrați chitanțele într-o formă digitală, astfel încât să le faceți fotografii și apoi nu trebuie să vă faceți griji cu privire la păstrarea copiei fizice în siguranță, astfel încât să compilați imaginile din Evernote. Nu este mai bine dacă tot ce ați făcut a fost să faceți o fotografie de chitanță și sa auto-instruit într-un notebook în Evernote? Din nou, aplicațiile IFTTT vă permit să faceți acest lucru.
Acum că v-am convins de utilitatea sarcinilor automate, să discutăm aplicațiile IFTTT care vă pot ajuta să automatizați aproape tot ceea ce faceți pe dispozitivul dvs. iOS.
Aplicații oferite de IFTTT
IFTTT a fost inițial o singură aplicație, numită IFTTT. A permis oamenilor să creeze fluxuri simple de lucru pe dispozitivele lor "dacă acest lucru este, atunci". Apoi, în februarie 2015, IFTTT le-a rebranded aplicația "IF" și a lansat, de asemenea, o nouă suită de aplicații, numită "Do".
Aplicațiile acum oferite de IFTTT sunt:
- DACĂ (Android) (iOS)
Aplicația IFTTT originală. - Do Button (Android) (iOS)
O aplicație care permite utilizatorilor să utilizeze un buton pentru a efectua diferite funcții personalizabile de utilizator. - Faceți aparatul foto (Android) (iOS)
O aplicație care permite utilizatorilor să utilizeze un buton pentru a realiza funcții personalizabile și personalizabile ale camerei.

Cum se creează rețete
Crearea de rețete pe oricare dintre aplicațiile oferite de IFTTT nu este prea dificilă și există o mulțime de rețete publicate pe care le puteți face referire, dacă doriți să aflați cum să realizați o anumită sarcină. Sînt șanse, sarcinile pe care doriți să le automatizați au fost deja publicate de altcineva, astfel încât să puteți pur și simplu să le utilizați rețetele sau să le modificați rețeta și să le adaptați pentru a vă satisface nevoile.
Puteți să mergeți la pagina Rețete IFTTT pentru a le verifica.
Te voi îndruma prin crearea de rețete pentru fiecare dintre aplicațiile menționate în acest articol. Presupun că ați semnat deja pe IFTTT și ați descărcat aplicațiile IF, Do Button și Do Camera.
1. Crearea de rețete pe IF
Iată o explicație pas-cu-pas a modului în care poți să faci o rețetă despre IF, care salvează automat fotografiile pe care le iei în Dropbox.
- Lansați aplicația IF și atingeți pictograma "Rețetă" . E în partea dreaptă sus a ecranului. Veți vedea o bara laterală, intitulată "Rețetele mele", care se va extinde pe ecran. Dacă ați creat mai întâi rețete, acestea vor fi afișate aici. Atingeți pictograma "+" din partea dreaptă sus pentru a adăuga o nouă rețetă.

- În ecranul următor, atingeți butonul intitulat "Creați o rețetă" în partea de jos a ecranului. Aceasta vă va duce la un ecran intitulat "Creați o rețetă" . Pe acest ecran, veți vedea "if + then +", apăsați pe "+" de lângă "dacă" .

- Veți fi prezentat acum o rețea de servicii care funcționează cu "IF". Trebuie să selectați un "serviciu de declanșare" din această rețea.
Serviciile "Trigger" sunt servicii care conțin "declanșatoare", care, atunci când sunt executate, spuneți "IF" pentru a efectua acțiunea corespunzătoare.
- Deoarece vreau să încarc imagini în Dropbox când captează o imagine, serviciul de declanșare va fi "Fotografii" .
Selectați "Fotografii iOS" din grila de servicii disponibile. Acum, vi se va afișa o listă de declanșatoare aplicabile, referitoare la "Fotografii iOS". Selectați "Orice fotografie nouă" .

- Veți reveni pe ecranul "Creați o rețetă" . De data aceasta, apăsați pe "+" lângă "apoi" .

- Veți fi prezentat acum o rețea de "servicii de acțiune" .
Serviciile "Acțiune" sunt servicii care conțin "acțiuni" care se desfășoară când se execută "declanșatorul" corespunzător.
Acțiunea pe care doresc să o iau de fiecare dată când fac clic pe o nouă fotografie este să o încarc în Dropbox . Prin urmare, serviciul nostru de acțiune va fi Dropbox .
Selectați Dropbox din grila de servicii disponibile.
Acum, vi se va afișa o listă de acțiuni aplicabile, referitoare la Dropbox. Selectați "Adăugați fișierul din URL" .

- Puteți să lăsați opțiunile pe ecranul următor sau să jucați cu ele dacă doriți. Ele sunt destul de explicative.
Notă: Lăsați URL-ul fișierului numai ca PrivatePhotoURL.
- În ecranul următor, puteți activa / dezactiva notificările pentru această rețetă. După ce ați terminat, atingeți Terminare . Cam despre asta e. Poți să te duci și să faci o fotografie din camera ta și vei vedea că dacă o încarcă în Dropbox.

2. Crearea de retete pe butonul "Do"
Funcția "Do Button" vă permite să creați acțiuni personalizate, care pot fi personalizate, executate ori de câte ori atingeți butonul din aplicație.
Să presupunem că vrei să trimiți un mesaj direct cuiva de pe Twitter, spunând că ești pe punctul de a ajunge acasă. În mod normal, va trebui să deschideți aplicația Twitter, să căutați persoana respectivă, să atingeți opțiunea "mesaj direct", să tastați mesajul și apoi să o expediați. Făcând asta o dată sau poate chiar de două ori nu ar putea să ridice acea problemă mare, dar dacă trebuie să faci o sarcină, cum ar fi aceasta în mod repetat, este mai bine să automatizezi asta.
Deși crearea de rețete pe butonul Do Button este o sarcină foarte simplă, încă prezintă o abordare pas cu pas a automatizării sarcinii Twitter DM.
- Lansați aplicația Do Button și atingeți pictograma "Rețetă" ; în colțul din dreapta jos al ecranului aplicației. Atingeți butonul "+" din partea superioară a ecranului pentru a crea o nouă rețetă.

- Navigați la fila "Canale" și apăsați pe Twitter . Acest lucru va prezenta un ecran care să prezinte rețete publicate pentru Twitter, precum și o opțiune de a crea o nouă rețetă. Apăsați pe opțiunea "Crearea unei noi rețete"

- Vreau să post un mesaj direct (sau "DM", pe scurt) unei persoane. Există o problemă evidentă aici: "Acțiunile" disponibile pentru
Twitter nu are nici o opțiune pentru trimiterea unui DM la cineva. Există o opțiune de a vă ajuta pe dvs. însuți, dar asta nu va funcționa pentru noi. Cu toate acestea, există o soluționare simplă a acestei probleme.
Atingeți opțiunea care afișează "Trimiteți un tweet"
Dacă începeți un tweet cu DM @username, textul introdus ulterior este trimis ca DM la persoana menționată în tweet. Vom folosi această metodă pentru a trimite un DM.

- În caseta de text care citește "Text text", tastați "DM @username", urmat de textul pe care doriți să-l trimiteți acelei persoane. Trebuie să le spun că sunt pe cale să ajung acasă. Deci, voi folosi DM @ numele de utilizator pe care urmează să-l ajung acasă.
Evident, înlocuiți "numele de utilizator" cu numele de utilizator al persoanei la care doriți să trimiteți DM.
Atingeți butonul care spune "Adăugați".

Asta e tot, oameni buni! Ar trebui să vedeți acum un buton cu pictograma Twitter de pe ecranul de start al butonului "Do Button".
Notă: dacă aveți mai mult de o rețetă, puteți glisa din stânga la dreapta sau invers pentru a comuta între diferite rețete pe care le aveți.
3. Crearea de rețete pe camera foto
Amintiți-vă cazul de utilizare pe care l-am menționat anterior? Despre cum îi place unii să-și păstreze chitanțele în formă digitală? Sunt unul dintre acei oameni. Este mai ușor să stocați chitanțele în mod digital; plus le pot sorta după dată / nume dacă vreau. Camera foto face incredibil de ușor să adăugați imagini de încasări în notebook-ul "Încasări" în Evernote. În plus, există o mulțime de aplicații pentru îmbunătățirea funcționalității Evernote.
Puteți găsi alte utilizări pentru aparatul de fotografiat Do, inclusiv cel pe care l-am folosit "IF" pentru: salvarea automată a imaginilor în Dropbox, dar vă prezint o trecere pas cu pas a modului în care am configurat Camera pentru a-mi ușura viața .
- Lansați aplicația Camera foto și atingeți pictograma "Rețetă" . Atingeți butonul "+" din partea de sus a ecranului pentru a adăuga o nouă rețetă.

- Navigați la fila "Canale" și selectați "Evernote" din canalele disponibile. Atingeți "Creați o nouă rețetă"

- Selectați opțiunea "Creare notă imagine de la URL". Completați detaliile în căsuțele de text după cum doriți.

Asta e tot ce trebuie să faci. Ori de câte ori faceți o fotografie din "Do Camera" acum, imaginea va fi salvată în notebook-ul "Încasări" din Evernote.
Notă: La prima mea instalare de "Do Camera", pictograma Rețetă din partea dreaptă de jos nu a fost vizibilă și nu a răspuns la robinete. Dacă întâmpinați o problemă similară, pur și simplu dezinstalați aplicația și reinstalați-o.
Unele rețete minunate
Iată câteva rețete mari publicate pe care le puteți găsi utile. Verificați dacă sunt interesante. Oricum, puteți utiliza rețete publicate pentru a afla cum utilizează aceste aplicații IFTTT pentru a crea fluxuri de lucru automatizate excelente.
Notă : Puteți face clic pe imagini pentru a accesa paginile de rețetă.
Dacă rețetele:
1. Documentați activitatea zilnică Fitbit într-o foaie de calcul Google

2. Păstrați-vă automat imaginile de pe Facebook și Twitter în sincronizare

Retete de buton:
1. Urmăriți orele de lucru într-o foaie de calcul:

2. Ieșiți dintr-o situație ciudată:

Faceți rețetele aparatului foto:
1. Salvați facturile către Evernote

2. Salvați o fotografie în Dropbox

Automatizați sarcinile iPhone cu aplicațiile IFTTT
Până acum, trebuie să fi realizat avantajele automatizării sarcinilor. Vă încurajez să vizitați site-ul IFTTT și să explorați canalele disponibile și rețetele publicate. Rețetele publicate pot fi folosite direct, sau le puteți adapta la nevoile dvs. prin editarea diverselor parametri pe care le folosesc, pentru a le personaliza în modul în care doriți. De asemenea, puteți utiliza rețetele publicate ca punct de plecare pentru a afla cum să creați rețete IFTTT și să construiți și să creați rețete chiar mai bune. Deci, creați rețete în funcție de nevoile dvs. și împărtășiți-vă cele preferate cu noi, în secțiunea de comentarii de mai jos. Asteptam sa auzim de tine!
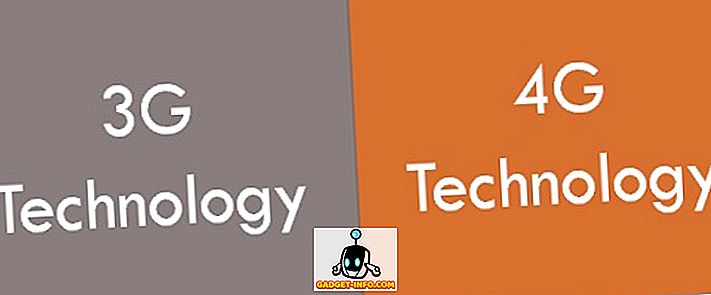
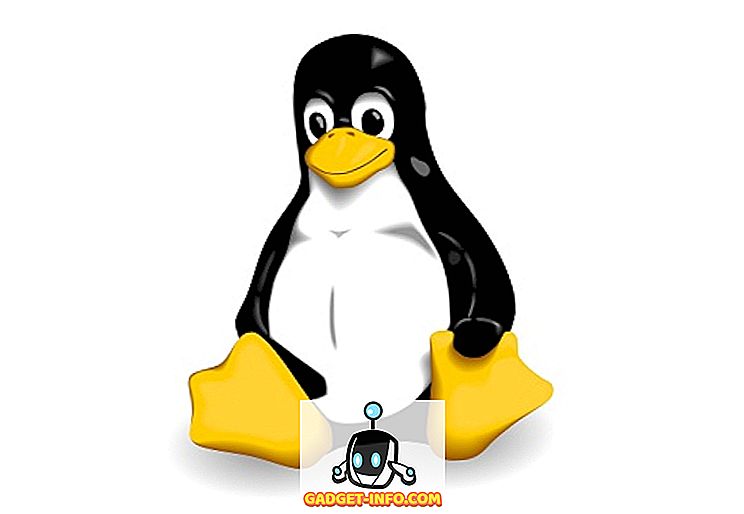





![social media - În interiorul magazinului eCommerce Giant Amazon's Warehouse [Video]](https://gadget-info.com/img/social-media/899/inside-ecommerce-giant-amazon-s-warehouse.jpg)
