Controlerul DualShock 4 a debutat împreună cu consola PS4 din nou în 2013. Acesta a oferit mai multe îmbunătățiri față de predecesorul său, DualShock 3. Calitatea construirii este solidă, se simte confortabil în mână și au făcut declanșatorii mult mai bine pe această versiune pe care o puteți de fapt, începe să-l utilizați pentru shooters prima persoană. Dacă ați căuta să cumpărați un nou controller pentru jocuri pe PC-ul dvs., în ciuda faptului că aveți un controler PS4 întins în jurul valorii de undeva în casa dvs., ar putea fi necesar să regândiți din nou. Da, puteți utiliza de fapt controlerul dvs. DualShock 4 pentru a vă juca jocurile pe PC și există mai mult decât o singură modalitate de ao face. Deci, fără să mai vorbim, să aruncăm o privire asupra modului de utilizare a controlerului DualShock 4 al lui PS4 pe PC:
Descărcați și instalați DS4Windows
Notă: Ar trebui să executați Windows 10, 8 sau 8.1 pe sistemul dvs. pentru ca software-ul să funcționeze corect cu controlerul dvs. DualShock 4. Înțeleg că Steam a adăugat recent suport pentru DualShock 4 pentru toate jocurile disponibile în magazinul Steam. Vă rugăm să rețineți că cele mai multe dintre celelalte jocuri de acolo încă nu funcționează cu DualShock 4 din cutie
Dacă credeți că puteți conecta cu ușurință controlerul DualShock 4 la PC folosind un cablu USB și începeți să vă jucați imediat, greșiți. Nu este atât de ușor, pentru că veți avea nevoie de un software freeware, cum ar fi DS4Windows. Uitați-vă la următorii pași pentru a afla cum să îl instalați:
- Odată ce ați făcut clic pe butonul " Descărcați acum" de pe site-ul lor, veți fi luat o pagină de tip github. Va trebui să faceți clic pe fișierul "DS4Windows.zip" din secțiunea Descărcări pentru a începe descărcarea software-ului. Dimensiunea fișierului este de 1, 12 MB, deci ar trebui să puteți finaliza descărcarea în câteva secunde.
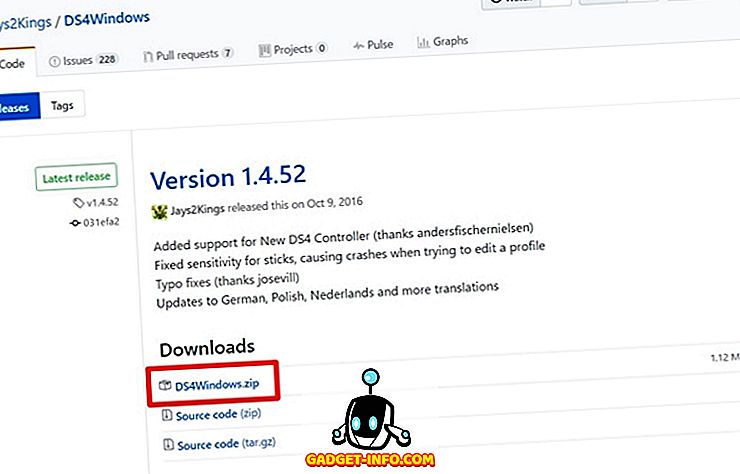
- După ce fișierul a fost descărcat, extrageți fișierul RAR și faceți clic pe " DS4Windows" pentru a instala software-ul pe computer. Nu faceți clic pe DS4Updater.
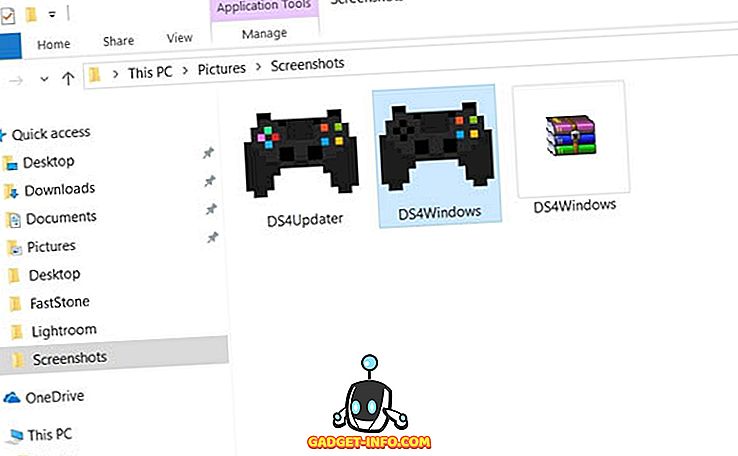
Configurați DS4Windows
Instalarea software-ului nu va face minuni, avem nevoie de instalare și instalare de drivere pentru controlerul DualShock 4 și configurați-l înainte de a putea ajunge la lucru. Deci, aruncați o privire la următorii pași pentru a ști exact cum să faceți acest lucru:
- Odată ce ați terminat procesul de instalare, va apărea o fereastră de întâmpinare, unde vi se va cere să instalați driverele. Faceți clic pe " Instalați driverul DS4" pentru a descărca și instala driverele necesare pentru controler. Acest proces va fi finalizat în câteva secunde.

- Odată ce meniul citește Instalație completă, faceți clic pe " Finalizați " și ați terminat aproape cu întregul proces de configurare, cu excepția conectării efective a controlerului.
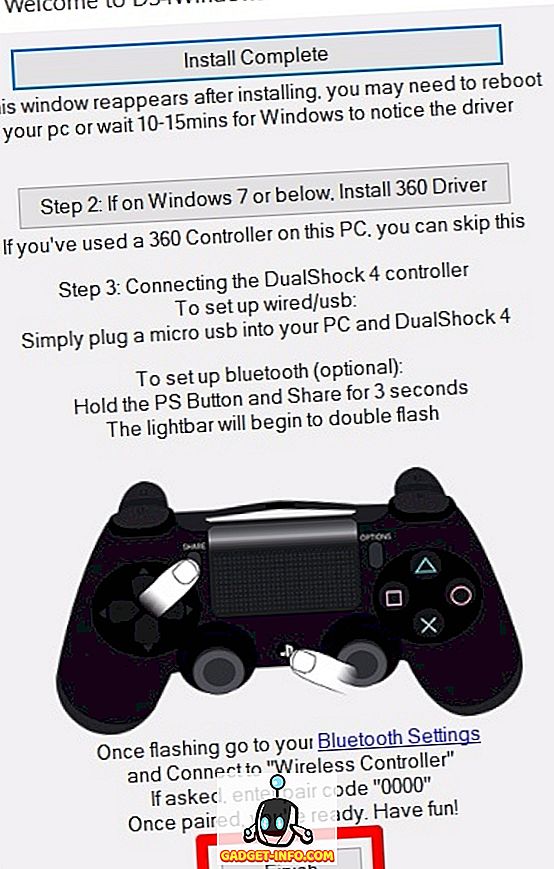
Conectarea DualShock 4 Utilizarea cablului USB
Acum, când aveți software-ul instalat, tot ce trebuie doar să faceți este să conectați controlerul DualShock 4 la PC sau laptop folosind un cablu USB. Acum, deschideți software-ul DS4Windows și faceți clic pe fila "Controlere" . Dacă controlerul dvs. este de fapt conectat la PC, ID-ul dispozitivului și starea conexiunii vor fi afișate chiar mai jos. Dacă doriți să-l deconectați, puteți face acest lucru oricând prin simpla apăsare a butonului " Stop" din partea inferioară a ferestrei.
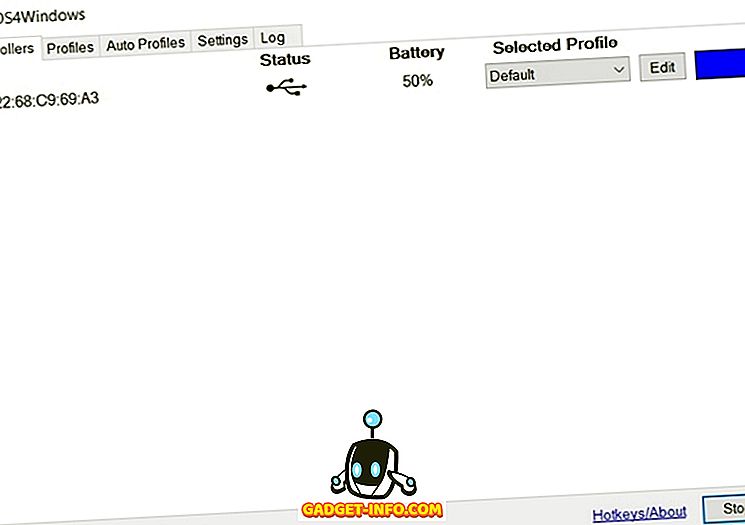
Conectarea DualShock 4 wireless prin Bluetooth
Dacă PC-ul sau laptopul are built-in Bluetooth, puteți conecta wireless DualShock 4 la sistemul dvs., cu ajutorul DS4Windows. Cu toate acestea, dacă sistemul dvs. nu are Bluetooth, puteți cumpăra un dongle USB, cum ar fi adaptorul Bluetooth Amotus, pentru mai puțin de 10 USD pe Amazon. Pentru a conecta controlerul prin Bluetooth, urmați pașii de mai jos:
- Accesați setările Bluetooth ale PC-ului prin tastarea " Setări Bluetooth și alte dispozitive" în bara de căutare Cortana și faceți clic pe acesta. Acum, pur și simplu porniți Bluetooth-ul și faceți clic pe " Adăugați Bluetooth sau alt dispozitiv" și faceți clic pe "Bluetooth" din nou.

- Începeți să împerecheați controlerul DualShock 4 pe PC ținând apăsat butonul PS și butonul Partajare împreună pentru câteva secunde .
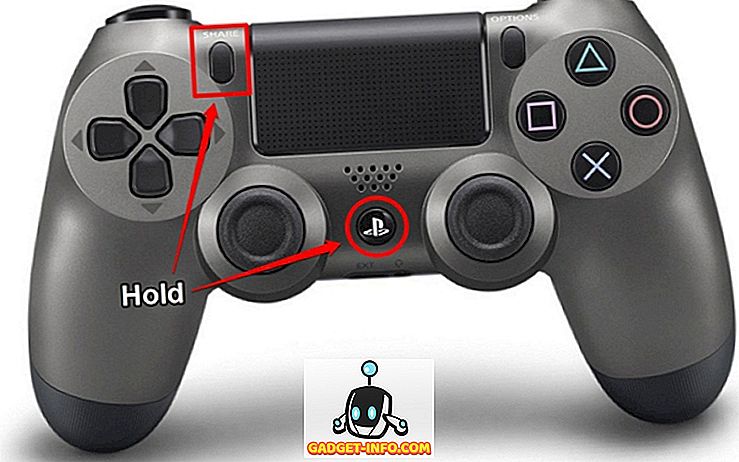
- Acum, controlerul dvs. va apărea în fereastra dispozitivelor Bluetooth de pe computer. Faceți clic pe " Controller wireless" pentru a vă conecta. Asta e, ați conectat cu succes DualShock 4 la computer fără fir.
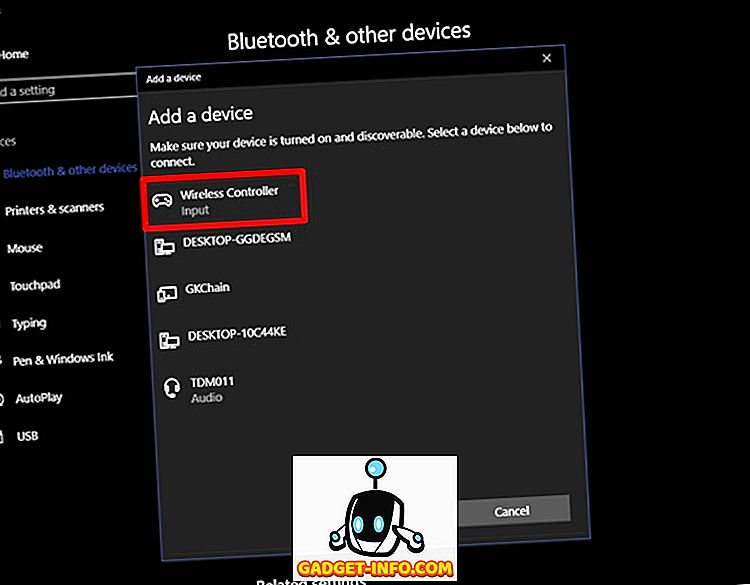
Metoda oficială de a conecta DualShock4 la PC
Dacă credeți că întregul proces de instalare a unui software de la o terță parte și de a păși în jur cu el este prea mult pentru dvs., nu vă faceți griji. Anul trecut, Sony a lansat un DualShock 4 USB Dongle care suportă pe deplin PC și Mac fără a avea nevoie de niciun software suplimentar de 25 de dolari. Sony susține că dongle oferă acces complet la butoane, stick-uri analogice, touch pad, bară de lumină, senzori de mișcare, mufă de vibrații și căști stereo. Ei bine, dacă doriți să dezlănțuiți capabilitățile complete ale controlerului DualShock 4 de pe computer, acesta este cel mai bun pariu. În prezent, acesta este disponibil pe Amazon pentru puțin mai puțin de 22 de dolari, așa că trebuie să îl cumpărați înainte de a ieși din stoc. Dacă tot nu doriți să cheltuiți bani pentru conectarea controlerului, DS4Windows este freeware-ul pe care trebuie să îl utilizați.

Utilizați DualShock4 cu PC-ul dvs. utilizând aceste metode
Ei bine, dacă urmați una dintre aceste metode, nu trebuie neapărat să dețineți un controler dedicat doar pentru jocurile de pe PC. Există mai multe moduri de a vă conecta DualShock 4 și DS4Windows nu este singurul software terță parte pe care îl puteți utiliza. InputMapper este un alt software bine cunoscut pe care îl puteți utiliza. De asemenea, puteți utiliza Dongle USB Sony dacă nu doriți să utilizați un software terț.
Deci, sunteți gata să salvați niște bani câștigați cu ajutorul software-ului DS4Windows? Dacă da, anunțați-ne cum a urmat procesul de configurare și cum a ajutat acest articol prin înregistrarea opiniilor dvs. în secțiunea de comentarii de mai jos.

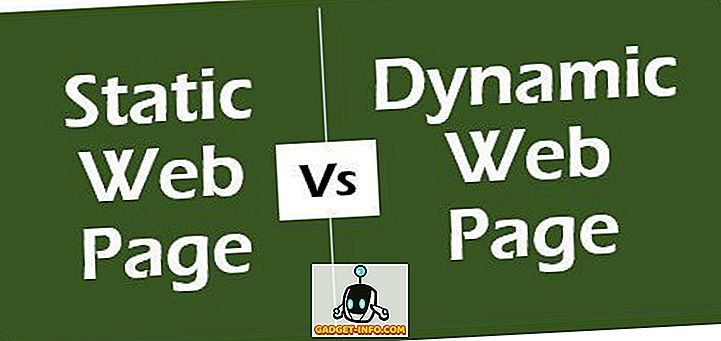
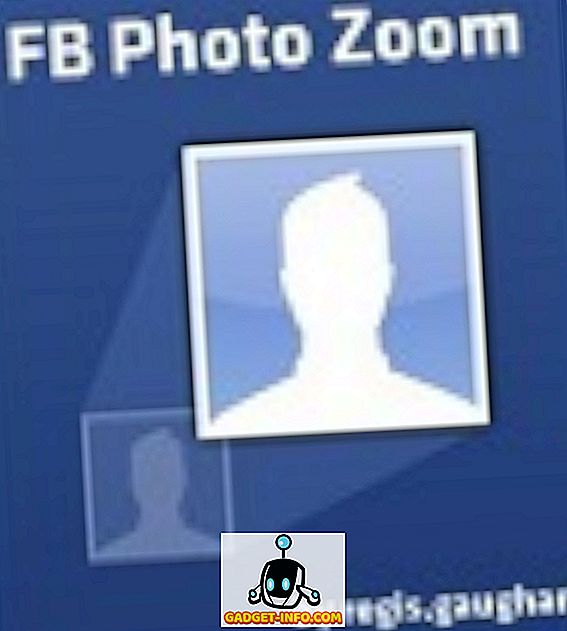






![social media - Schimbarea tendințelor pe Internet în 2011 [Infographic]](https://gadget-info.com/img/social-media/810/sharing-trends-internet-2011-2.jpg)