Începând cu zorii telefoanelor inteligente, captarea video și partajarea a devenit un fenomen comun și de ce nu ar trebui să fie. Camerele inteligente se îmbunătățesc cu fiecare generație, cu cele mai bune dintre ele, permițându-vă chiar să înregistrați videoclipuri în rezoluție de 4K. Cu toate acestea, există un mic dezavantaj al înregistrării videoclipurilor, și acesta este sunetul care vine atașat cu acesta. Sunetul capturat cu telefonul dvs. smartphone este doar rău, nu există două modalități în acest sens. Adăugați asta la faptul că uneori ați putea captura o piesă de sunet pe care nu ați intenționat-o, și asta poate fi într-adevăr jenant. Ca regulă generală, este mai bine să eliminați sunetul original decât dacă este într-adevăr necesar. Deci, dacă sunetul dvs. vă oprește să vă prezentați videoclipurile dvs. în lume, iată cum puteți să eliminați fișiere audio de pe orice dispozitiv .
Eliminați fișierul audio din fișierul video
Procesul de eliminare a sunetului din orice fișier video va depinde de dispozitiv sau, mai degrabă, de sistemul de operare pe care îl utilizați. De asemenea, puteți utiliza mai multe metode pe același sistem de operare. Pentru acest articol, vom acoperi o metodă fiecare pentru sistemele de operare MacOS, iOS, Android și Windows. Am selectat metodele bazate pe simplitatea lor și pe tipul de software necesar. Deci, să începem, nu-i așa?
Eliminarea fișierelor audio din fișierul video Pe macOS
Un lucru pe care îmi place foarte mult sistemul de operare al Apple este că acesta vine deja cu un software de prima parte foarte bun, care vă permite să obțineți lucrurile de îndată ce vă dezarhivați Mac-ul. Cele mai populare și cele mai utilizate sunt aplicația Native Mail, aplicația Notes, întreaga suită iWork și așa mai departe. În mod similar, Apple include, de asemenea, un software de bază de editare video care vine preinstalat cu Mac-ul numit iMovie . Deși iMovie nu poate concura cu editorii de filme cu funcții disponibile acolo, este suficient să faceți unele editare de bază, cum ar fi eliminarea audio de la video. Deci, să vedem cum putem face asta.
1. Lansați iMovie și importați videoclipul făcând clic pe butonul de import și apoi selectând videoclipul.
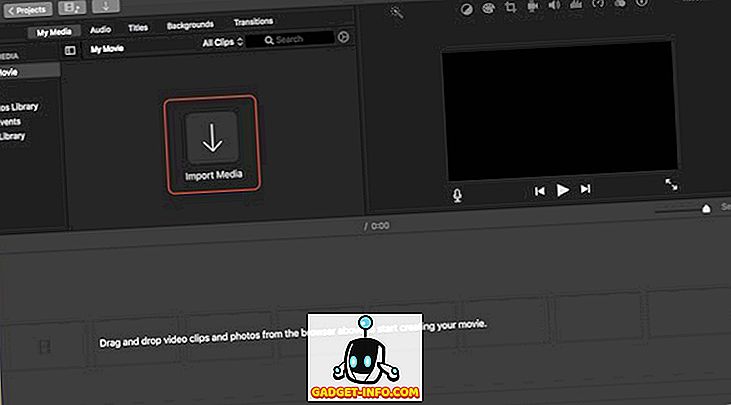
2. Faceți clic dreapta (clic + control), pe videoclipul importat și selectați întregul clip.
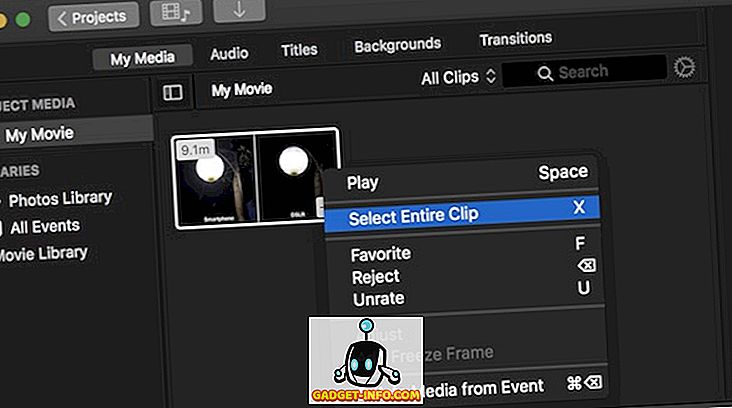
3. Acum trageți și plasați videoclipul în cronologia de editare (consultați imaginea).
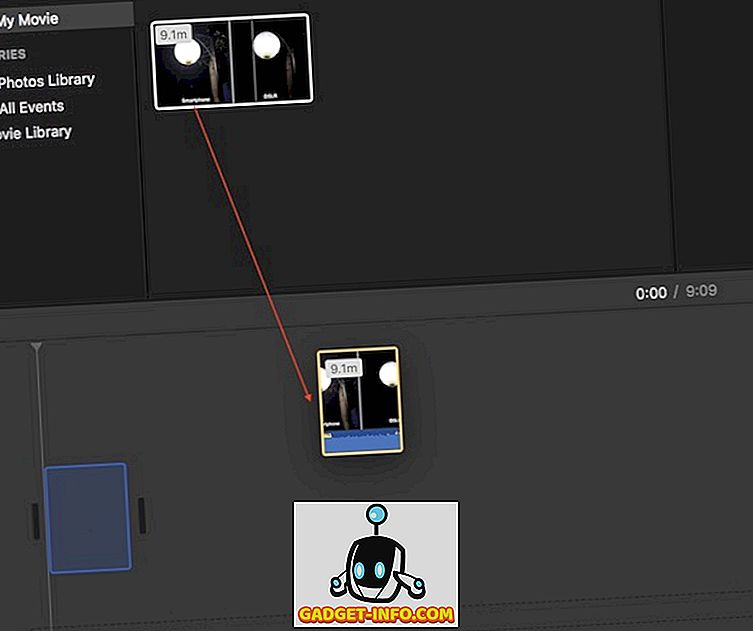
4. Faceți clic dreapta pe videoclipul cronologie și selectați "Detașare audio" .
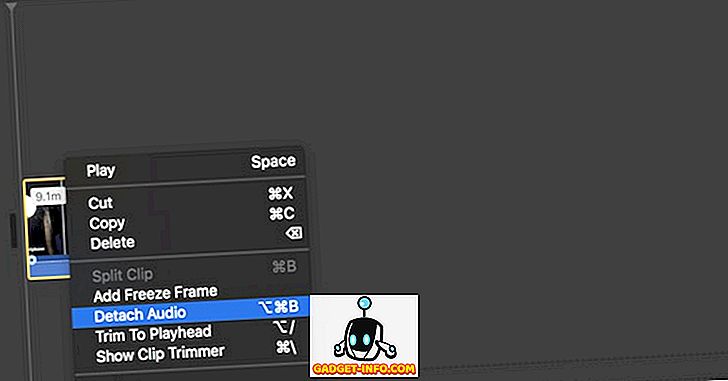
5. Acum veți vedea că secțiunea audio este separată de videoclip. Doar faceți clic pe fișierul audio pentru ao selecta și apoi apăsați tasta de ștergere de pe tastatură pentru a șterge sunetul.
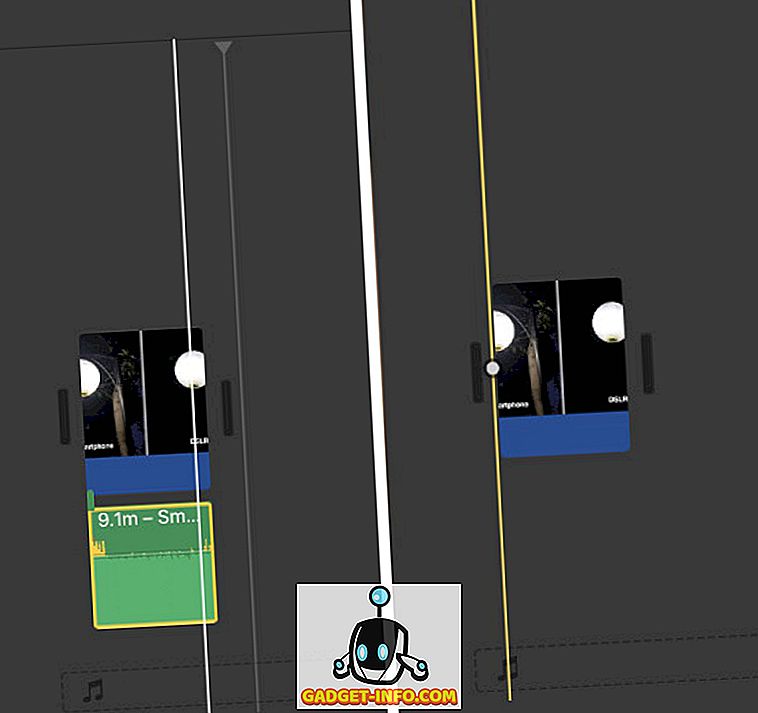
6. După ștergerea sunetului, apăsați Combo + E combo pentru a exporta videoclipul . În funcție de dimensiunea videoclipului, este posibil să dureze ceva timp pentru a-l exporta.
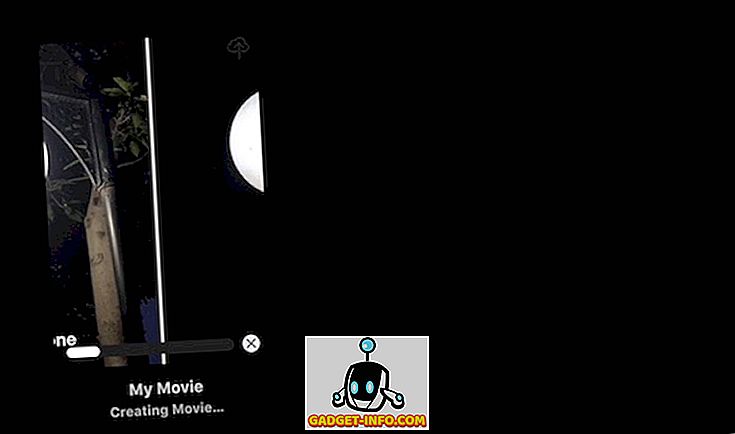
7. Încă mai trebuie să salvați acest videoclip, pentru a face acest lucru, dați clic pe butonul de distribuire prezent în colțul din dreapta sus al aplicației. Aici faceți clic pe fișier și apoi treceți prin pași pentru a salva videoclipul.

Eliminarea audio din fișierul video pe Windows
La fel ca iMovie pe MacOS, puteți utiliza orice software gratuit de editare video pentru a vă face treaba. Cu toate acestea, pentru tutorialul de astăzi vom folosi un software care nu este numai gratuit, dar șansele sunt că majoritatea dintre voi o vor avea deja. Numele software-ului este VLC Media Player. Dacă într-un fel nu aveți deja acest lucru, dați clic pe link pentru al descărca.
1. Lansați aplicația VLC și faceți clic pe opțiunea "Media" din colțul din stânga sus. În meniul derulant rezultat, faceți clic pe "Convertire / Salvare".
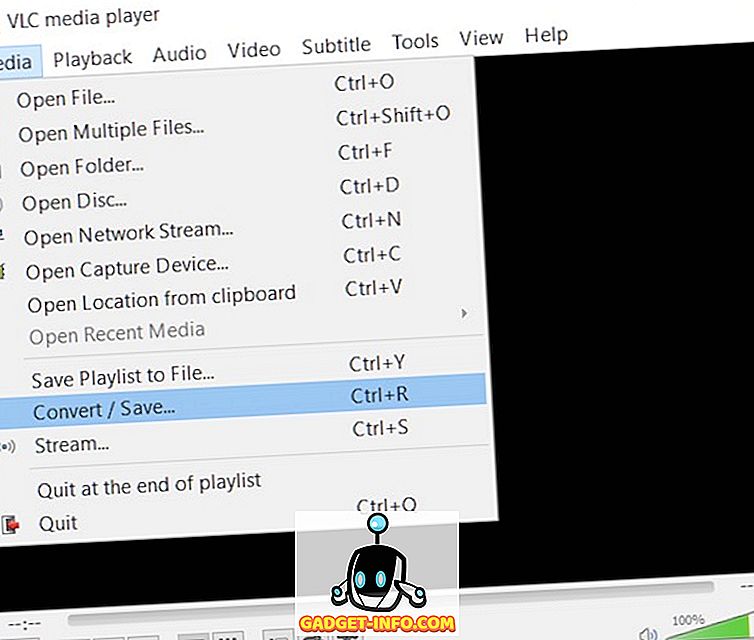
2. Acum, adăugați videoclipul la care doriți să eliminați sunetul făcând clic pe butonul "Adăugați ..." și apoi dați clic pe butonul Conversie / Salvare .
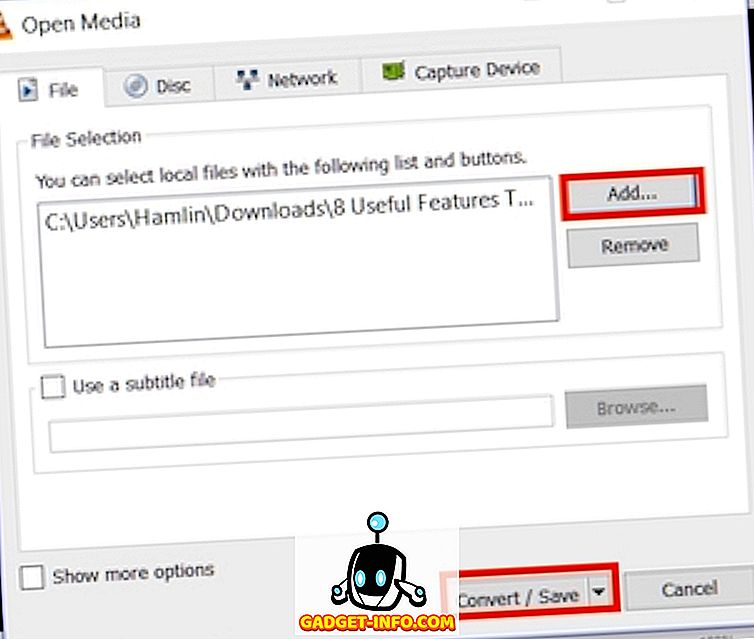
3. Aici faceți clic pe butonul care este marcat în imagine .
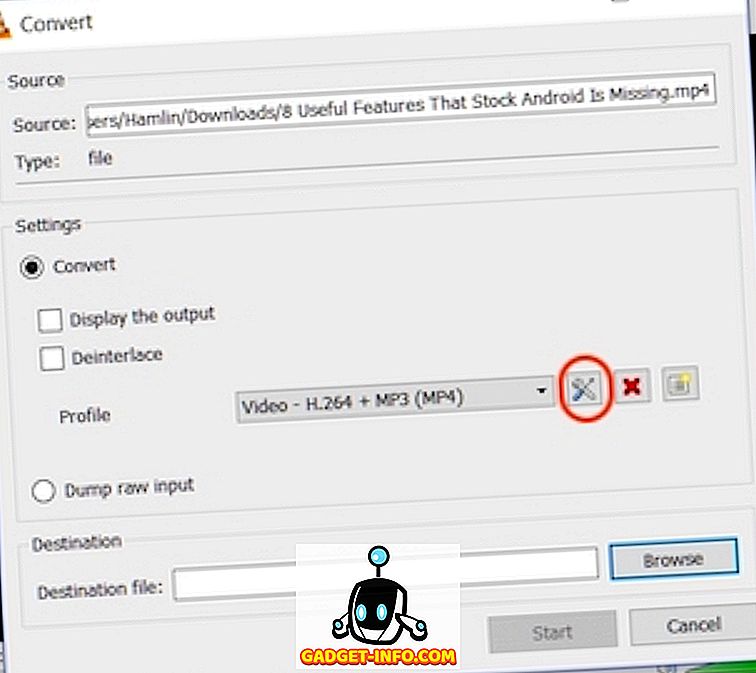
4. Acum, selectați opțiunea "Codec audio" și scoateți semnul de bifare de lângă subtitlul "Audio" . Acest lucru va elimina audio din video. Acum, faceți clic pe salvați.
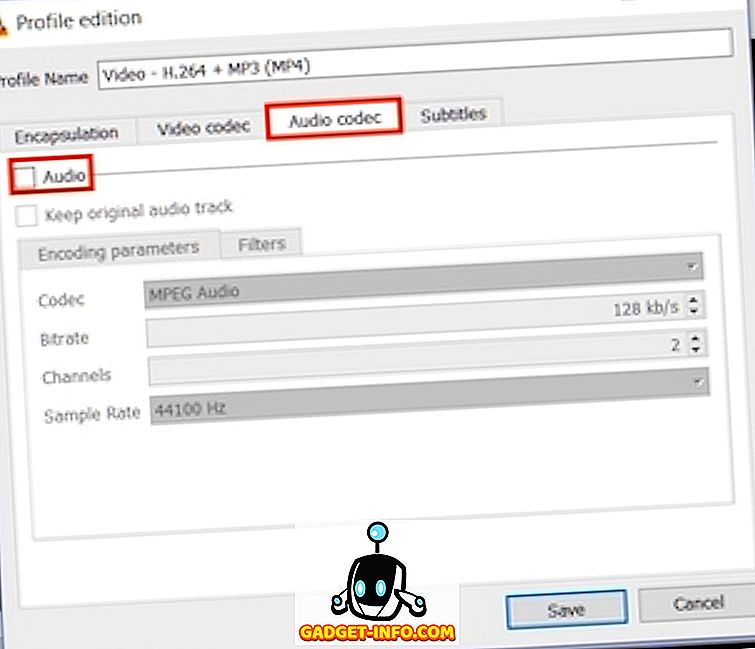
5. În această pagină, selectați destinația fișierului și faceți clic pe butonul "Start". Videoclipul va fi convertit și salvat în locația specificată.
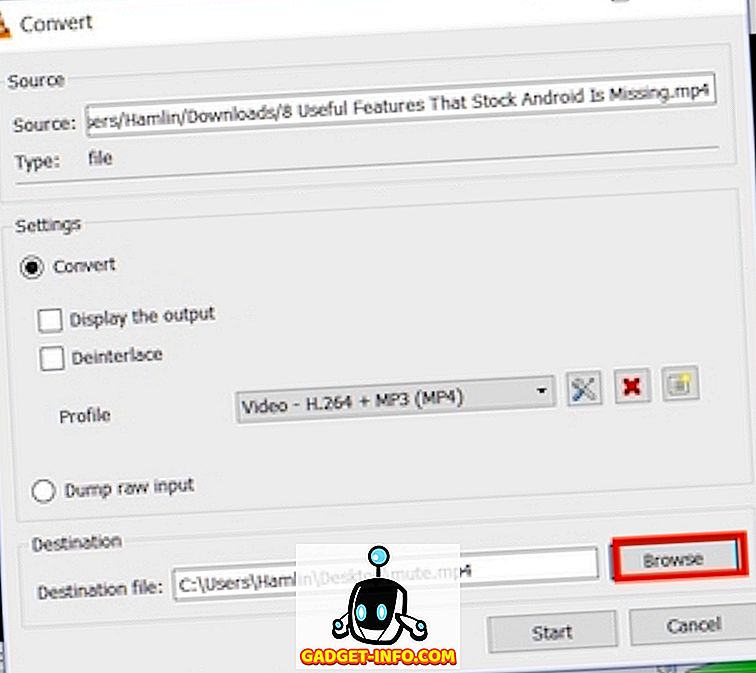
Eliminarea audio din fișierul video pe Android
Android vă face foarte ușor să eliminați audio din videoclipuri. Vom lua doar câțiva pași pentru a face asta, așa că hai să o facem.
1. Instalați aplicația Timbre din Magazin Play. Lansați aplicația, apoi derulați în jos până la secțiunea video și atingeți butonul "Mute" . Aceasta vă va duce automat la aplicația Galerie. Aici atingeți videoclipul pentru al selecta.
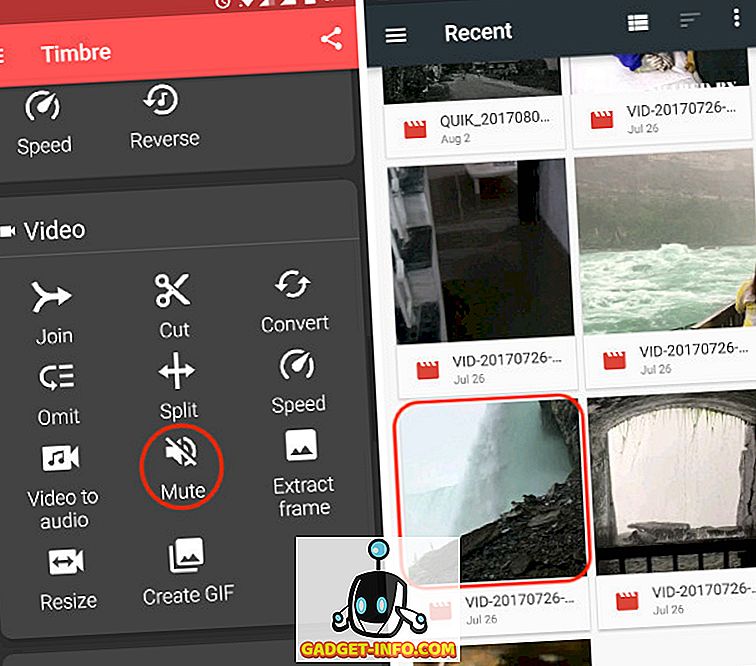
2. De îndată ce atingeți videoclipul, aplicația o va importa în aplicație. Acum, pentru a dezactiva videoclipul, apăsați pe butonul de mutare marcat în imagine . Veți vedea o carte de tip pop-up care vă spune că sunetul va fi eliminat. Deoarece, asta este ceea ce dorim să facem, salvați-l.
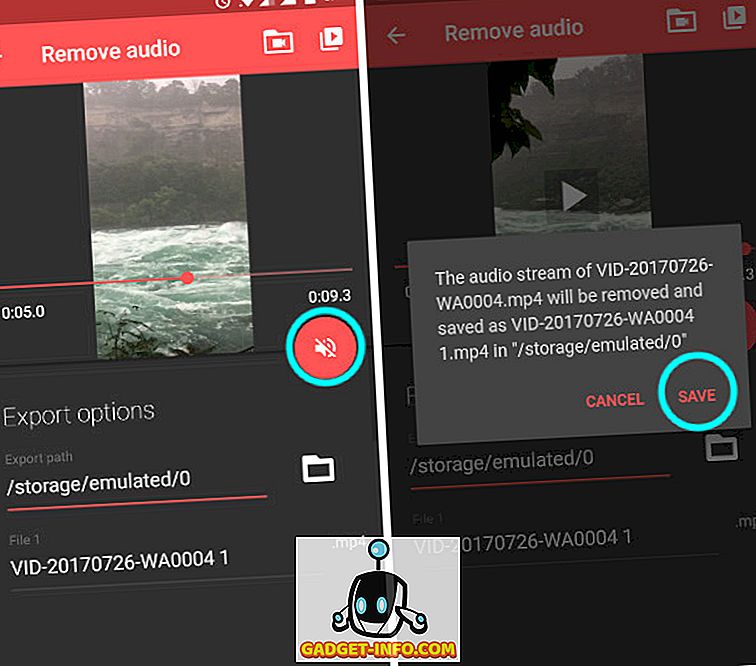
3. După ce ați lovit salvați, aplicația vă va oferi opțiunea de a deschide fișierul, atingeți Da pentru a face acest lucru. Dacă nu doriți să faceți acest lucru acum, apăsați pe Nu. Puteți găsi videoclipul salvat în aplicația principală a galeriei.
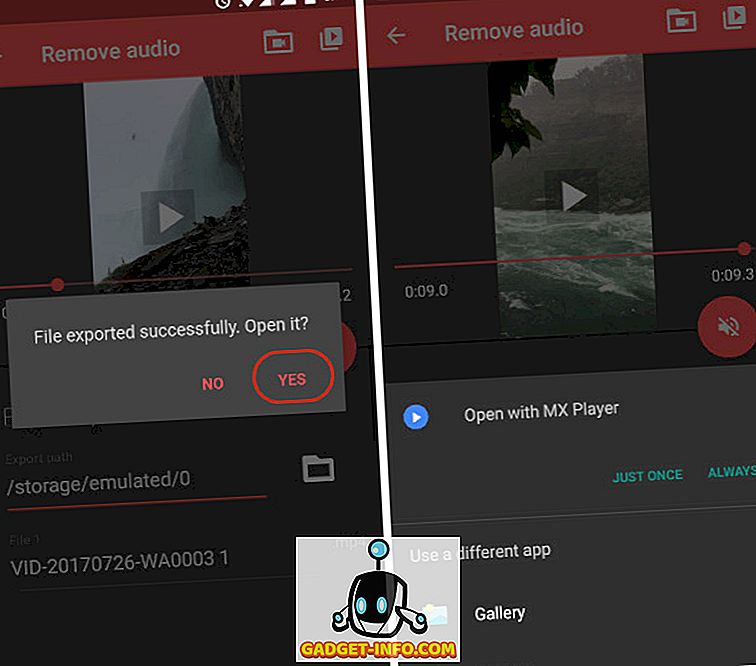
Eliminarea fișierelor audio din fișierul video pe iOS
Eliminarea audio de pe video pe iOS este la fel de simplă ca în cazul Androidului. Din păcate, Timbre nu este disponibil pentru iPhone, de aceea va trebui să folosim o aplicație diferită pentru a obține rezultatul dorit.
1. Instalați dezactivarea video din App Store și lansați aplicația. Veți vedea că aplicația deja preîncărcă tot conținutul prezent în telefon.
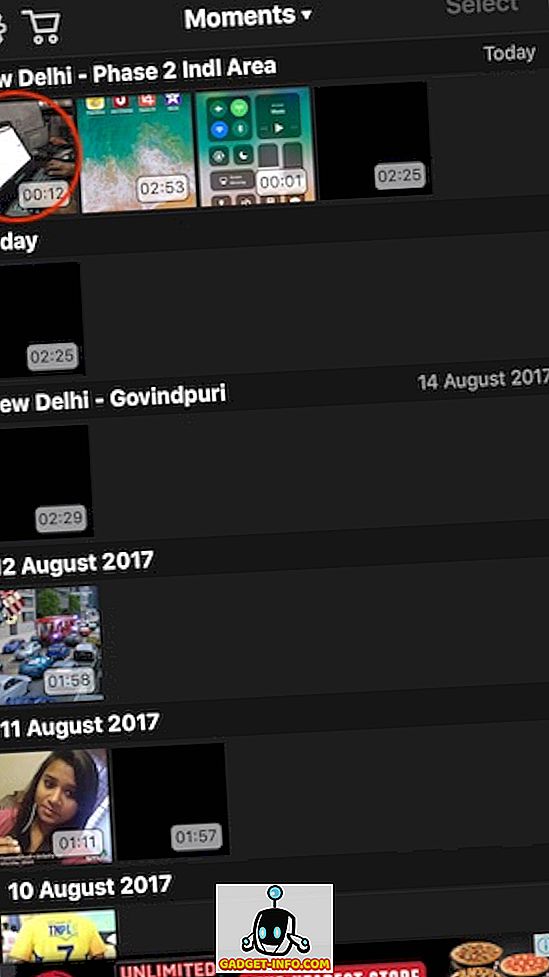
2. Selectați videoclipul pe care doriți să îl dezactivați apăsând pe acesta. Aplicația vă va afișa o mică previzualizare a videoclipului. Pentru a începe editarea, apăsați butonul "Selectare" prezent în colțul din dreapta sus .
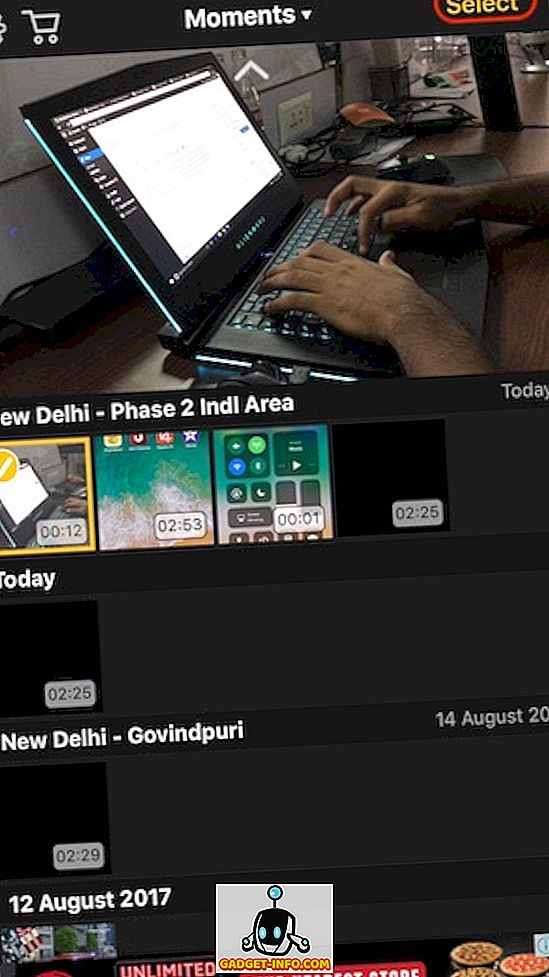
3. În fereastra de editare, uita-te la glisorul de volum prezent în partea de jos a ecranului. Pentru a elimina diapozitivul audio spre extrema din stânga și apoi apăsați butonul Export din colțul din dreapta sus.
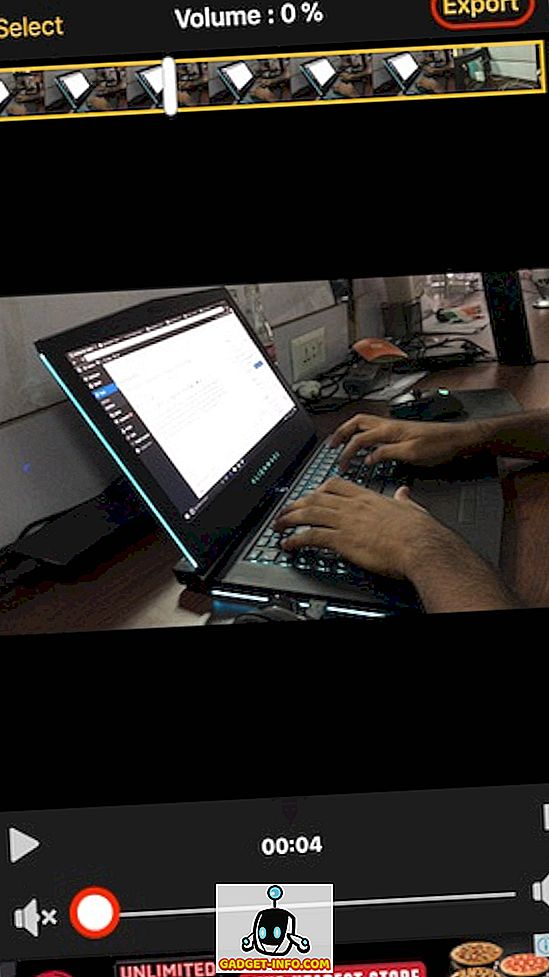
4. Videoclipul va fi procesat și apoi veți primi opțiunea de a salva videoclipul. Faceți clic pe butonul "Salvați videoclipul" pentru a salva videoclipul în spațiul de stocare al iPhone-ului .
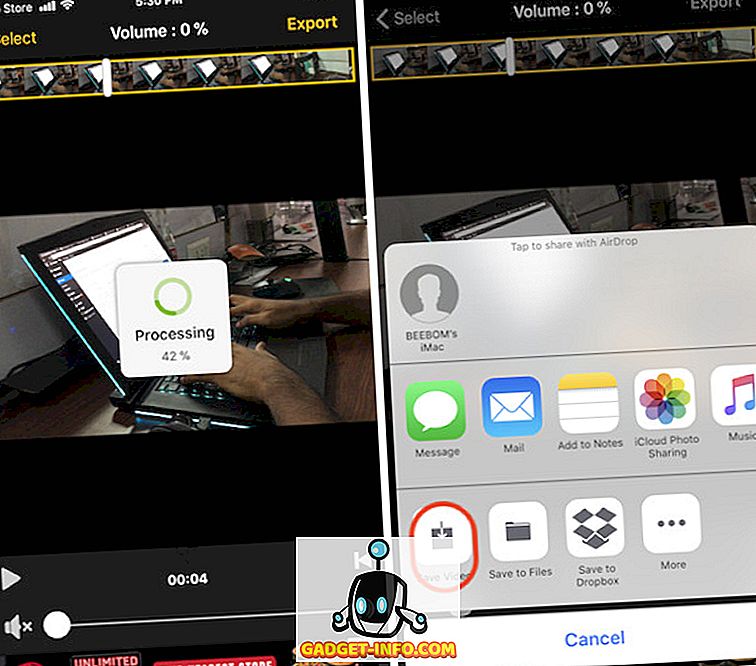
Eliminați audio din fișierul video online
Dacă nu doriți să instalați aplicații și să parcurgeți atâția pași doar pentru a elimina audio din videoclipurile dvs., există o modalitate simplă de a face acest lucru. Cu toate acestea, în acest proces sunteți limitat la o dimensiune a fișierului de 500 MB și veți avea nevoie de o conexiune la internet. Pașii sunt destul de simpli, așa că să trecem rapid prin ele.
- Accesați site-ul AudioRemover făcând clic pe acest link. Aici faceți clic pe butonul de navigare și selectați fișierul video, apoi faceți clic pe încărcare.
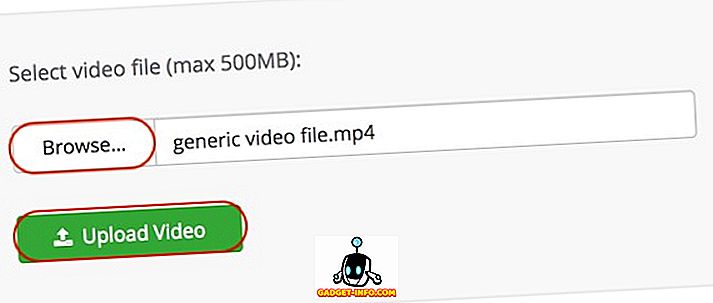
2. Odată ce videoclipul este încărcat, site - ul web va elimina automat audio și vă va oferi un link de descărcare pentru videoclipul procesat. Faceți clic pe linkul de descărcare pentru a descărca videoclipul dvs. care nu conține acum niciun sunet.
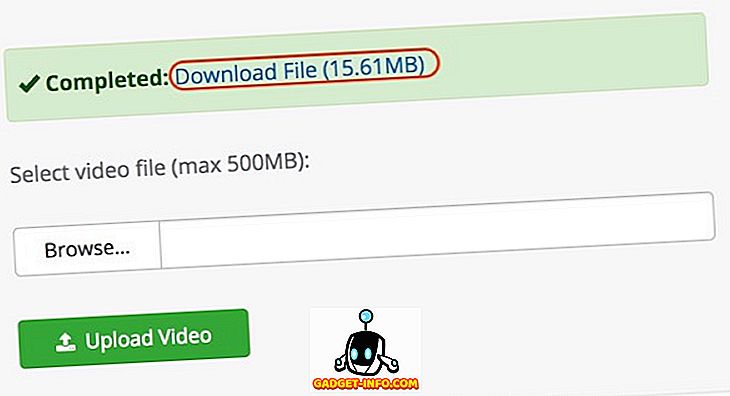
După cum puteți vedea, acesta este cel mai simplu proces. Cu toate acestea, pentru ca aceasta să funcționeze, veți avea nevoie de o conexiune stabilă la internet. De asemenea, va trebui să așteptați în timp ce fișierul video este încărcat și descărcat . Există și alte servicii online, cum ar fi acest lucru, care pot face și treaba, dar nici una dintre ele nu este la fel de simplă ca AudioRemover.
Eliminarea conținutului audio nedorit din videoclipurile dvs.
Tutorialul de mai sus vă arată cum să eliminați ușor conținutul audio din videoclipurile dvs. Toate aplicațiile menționate în acest tutorial sunt gratuite și funcționează eficient. De asemenea, numai aplicația iPhone are achiziții în aplicație, și numai pentru a elimina anunțurile. Versiunea gratuită nu restricționează niciuna dintre funcțiile sale. Am descoperit că aceste metode sunt cele mai bune dintre toate cele pe care le-am testat. Dacă credeți, știți o metodă mai ușoară și mai eficientă, spuneți-ne în secțiunea de comentarii de mai jos.
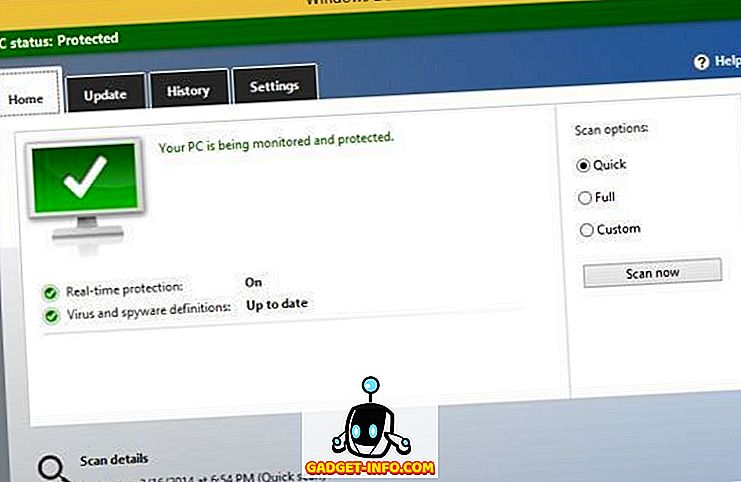






![social media - În interiorul magazinului eCommerce Giant Amazon's Warehouse [Video]](https://gadget-info.com/img/social-media/899/inside-ecommerce-giant-amazon-s-warehouse.jpg)
