Cum ar fi sau o urăsc, iTunes este unul dintre cele mai populare playere media și magazine digitale din lume. Ca media player, iTunes își face bine treaba. Dar asta nu înseamnă că nu se poate îmbunătăți. Există câteva lucruri pe care le puteți face pentru ao îmbunătăți. Iată câteva dintre cele mai bune sfaturi și trucuri pentru a îmbunătăți iTunes.
Navigați mai rapid și mai ușor cu comenzile rapide de la tastatură iTunes
Interfața grafică de utilizator (GUI) cu interfața punct și clic este ușor de utilizat și probabil una dintre cele mai semnificative descoperiri în tehnologia informatică. Dar nu poate să învingă viteza de a te deplasa folosind tastatura. De aceea, multe aplicații își păstrează în continuare comenzile rapide de la tastatură, iar iTunes nu este diferită.
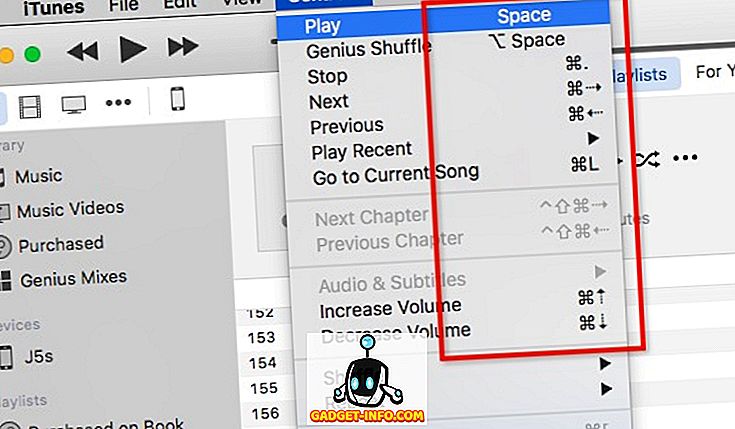
Există câteva combinații de taste rapide iTunes de bază pe care doriți să le memorați. Sunt:
- Redare
- Redare / Pauză - Spațiu
- Stop - comandă + perioadă (.)
- Următorul / Anterior - Comandă + Săgeată dreapta / stânga
- Volum Sus / Jos - Comandă + Săgeată Sus / Jos
- Afișați egalizatorul - comanda + opțiunea + E
- Treceți la Mini Player - Command + Shift + M
- Navigare
- Accesați Muzică - Comandă + 1
- Accesați Filme - Comandă + 2
- Accesați emisiunile TV - Comandă + 3
- Accesați Apps - Command + 7
- Alții
- Obțineți informații (de la elementul selectat) - Comandă + I
- Afișați în Finder (din elementul selectat) - Command + Shift + R
- Adăugați la Bibliotecă - Comandă + O
Dacă doriți să vă aruncați mai adânc în comenzi rapide, puteți instala Cheat Sheet (gratuit). Această aplicație mică va apărea când țineți apăsat butonul Comandă și vă afișați toate combinațiile de taste de comenzi rapide disponibile.
Îmbunătățiți calitatea sunetului în iTunes
În timp ce sunetul iTunes este la fel de bun ca și difuzorul / căștile / căștile, nu înseamnă că nu putem îmbunătăți calitatea pe plan intern. Metoda cea mai evidentă pe care o putem face este folosirea egalizatorului integrat iTunes. Deschideți-l accesând meniul Window - Equalizer sau folosiți Command + Option + E.
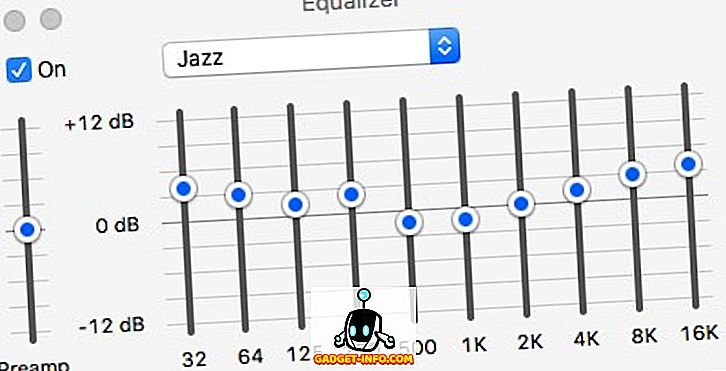
Verificați caseta On (Activat) pentru ao activa și alegeți unul dintre sunetele prestabilite. Dacă doriți să fiți mai aventuros, puteți seta fiecare canal de frecvență manual.
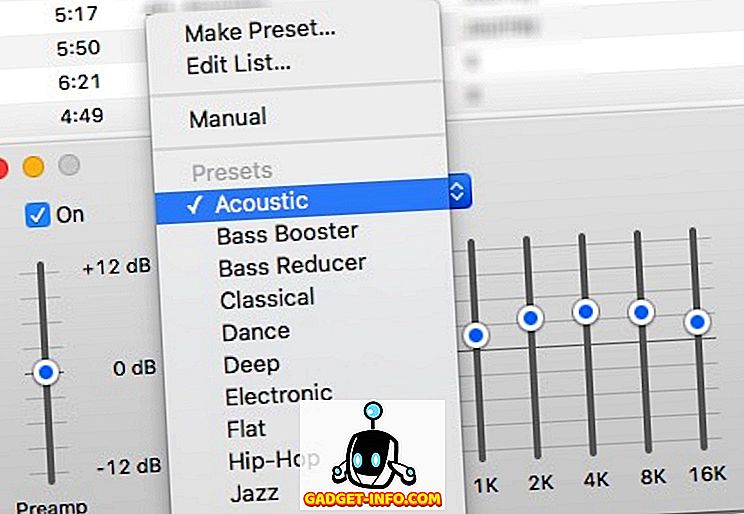
Dar dacă doriți să îmbunătățiți calitatea generală a sunetului pentru Mac, puteți utiliza o aplicație numită Boom 2 (US $ 14.99). Aplicația va analiza sistemul dvs. și va seta cea mai bună setare de sunet pentru acesta, dar există și alte opțiuni de sunet prestabilite. Puteți adăuga efecte de sunet și puteți de asemenea să controlați volumul sistemului. Ei au o încercare gratuită de 7 zile dacă doriți să vă înmoiți degetele de la picioare în apă.
Adăugați automat melodii din sursa externă
Nu toate melodiile pe care le aveți în biblioteca dvs. iTunes provin din magazinul iTunes. Unele dintre ele le-ați rupt de pe colecțiile CD-urilor, unele sunt moștenirea timpului antic înainte de magazinul iTunes. Și există și "alte" surse.
Pentru a adăuga aceste elemente în biblioteca dvs. iTunes, puteți folosi meniul File - Add to Library ( Comandă + O ). Dar cel mai simplu mod este să folosești automat dosarul iTunes .
Dacă navigați la dosarul iTunes ( HD_name> Users> Your_Name> Music> iTunes ), puteți găsi un nume de folder automat Adăugat în iTunes . Orice fișier media compatibil pe care îl puneți în dosar va fi adăugat automat în biblioteca iTunes.
Puteți adăuga dosarul în bara laterală din stânga Finder prin tragere și plasare. Având comanda rapidă de directoare din bara laterală vă va ajuta să adăugați o încărcătură de suport în bibliotecă. Pur și simplu trageți-le și plasați-le în bara laterală.
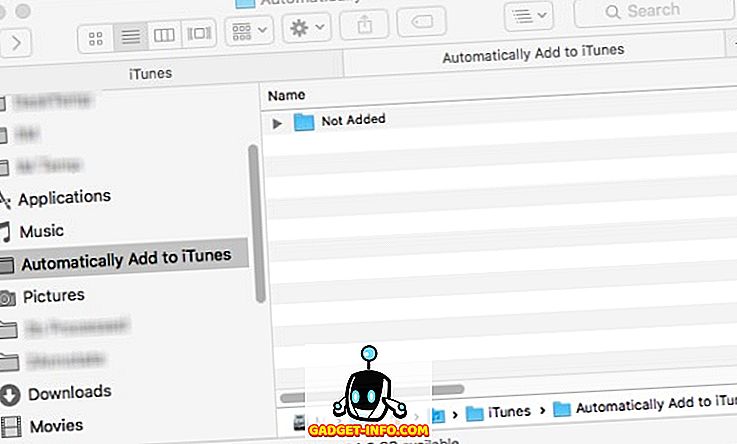
Puteți lua automatizarea cu un pas mai departe, prin setarea regulilor Hazel pentru a scana directoarele pentru fișierele media și pentru a le muta în dosarul "Adăugați automat ..." și tot procesul va funcționa singur. Am discutat despre Hazel înainte, deci vă rugăm să consultați articolul pentru mai multe informații.
Căutați automat și adăugați versuri
Pentru unii dintre noi, versurile cântecelor fac parte integrantă din experiența muzicală. Din păcate, adăugarea manuală a versurilor la melodii nu este modul preferat de a vă petrece timpul liber. Mai ales dacă aveți în bibliotecă mii de melodii.
Permiteți-mi să ilustrez procesul: căutați textele, copiați textul, deschideți iTunes, găsiți melodia, deschideți melodia, alegeți fila Lyrics, inserați textul și faceți clic pe OK pentru a termina. E pentru o melodie. Încercați să repetați acești pași de mii de ori.
Și nu se oprește acolo. Pentru a vedea textul, trebuie să treceți printr-un proces similar, minus copierea și lipirea.
Cea mai ușoară cale este să folosiți Singer Song Reader (gratuit). Această aplicație mică va căuta în mod automat, adăuga și afișa versuri în piesa redată în mod curent din iTunes. Dacă piesa are deja versuri, aplicația o va afișa numai. Tot ce trebuie să faceți este să deschideți aplicația și să o lăsați să ruleze în timp ce redați biblioteca iTunes. Aplicația va ocupa restul. Este necesară conectarea la internet. Puteți adăuga, de asemenea, versuri în bloc pentru piesele selectate, dacă doriți.
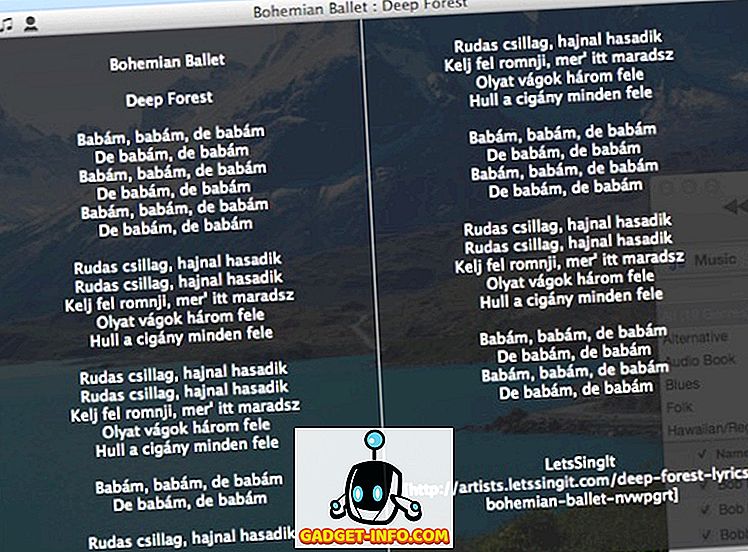
Adăugați albumul de copertă lipsă Art
O altă problemă enervantă de a adăuga melodii din surse externe este faptul că nu fiecare piesă / album are o acoperire a albumelor. Din nou, adăugarea manuală este posibilă, dar nu este recomandată. Procesul este similar cu adăugarea versurilor cântecului, dar selectați fila Lucrare în loc de Versuri.
Aplicația care vă poate ajuta în acest departament este Cover Scout (aproximativ 39 USD). Aplicația va scana biblioteca dvs. iTunes pentru melodii cu artă de albume de coperți care lipsesc și va căuta pe internet imaginile legate de albumele bazate pe datele cântecului și puteți alege cele perfecte pe care să le adăugați la melodii sau să lăsați aplicația să o facă automat.
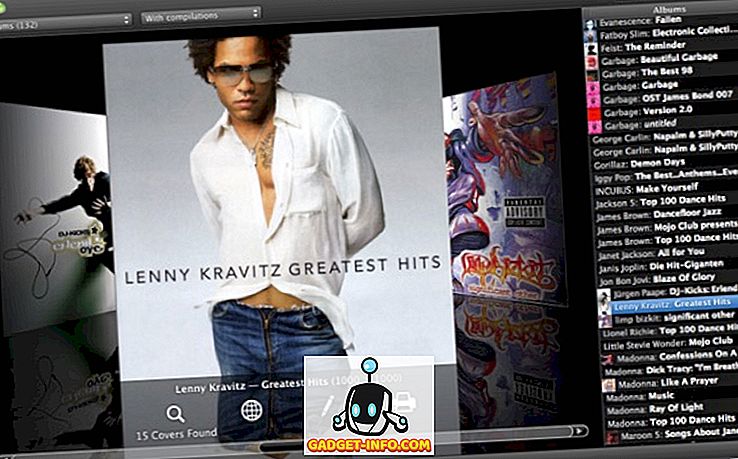
Pentru sistemul de operare mai vechi X, există o alternativă gratuită numită Album Artwork Assistant . În experimentul meu, funcționează încă cu cea mai recentă versiune de OS X. Dar aplicația nu a fost actualizată pentru o lungă perioadă de timp. Din păcate, nu găsesc site-ul dezvoltatorului. Dar puteți să descărcați aplicația din mai multe site-uri de descărcare de software. Faceți doar o căutare rapidă pe Google și veți găsi aplicația.
Evaluări Star și playlisturi inteligente
Nu mulți oameni dau rating de stele cântecelor. Deoarece, dintr-o privire rapidă, ratingul nu are alt scop decât să arate cât de mult ne place o melodie. Unii oameni ar putea da evaluări câtorva melodii din biblioteca lor. Dar dacă aveți mii de cântece, nimeni nu poate găsi timp să le evalueze pe toți. Durerea procesului învinge câștigul pe toate fronturile.
De fapt, sistemul de rating stele poate fi util pentru crearea și menținerea playlistului Smart . Este o listă de redare care își va ajusta automat conținutul pe baza regulilor pe care le-ați setat. De exemplu, doriți să creați o listă de redare care conține numai cântecele Jazz care vă plac, veți seta filtrul la Gen: Jazz și Rating: cinci stele.
Puteți crea playlistul inteligent accesând meniul File - New - Smart Playlist ( Comandă + Opțiune + N ). Apoi începeți să adăugați reguli pentru a personaliza lista dvs. Exemplul de mai jos arată o playlist inteligent pe care l-am creat pentru a conține numai melodii noi pe care le-am adăugat în ultimele două luni și care au fost redate de mai puțin de trei ori. Ori de câte ori doresc să verific piese noi pe care le am, deschid acest playlist.
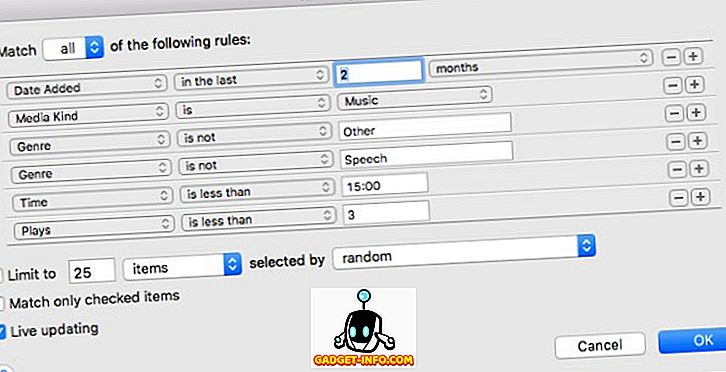
Și cum adăugați automat ratingurile de stele? Puteți utiliza o aplicație veche, dar bună, numită AutoRate (gratuit). Când rulează aplicația, va analiza biblioteca dvs., va compara toate melodiile și va acorda automat evaluări de stele pieselor pe baza numărului de redare pe care fiecare melodie îl are și a ratei de sărituri. Deci, cu cât cântați mai mult o cântec, cu atât este mai mare steaua pe care o va primi.
Această metodă nu este perfectă; presupune că veți reda melodiile care vă plac mai frecvent decât melodiile pe care nu le doriți și le veți ignora pe cele pe care nu le mai plăceți. Nu contează posibilitățile care uneori oamenii doar cântă orice melodie și lasă iTunes la joc continuu doar pentru a avea muzică în fundal, chiar și atunci când dorm. Dar această metodă ar putea fi cea mai apropiată de perfecțiune, având în vedere că nu trebuie să faceți altceva decât să lăsați aplicația să ruleze în fundal.
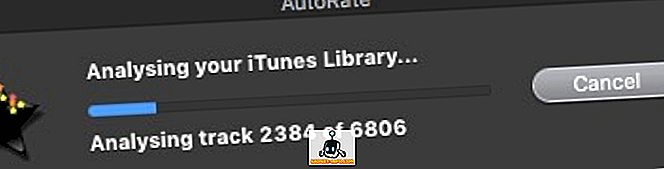
Similar cu albumul Art Assistant, pagina dezvoltatorului pentru aplicație nu se găsește niciunde, dar puteți găsi și descărca aplicația din diferite site-uri de descărcare făcând o căutare rapidă. Aplicația continuă să funcționeze bine cu cea mai recentă versiune de OS X El Capitan.
Remote Control iTunes Utilizarea iPhone sau iPad
Ai avut prietenii tăi să vină peste noi și toată lumea avea o conversație minunată. Dintr-o dată un prieten a spus că melodia care a jucat în fundal a fost preferată și ți-a cerut să transformi volumul în sus. Accesați telefonul și setați volumul mai puternic de la distanță. Cat de tare e asta?
Apple a creat o aplicație simplă iOS numită Remote (gratuit) care poate face exact asta. Se transformă dispozitivele iOS într-o telecomandă pentru iTunes sau Apple TV. Singura cerință pentru ca aplicația să funcționeze este ca toate dispozitivele să fie conectate la aceeași rețea WiFi.
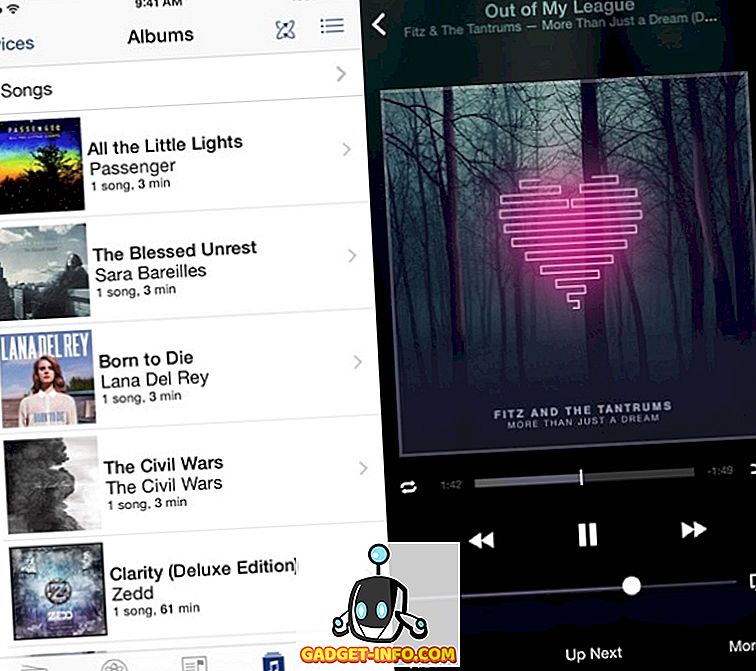
Sau, dacă utilizați Boom 2 pentru a îmbunătăți sunetul Mac, puteți utiliza și aplicația iOS numită Boom 2 Remote (gratuit) pentru a face mai mult sau mai puțin același lucru. Dar, pe lângă jocul iTunes, această aplicație controlează, de asemenea, egalizatoare globale și efecte sonore; și se aplică altor playere media precum VLC, Quicktime și Spotify.
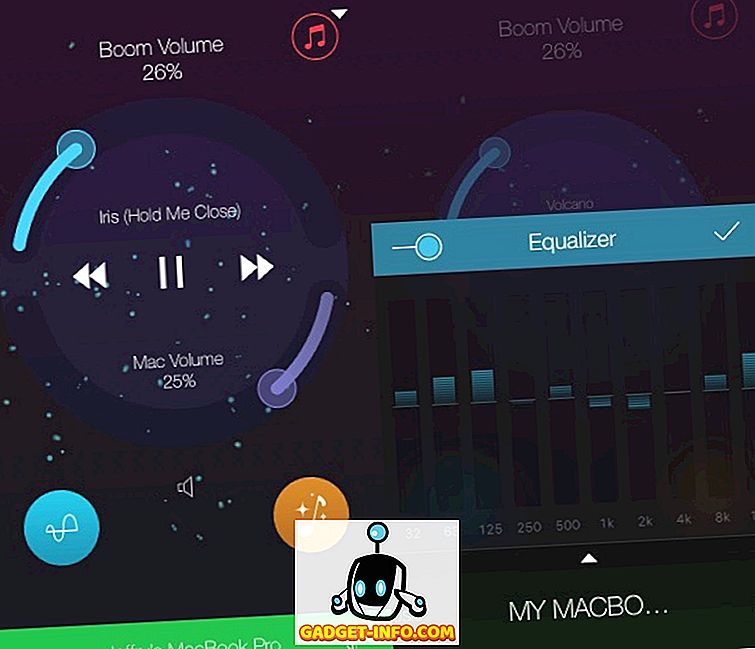
Aceste șapte sfaturi și trucuri abia scarpină suprafața, dar cred că sunt destul de reci pentru a începe să tinkering cu iTunes. Aveți alte sfaturi și trucuri despre iTunes pe care le puteți partaja? Utilizați comentariul de mai jos.

![Facebook Hacker Cup 2012 Câștigătorul este Roman Andreev din Rusia [Pics]](https://gadget-info.com/img/social-media/285/facebook-hacker-cup-2012-winner-is-roman-andreev-from-russia-6.jpg)
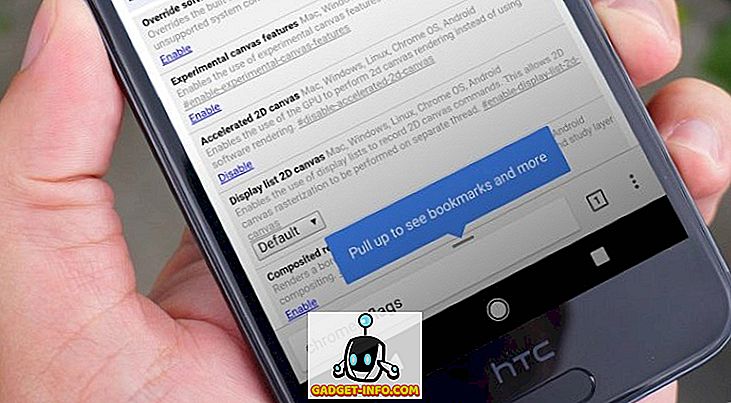




![social media - În interiorul magazinului eCommerce Giant Amazon's Warehouse [Video]](https://gadget-info.com/img/social-media/899/inside-ecommerce-giant-amazon-s-warehouse.jpg)
