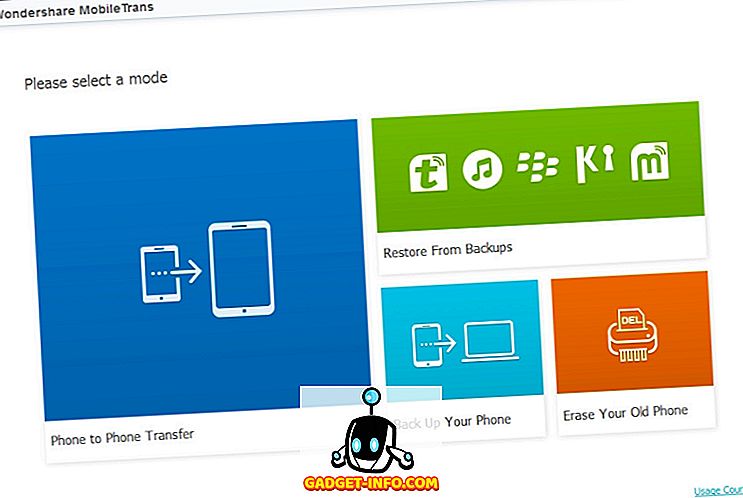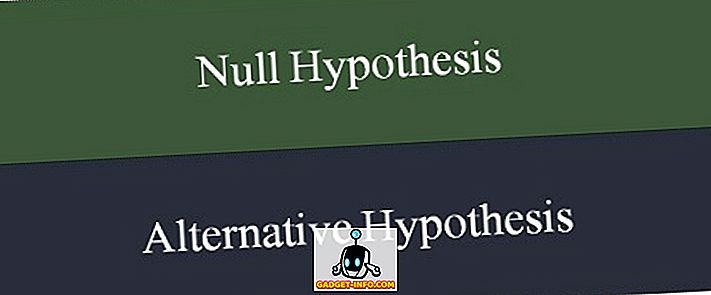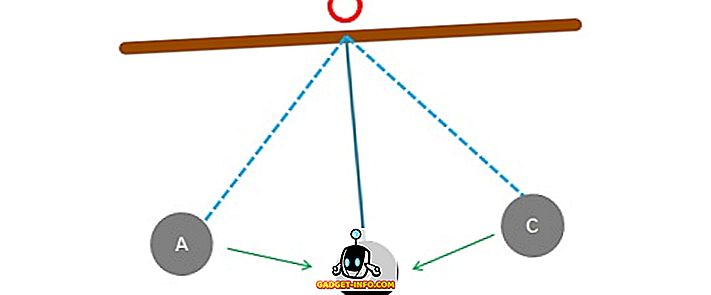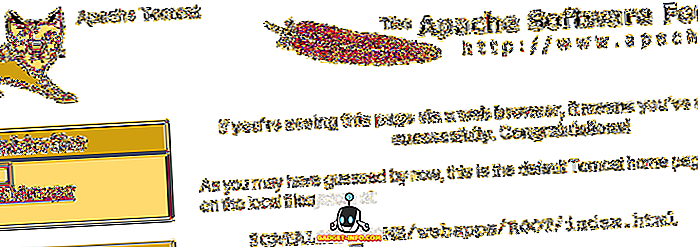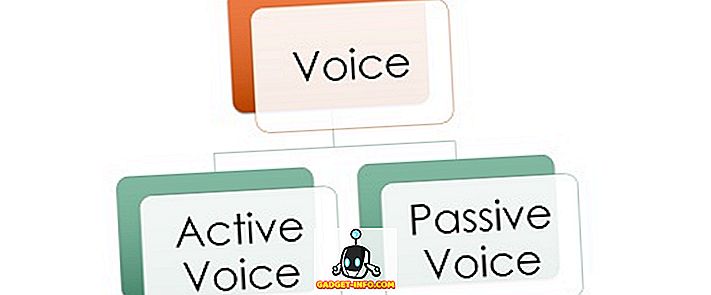Xiaomi și-a lansat setul de box-uri Android-TV, Mi Box, în luna octombrie a anului trecut, și a văzut un pic de interes din partea entuziaștilor de peste tot. La urma urmei, caseta vine cu suport pentru streaming 4K, HDR, Android TV 6.0, CPU Quad-core Cortex A-53 tactat la 2.0 GHz, memorie RAM de 2 GB și stocare flash încorporată de 8 GB. Toate acestea într-un pachet frumos elaborat, la prețuri accesibile la 69 dolari. Dacă ați cumpărat pachetul mic de putere Mi Box, iată cum să configurați și să utilizați caseta Android TV:
Notă : În timp ce aceasta este o configurare a casetei Mi Box, procesul ar trebui să fie același pe aproape toate casetele Android TV. Cu toate acestea, unele aplicații preinstalate pot diferi.
Configurarea casetei Android TV Mi: Premisele
Puteți conecta Android TV Mi Box la un televizor prin intermediul cablului HDMI standard. Apoi, puteți conecta sursa de alimentare pentru a începe configurarea casetei Mi Box.

Înainte de a ajunge la Mi Box, există câteva lucruri de care aveți nevoie pentru a vă menține la îndemână. Acestea se bazează pe problemele pe care le-am confruntat în timp ce am instalat Mi Box pe un televizor FHD de 1080p. Deci, înainte de a vă conecta Mi Box cu televizorul, asigurați-vă că aveți următoarele setări:
- O rețea WiFi care nu necesită nicio conectare suplimentară, depășind parola WiFi. Acesta este motivul pentru care WiFi-ul la munca mea nu a funcționat și a trebuit să folosesc un hotspot de pe iPhone.
- 2 baterii AAA pentru telecomandă. Acestea nu sunt incluse în pachet și trebuie achiziționate separat.
- O mulțime de răbdare în timp ce introduceți parole în timp ce vă conectați la rețeaua Wi-Fi și în timp ce vă conectați la Contul dvs. Google.
Configurați caseta Mi
Setarea casetei Mi Box este o sarcină destul de ușoară, dacă nu vă implicați în introducerea parolelor cu o telecomandă. Odată ce conectați Mi Box la alimentare și la televizorul dvs. cu un cablu HDMI, configurarea este de fapt totul despre urma pașii afișați pe ecran. Cu toate acestea, dacă aveți nevoie de puțin mai mult ajutor, iată toți pașii în detaliu:
- Conectați-vă dispozitivul Mi Box la alimentare și televizorul cu ajutorul cablului HDMI inclus. Apăsați butonul de alimentare de la telecomandă pentru al porni. Veți vedea ecranul de pornire Android Marshmallow, urmat de ecranul "Bun venit" . Aici puteți alege limba preferată .

- Caseta vă va întreba dacă aveți un telefon Android sau o tabletă la îndemână pentru a finaliza configurarea rapidă. N-am întâmplat nimic, așa că am ales "Nu". Cu toate acestea, dacă faceți acest lucru, puteți alege și "Da".

- Apoi, trebuie să conectați Mi Box la o rețea WiFi . Am folosit un hotspot de pe iPhone. Dacă rețeaua WiFi este securizată (ar trebui să fie!), Introduceți parola și continuați.

- Miboxul se va conecta apoi la rețeaua dvs. WiFi, iar dacă conexiunea are succes, va încerca să vă conecteze la Google. Apoi, va trebui să vă conectați la Contul dvs. Google, pentru a configura Android TV.

- Apoi va trebui să acceptați Termenii și condițiile Google, Politica de confidențialitate etc. De asemenea, vi se va oferi opțiunea de a activa accesul la locație pentru aplicații, precum și de a trimite date anonime de utilizare către Google pentru îmbunătățirea aplicației Android TV.

- După aceasta, configurarea va fi finalizată și veți fi duși la interfața principală Android TV.

În esență, tot ce trebuie să faceți pentru a configura Mi Box și pentru a vă converti HDTV-ul într-un televizor Android.
Folosind caseta Android TV Mi: Înțelegerea telecomenzii
Acum, când v-ați configurat Mi Box, este timpul să înțelegeți cum să navigați în jurul interfeței frumoase Android TV. Telecomanda care vine cu Mi Box este interfața cu televizorul dvs. și este important să înțelegeți că sunt multe butoane.

1. Butonul din partea de sus este butonul de alimentare . Veți folosi acest lucru pentru a vă activa Mi Box și a pune-o la culcare.
2. Sub acest buton este un buton circular cu 4 căi pe care îl puteți utiliza pentru a naviga în jurul interfeței Android TV și pentru a selecta aplicații și elemente de meniu.
3. Butonul din centrul butonului de navigare este ceea ce veți utiliza pentru a selecta opțiunea evidențiată, pentru a lansa aplicații etc.
4. Mai jos, există trei butoane, ceea ce fac (de la stânga la dreapta):
- Butonul din spate : Puteți utiliza acest buton pentru a vă întoarce în meniuri și din meniurile aplicațiilor.
- Butonul Acasă : Puteți apăsa acest buton oricând pentru a merge direct la interfața de acasă a televizorului Android, indiferent unde vă aflați.
- Buton Mic : Puteți utiliza acest buton pentru a activa microfonul și pentru a căuta emisiuni TV, filme, căutați informații pe Google și faceți mult mai mult pe televizorul Android. Apropo, microfonul este pe partea de jos a telecomenzii.
5. Ultimele două butoane sunt butoanele de mărire a volumului și de reducere a volumului, care ar trebui să fie destul de explicative.
Notă : Puteți folosi butonul de alimentare + reduceți volumul pentru a realiza capturi de ecran pe televizorul dvs. Mi.
Mi Box Android TV: Interfață
Mi Box rulează Android 6.0 Marshmallow, iar interfața în sine este destul de ușor de navigat și de înțeles. Există un șir de filme sugerate pentru a viziona, urmate de un număr de servicii de streaming pe care le puteți utiliza pe televizorul Android.
Mi Box vine cu aplicații de streaming bine cunoscute precum Netflix, Sling, HBO NOW, Hulu etc., iar dacă utilizați aceste servicii, vă puteți conecta la Android TV și puteți începe să vizionați.

Acesta este urmat de lista de aplicații care sunt incluse în Android TV. Veți vedea aici suspecții obișnuiți, cum ar fi YouTube, Magazin Google Play, Muzică Play și altele, cu opțiunile Setări și WiFi chiar de la sfârșit.
Aproape fiecare aplicație Android poate fi instalată pe un televizor Android, fie de la Magazin Play sau de la o interfață de tip sideloading. Cu toate acestea, nu toate aplicațiile Android rulează bine, dacă nu sunt optimizate pentru interfața TV.
Pentru a rezuma, interfața Android TV este ușor de navigat și înțeleasă, cu secțiuni bine definite, plăci mari, bine proiectate pentru aplicații și o performanță generală a fluidelor.
Configurați și utilizați caseta Android TV Mi cu televizorul
Android TV Mi Box este cu siguranță o modalitate bună de a transforma televizorul vechi plictisitor într-un televizor inteligent, alimentat de Android. În plus, cu specificații cum ar fi Mi Box și un preț care nu este prea greu pe portofel pentru funcționalitatea pe care o oferă, Mi Box este cu siguranță un lucru pe care ar trebui să-l luați în considerare dacă vă interesează telefoanele Android. Deoarece Mi Box se conectează la WiFi, puteți viziona cu ușurință videoclipuri YouTube, puteți difuza emisiunile TV preferate de la Netflix și puteți cumpăra și filme de pe Filme Google Play. Mi Box este cu adevărat o experiență extraordinară de televiziune Android, într-un pachet mic, ușor de îndrăgit.
Ca întotdeauna, ne-ar plăcea să ne cunoaștem gândurile pe televizoarele Android, Mi Box, precum și gândurile tale despre cum arată și arată. Spuneți-ne în secțiunea de comentarii de mai jos.