Perspectiva, dragostea sau ura, este clientul standard de e-mail și productivitate din lumea întreprinzătorilor. O mare parte a oricărui timp al biroului este petrecut în fața acestui instrument chintesent. Cu toate acestea, în ciuda popularității sale și a numărului foarte mare de ore petrecute în folosință, puțini oameni știu despre caracteristicile sale avansate și chiar mai puțini să le folosească la întregul lor potențial.
Așadar, astăzi, vom explora unele dintre caracteristicile Outlook 2016. Să începem:
1. Trimiteți e-mail din Aliasurile Outlook.com
Adesea trebuie să folosim diferite adrese de e-mail pentru diferite scopuri - de exemplu, ați putea dori o adresă personală protejată prin e- mail, o adresă de lucru [protejată prin e-mail] și poate o [e-mail protejat] pe care doriți să-l utilizați pentru semnarea până la buletine de știri și site-uri de marketing. Majoritatea persoanelor creează și gestionează un cont diferit pentru fiecare adresă.
În loc să faceți acest lucru, puteți utiliza Outlook pentru a crea și a gestiona aliasuri diferite. Având un alias vă permite să gestionați diferite adrese de e-mail folosind același cont, iar e-mailurile trimise la oricare dintre adresele dvs. vor sosi în același Mesaje primite. Iată cum să le configurați:
Accesați Outlook Web App și conectați-vă folosind contul Office 365. Apoi accesați site-ul Web al contului Microsoft și faceți clic pe " Informațiile dvs. " din bara de sus. Acum, faceți clic pe " Gestionați modul în care vă conectați la Microsoft . Probabil vi se va solicita parola.
Aici puteți adăuga și gestiona aliasurile. Pentru a crea un nou alias, faceți clic pe " Adăugați e-mail ".

Acum, introduceți adresa de e-mail pe care doriți să o utilizați ca alias . Puteți să creați unul nou sau să utilizați o adresă existentă.

Acum veți vedea aliasul pe care tocmai l-ați adăugat și alegeți să îl faceți alias primar sau să îl eliminați dacă nu mai aveți nevoie de el.

Acum, toate e-mailurile trimise la adresa de alias vor sosi în căsuța de e-mail primară. Pentru a trimite un e-mail de la adresa nou creată, faceți clic pe butonul De când compuneți un mesaj și selectați adresa dorită.

2. Desfășurați întâlniri
Outlook-ul facilitează programarea întâlnirilor cu alții. Pentru a face acest lucru, puteți să accesați calendarul, să faceți clic pe fila Home și să selectați " New Meeting ".

Aici puteți specifica participanții, ziua, ora, mementourile și alte opțiuni pentru întâlnire.

Dacă doriți să faceți o întâlnire periodică, faceți clic pe butonul Recurrence din secțiunea Opțiuni din partea de sus, unde veți vedea diferite opțiuni pentru planificarea regulată.

Odată ce destinatarul a acceptat invitația, veți primi o confirmare pentru aceasta.


3. Răspunsuri automate
Dacă faceți o călătorie de afaceri sau o vacanță, puteți configura Outlook să trimită răspunsuri automate pentru fiecare e-mail pe care îl primiți. Pentru a activa această funcție, accesați " Fișier " și faceți clic pe " Răspunsuri automate ".

Aici puteți specifica intervalul de date și mesajul de răspuns automat .

Dacă doriți un control mai precis al regulilor, puteți face clic pe " Reguli " butonul din stânga jos.

4. Utilizați Google Drive ca și Cloud Storage în Outlook
Dacă utilizați Disc Google ca furnizor de stocare în cloud, îl puteți integra în MS Office (inclusiv Outlook) pentru a deschide direct documentele din Drive și a le salva, fără a lăsa programele Office.
Pur și simplu descărcați pluginul Google Drive pentru Office, instalați plugin-ul, iar data viitoare când deschideți Outlook, veți putea atașa fișiere direct de pe Drive utilizând butonul dedicat.

De asemenea, puteți salva toate atașamentele pe care le primiți direct în Drive .

Notă : Plug-in-ul Google Drive pentru Office funcționează numai pe Windows. Office pentru Mac nu este acceptat în prezent.
5. Obțineți facturile de livrare și citire
Dacă doriți să primiți o notificare cu privire la momentul în care adresa dvs. de e-mail a fost livrată și / sau citită, puteți solicita o confirmare de livrare și citire. Pentru a activa acest lucru, faceți clic pe fila Opțiuni în timp ce compuneți un mesaj și bifați următoarele casete de selectare:

De asemenea, puteți permite urmărirea pentru fiecare mesaj pe care îl trimiteți. Pentru aceasta, mergeți la File > Options > Mail . Derulați în jos până la secțiunea Urmărire și bifați chitanța de livrare prin care confirmați că mesajul a fost livrat către serverul de poștă electronică al destinatarului sau la chitanța Citire care confirmă faptul că destinatarul a văzut căsuțele de e-mail .

Rețineți că destinatarul mesajului poate refuza trimiterea unei chitanțe citite. În plus, programul de e-mail al destinatarului ar putea să nu accepte chitanțe de citire.
6. Adăugați butoane de vot la e-mailuri
Dacă doriți să obțineți un consens din partea echipei dvs. pe un subiect, puteți crea un sondaj în Outlook. În timp ce compuneți o nouă e-mail, accesați fila Opțiuni și faceți clic pe " Utilizați butoanele de vot ".

Puteți utiliza șablonul Da / Nu butoane sau creați propriul dvs., făcând clic pe Personalizat, unde puteți de asemenea să alegeți opțiuni precum importanța, chitanțele de citire / livrare și timpul de expirare.

7. Întârziați sau programați trimiterea de e-mailuri
Uneori este posibil să trebuiască să întârzieți trimiterea unui mesaj. De exemplu, este posibil să închideți aproape timpul și doriți ca mesajul dvs. să fie difuzat în dimineața următoare în timpul programului de lucru. Pentru a face acest lucru, vă puteți programa mesajul. Iata cum:
În timp ce scrieți un e-mail, accesați fila Opțiuni și faceți clic pe " Întârziere livrare ".

În caseta de dialog care apare, sub Opțiuni de livrare, bifați opțiunea " Nu se livrează înainte " și introduceți data și ora.

Acum, închideți caseta de dialog și apăsați pe Trimitere . E-mailul dvs. va fi trimis în momentul specificat.
Notă : Această caracteristică funcționează perfect într-un cont Microsoft Exchange. Dacă utilizați un cont POP3 sau IMAP, Outlook trebuie să rămână deschis până când mesajul este trimis.
8. Administrați poșta și calendarul altei persoane
Atunci când lucrăm cu o echipă, este imperativ să coordonăm și să lucrăm împreună la unele sarcini comune. În acest scop, poate doriți să păstrați un folder separat pentru astfel de sarcini și să îl distribuiți membrilor echipei dvs. Ei bine, iată cum să faceți acest lucru în Outlook 2016.
Accesați fila Fișier . Faceți clic pe " Setările contului " și selectați " Delegați accesul" .

În caseta de dialog care se deschide, faceți clic pe " Adăugați ", selectați utilizatorul pe care doriți să-l acordați permisiunea și faceți clic pe OK .

În caseta de dialog care apare, puteți selecta diverse permisiuni pe care le puteți acorda acestui utilizator.

După ce ați terminat, celălalt utilizator va fi anunțat cu privire la noile permisiuni acordate acestuia. Acestea sunt doar elementele de bază ale funcției de partajare. Pentru o prezentare mai cuprinzătoare și instrucțiuni, consultați documentația oficială.
9. Utilizați regulile pentru a gestiona e-mailurile
O regulă este o acțiune care rulează automat pe mesajele primite sau trimise. De exemplu, este posibil să doriți să mutați toate e-mailurile de la supervizorul dvs. într-un alt dosar, să mutați toate e-mailurile de la departamentul de marketing în dosarul "Urgent" sau să ștergeți toate e-mailurile cu "Cumpărați acum" în subiect. În loc să faceți din nou aceste sarcini, puteți să configurați Reguli pentru a le automatiza . Puteți alege dintre diferitele șabloane de reguli sau puteți porni de la o regulă necompletată.

10. Accelerați sarcinile repetitive cu pași rapizi
Există deseori sarcini care trebuie făcute de mai multe ori pe zi. Poate că trimiteți în mod regulat e-mailuri către supraveghetorul dvs. sau doriți să mutați câteva e-mailuri într-un anumit dosar. Desigur, puteți utiliza Reguli pentru a automatiza procesul, dar aceasta va aplica regulile tuturor emailurilor care corespund criteriilor, în timp ce este posibil să doriți să le aplicați numai anumitor e-mailuri. Astfel, este nevoie de o abordare mai manuală, și aici se întâmplă etapele rapide .
Accesați fila Pagina principală din Outlook. Veți vedea secțiunea următoare pentru Pași rapizi :

După cum puteți vedea, există câteva pași rapizi preconfigurați pentru utilizare. De exemplu, selectați un e-mail din Mesaje primite și faceți clic pe butonul Pentru Manager în secțiunea Pași rapizi. Veți vedea ceva de genul:

Aici puteți configura pasul Quick Step în cauză - schimbați numele, adăugați adrese de e-mail pe care doriți să le trimiteți sau adăugați chiar mai multe acțiuni butonului făcând clic pe Opțiuni din partea stângă jos.

În captura de ecran de mai sus, am adăugat adresa de e-mail a managerului meu, am adăugat o acțiune utilizând butonul Adăugați acțiune, l-am instruit pe Outlook să transfere mesajul în dosarul "Redirecționat la manager", a adăugat o cheie de comandă rapidă și a modificat textul cu instrumentele.
Puteți modifica pașii rapizi existenți, așa cum am făcut în exemplul de mai sus, sau adăugați-vă propria dvs. făcând clic pe butonul Creare nouă din bara de instrumente Quick Steps :

11. Comenzi rapide de la tastatură și alte sfaturi diverse
Outlook oferă o serie de alte caracteristici mai mici, dar utile, cum ar fi teme, întoarcerea mesajelor de poștă electronică în întâlniri și preferințele fiecărui utilizator avansat: comenzi rapide de la tastatură . De exemplu, puteți apăsa Ctrl + W pentru a compune un e-mail nou, Ctrl + E pentru a căuta și mai mult. Pentru a afla mai multe comenzi rapide de la tastatură pentru Outlook, consultați ebookul oficial Microsoft Outlook 2016 Tips & Tricks.
Ca aceste caracteristici și trucuri Outlook 2016 cool?
Sperăm că ați învățat câteva funcții Outlook 2016 avansate. Cât de utilă este folosirea clientului dvs. de e-mail la potențialul său maxim, există și alte lucruri pe care trebuie să le țineți minte în timp ce utilizați e-mailuri, așa că asigurați-vă că verificați articolul nostru despre eticheta de bază pe care toată lumea ar trebui să o urmeze. În lumea digitală conectată permanent, confidențialitatea este mai importantă ca niciodată, pentru care ar trebui să verificați articolul nostru despre cum să criptați e-mailurile.
Dacă aveți mai multe sfaturi și trucuri din Outlook pentru a adăuga sau credeți că am pierdut o caracteristică esențială, asigurați-vă că ne anunțați în secțiunea de comentarii de mai jos.
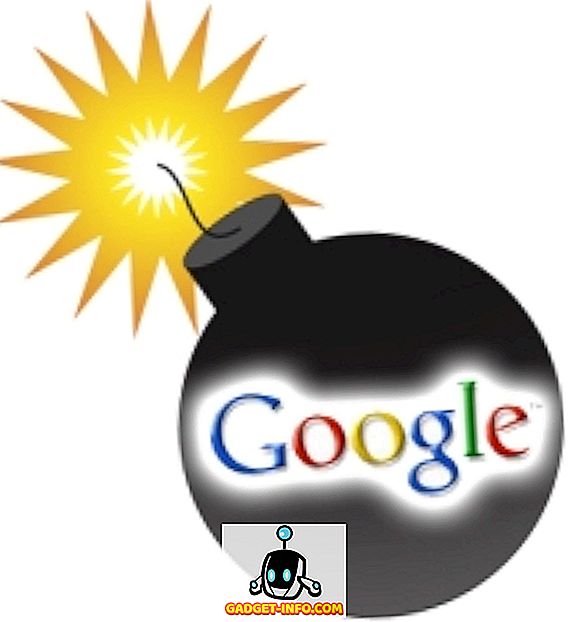
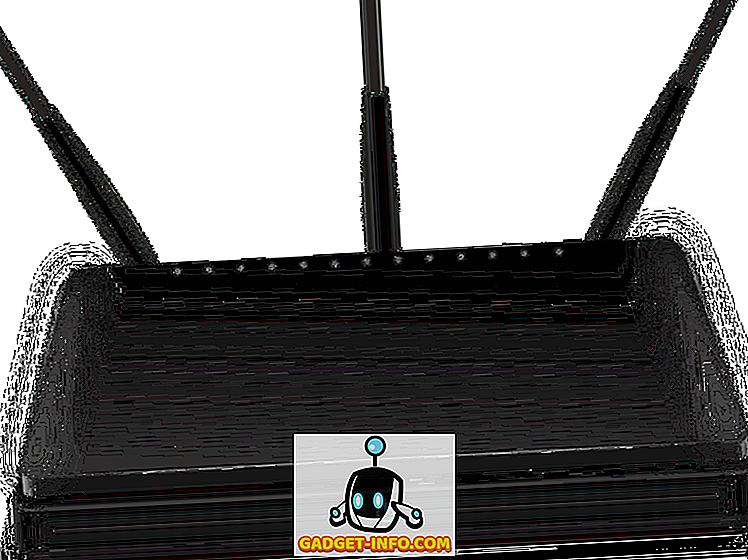





![social media - În interiorul magazinului eCommerce Giant Amazon's Warehouse [Video]](https://gadget-info.com/img/social-media/899/inside-ecommerce-giant-amazon-s-warehouse.jpg)
