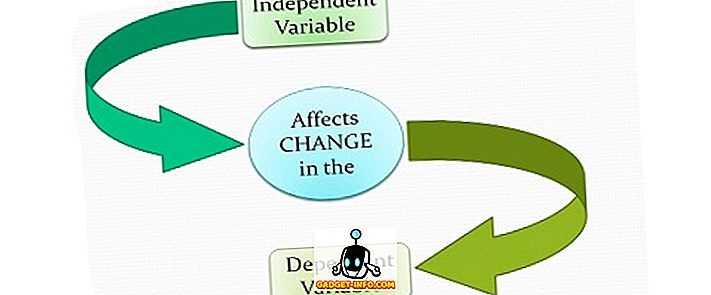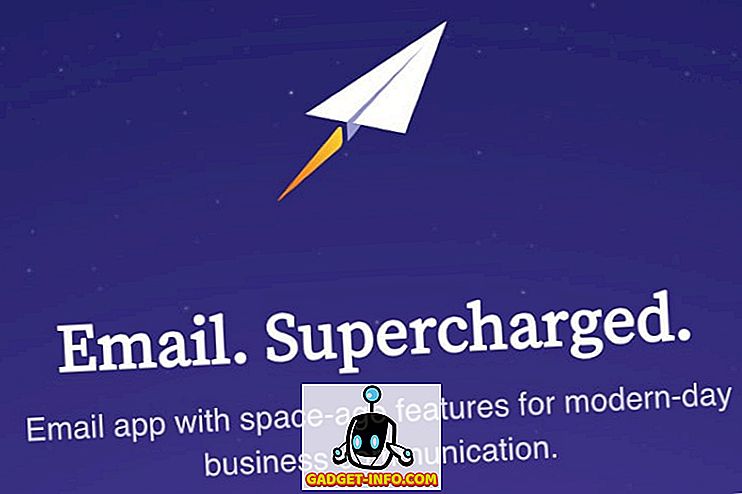Am cumpărat recent o carte de 2TB Western Digital My Book și am conectat-o la PC-ul meu Windows acasă. Totul funcționa foarte bine până când am decis să repornez computerul. În loc să pornesc Windows, am pur și simplu un ecran negru și nimic altceva. Nu am putut să introduc în Windows!
La început, am crezut că ceva nu sa întâmplat cu Windows și că ar trebui să fac o reparație a sistemului sau ceva de genul asta. Totuși, pentru că hard disk-ul meu extern se întâmpla să fie așezat în fața unității DVD, am scos-o din priză pentru a putea introduce DVD-ul Windows. Când am făcut asta, dintr-o dată PC-ul a pornit în sus!
Am testat-o din nou și mi-am dat seama că hard disk-ul extern a împiedicat încărcarea corectă de Windows. După ce am jucat cu multe setări și am făcut destulă cercetare, am reușit să rezolv problema. În acest articol, voi trece prin diferitele metode pe care le-am încercat și sperăm că unul dintre ei va lucra pentru dvs. și va potrivi nevoilor dumneavoastră.
Metoda 1 - Instalați orice drivere
În cazul cărții Western Digital My Book, trebuia să descarcă și să instalez driverul Windows SES pentru ca Windows să pornească corect. Acest driver permite comunicarea specială între PC și Windows și permite unele caracteristici suplimentare pe hard disk. De asemenea, pare să remediezi problema suspendării Windows atunci când boot-te!

Puteți descărca driverul WD SES de 32 sau 64 de biți aici. Continuați și instalați-l și vedeți dacă aceasta vă rezolvă problema.
Metoda 2 - Suportul USB legacy în BIOS
O altă modalitate posibilă de a remedia problema este să accesați BIOS-ul și să reglați setările pentru suportul USB legacy sau suportul pentru dispozitivele USB legacy . Unii oameni l-au sugerat să-l dezactiveze, dar asta înseamnă că nu veți putea folosi o tastatură sau un mouse USB când computerul este în așteptare, ceea ce ar putea fi o problemă dacă Windows se oprește încărcarea într-o zi și trebuie să navigați în prompturile DOS .

Celălalt lucru pe care îl puteți încerca în loc să îl dezactivați este setarea la Auto . Dacă funcția Auto nu funcționează, puteți încerca să o dezactivați, dar trebuie să fiți avertizat că nu veți putea folosi mouse-ul / tastatura înainte să încărcați Windows.
Metoda 3 - Sequence Boot
În timp ce vă aflați în BIOS, trebuie să verificați și ordinea de încărcare. Dacă USB a fost mutat într-o secvență de boot, atunci veți întâlni și această problemă ori de câte ori conectați orice hard disk USB la PC.

Ecranul pentru comanda de pornire este, de obicei, undeva pe una dintre paginile cu opțiuni avansate, deci va trebui să navigați în jur pentru a găsi. Asigurați-vă că mutați USB-HDD sau USB până la capăt. Dați sistemului repornirea și vedeți dacă sunteți blocați pe ecranul neagră sau nu. Citiți articolul meu despre cum să modificați ordinea de încărcare în Windows.
Metoda 4 - Ștergeți fișierele ascunse
De asemenea, trebuie să deschideți hard diskul extern în Windows Explorer și să verificați dacă fișierele ascunse sunt stocate în directorul rădăcină. Dacă întâmplător se întâmplă să fie un boot.ini sau alte astfel de fișiere, încercați să le ștergeți și apoi reporniți computerul. Uneori, când copiați fișiere între computere etc., unele fișiere de sistem pot fi copiate pe unitatea externă și, prin urmare, Windows crede că dispozitivul dvs. USB este un dispozitiv de boot.

Dacă nu funcționează, puteți încerca ceva mai agresiv, care este metoda 5.
Metoda 5 - Formatare HD externă
În cazul în care aveți doar boot-ul atârna atunci când utilizați un hard disk extern USB și nici un alt dispozitiv USB, atunci este cu siguranță o problemă cu hard disk. În acest caz, puteți să copiați toate datele și să efectuați un format complet al unității de disc externe folosind instrumentul de formatare Windows. Dacă ați conectat dispozitivul USB HD la un sistem de operare diferit, cum ar fi OS X sau Linux sau dacă se întâmplă doar să fie formatat utilizând un sistem de fișiere diferit care provoacă probleme cu Windows, îl puteți format complet și puteți vedea dacă rezolvă problema.

Aș sugera încercarea FAT32 deoarece este o unitate hard disk externă și nu verifică caseta Quick Format. Acest lucru va face ca totul să fie șters. Citiți articolul meu despre cum să formatați o unitate hard disk externă în format FAT32. Dacă doriți să fiți greu, puteți folosi întotdeauna un program ca dban pentru a șterge complet unitatea.
Metoda 6 - Port USB diferit
Pe măsură ce nu mai avem opțiuni acum, puteți încerca chiar să deconectați HD-ul și să îl conectați într-un alt port USB. Șansele sunt slabe că va funcționa, dar s-ar putea să fii unul dintre puțini norocoși unde funcționează. În teorie, nu ar trebui să conteze cu adevărat la ce port îl conectați, dar pentru anumite motive a funcționat pentru unii oameni.
Sperăm că una dintre metodele menționate mai sus vă va duce într-o stare în care nu trebuie să vă deconectați hard disk-ul USB pentru a încărca Windows corespunzător. Dacă ați rezolvat problema folosind altă metodă, postați-o în comentarii și anunțați-ne. Bucurați-vă!