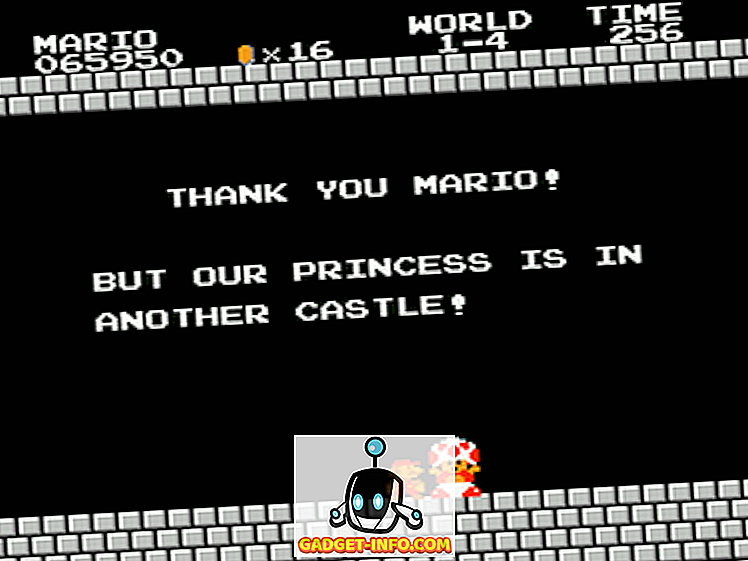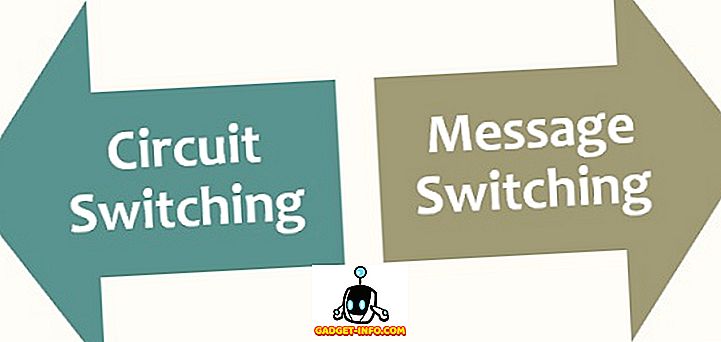Laptopurile disponibile în zilele noastre oferă o mulțime de performanțe sub șasiu subțire, unele chiar reușind să distrugă unele desktop-uri high-end în termeni de putere redusă. Cu toate acestea, asta vine cu costul temperaturii. Dacă dețineți un laptop și îl utilizați pentru activități extrem de intense, cum ar fi redarea și jocurile, probabil că ați întâmpinat deja aceste probleme de temperatură. Cea mai mare parte a căldurii provine de la procesor și acest lucru nu este deloc un semn bun, deoarece reduce longevitatea procesorului dvs., ceea ce reduce la rândul său longevitatea laptopului. În afară de aceasta, la temperaturi înalte, aceste procesoare nu funcționează la întregul lor potențial, datorită limitei limită de declanșare termică a Intel. Deci, cum putem face față acestor probleme, puteți întreba? Ei bine, exact așa vom discuta astăzi și vom folosi un software terț numit ThrottleStop. Deci, fără să mai vorbim, să aruncăm o privire asupra modului de utilizare a ThrottleStop pentru a controla performanța procesorului dvs.:
Descărcați ThrottleStop
Dezvoltat de Unclewebb, ThrottleStop este un software terț care este folosit pe scară largă de către oameni pentru a monitoriza și rezolva problemele legate de termoficarea procesorului. Inițial lansat în 2010, software-ul sa îmbunătățit foarte mult în ultimii 7 ani. Ultima versiune ThrottleStop este 8.48, pe care o puteți descărca de aici. Extrageți fișierul zip descărcat și faceți clic pe aplicația ThrottleStop pentru al lansa.
Controlul temperaturii procesorului cu ThrottleStop
Ei bine, motivul principal pentru care cineva ar instala ThrottleStop este să-și mențină temperaturile procesorului, pentru că exact acest software excelează. Astfel, aproape toate procesoarele Intel Core disponibile astăzi susțin tehnologia Turbo Boost. Cu ajutorul funcției Turbo Boost, CPU-ul dvs. crește viteza ceasului de la frecvența de operare de bază, când sistemul de operare solicită cea mai mare performanță a procesorului. Acest lucru nu este neapărat un lucru bun, deoarece cu cât este mai mare viteza ceasului, cu atât vor fi mai ridicate temperaturile. Deci, dacă așteptăm cu nerăbdare să vă menținem temperaturile, Turbo Boost este unul dintre cele mai proaste cosmaruri.
Acum că ThrottleStop este aici, nu mai trebuie să vă faceți griji. Puteți dezactiva complet tehnologia Intel Turbo Boost verificând opțiunea "Dezactivează Turbo" . Odată terminat, CPU-ul va rămâne la frecvența stocului și nu va merge mai mult decât dacă este activat din nou. Dacă doriți să confirmați acest lucru, puteți verifica coloana FID din partea dreaptă a ferestrei aplicației ThrottleStop.

Puteți să aruncați o privire spre CPU-ul meu, de exemplu. Am un procesor Intel Core i7-7700HQ cu o frecvență de bază de 2.8 GHz și este capabil să dezvolte turbo până la 3.8 GHz. După cum puteți vedea din captura de ecran de mai sus, odată ce opțiunea Disable Turbo a fost bifată, frecvența procesorului a rămas la aproximativ 2, 8 GHz. Prin dezactivarea funcției Turbo Boost, temperatura maximă a procesorului dvs. va scădea cu cel puțin 5 - 10 grade Celsius .
Controlul performanței CPU-ului cu ThrottleStop
Nu toată lumea ar putea fi interesată doar de menținerea temperaturii CPU mai scăzute. Unii oameni ar putea să nu vrea ca performanța CPU să fie afectată datorită acestor temperaturi ridicate. Deci, dacă sunteți unul dintre ei, ar trebui să dezactivați "BD PROCHOT" debifând caseta. În principiu, este un procesor bidirecțional cald. S-ar putea suna complicat, dar vă vom spune ce este.

CPU nu este singura componentă din laptop care generează toată căldura. Cipul grafic din interiorul laptopului generează o cantitate bună de căldură, în special în timpul sesiunilor lungi de jocuri. Acest lucru crește în mod substanțial temperatura totală a laptopului. Ca urmare a acestui fapt, temperatura procesorului crește de asemenea.
Intel a introdus această caracteristică BD PROCHOT, astfel încât, dacă o altă componentă, cum ar fi cipul grafic, funcționează foarte fierbinte, ar putea trimite un semnal PROCHOT direct către CPU și îl forțează să se răcească prin reducerea presiunii. Ca urmare, întreg laptopul se răcește. Dezactivând BD PROCHOT, CPU-ul dvs. va continua să ruleze la viteză maximă, chiar dacă temperaturile altor componente din sistem se desfășoară destul de fierbinți.
Overclocking CPU Utilizarea ThrottleStop
Notă: Înainte de a continua acest lucru, trebuie să înțelegeți că overclockarea CPU va funcționa numai pe procesoare din seria K deblocate, cum ar fi Intel 7820HK, 6820HK și așa mai departe. Dacă aveți altceva, acest pas nu este pentru dvs. și puteți trece foarte bine această secțiune.
Dacă credeți că aveți suficient spațiu de temperatură și aveți un procesor deblocat, puteți încerca să vă overclocați procesorul și să-l împingeți la limită dacă doriți. Cu toate acestea, dacă temperatura procesorului dvs. este deja ridicată la viteza stocurilor, vă recomandăm să nu fiți suprasolicitat. ThrottleStop vă permite să vă overclocați procesorul în câteva secunde. Pentru a face acest lucru, trebuie doar să măriți "Multiplicatorul setat" în funcție de preferințele dvs.

Multiplicatorul stabilit poate părea complicat la început, dar este destul de ușor de înțeles. Toate procesoarele Intel Core disponibile în prezent au un ceas de bază de 100 MHz indiferent de multiplicator. Să presupunem că aveți un procesor i7 7820HK cu o frecvență de bază de 2.9 GHz și o frecvență de amplificare de 3.9 GHz, puteți să o overclocați la 4 GHz prin setarea multiplicatorului la 40, ceea ce înseamnă în esență 40 x 100 MHz ceas de bază = 4 GHz . După ce ați terminat, coloana FID din partea dreaptă a ferestrei aplicației va afișa 40.xx, dacă aceasta a funcționat. Din păcate, procesorul pe care îl am este un i7-7700HQ, care nu poate fi overclockat, deci software-ul nu mă va lăsa să overcloc deloc.
Underclocking CPU cu ThrottleStop
Spre deosebire de procedura de overclockare care este limitată la procesoarele deblocate din seria K, orice procesor Intel poate fi subclocit sau downclockat folosind ThrottleStop. Oamenii care preferă să facă acest lucru, de obicei doresc să oprească procesorul de a funcționa prea fierbinte, pentru a-și îmbunătăți longevitatea. Procedura de realizare a acestui lucru este aproape la fel ca și overclocking-ul, cu excepția faptului că veți reduce " Set Multiplier" în funcție de preferințele dvs.

Asigurați-vă că activați "SpeedStep", bifând caseta. Dacă este dezactivat, nu veți putea downclock CPU-ul. Ia-mi i7-7700HQ, de exemplu, frecvența de bază este de 2.8 GHz. Deci, dacă vreau să-l subclin la 2.1 GHz, va trebui doar să reduc setul de multiplicator la 21. După ce ați terminat, veți putea observa viteza redusă a ceasului în coloana FID a aplicației, așa cum se arată în captura de ecran de mai sus. Deși downclocking CPU-ul îmbunătățește temperatura cu o marjă mare, performanța generală a laptop-ului dvs. va fi de asemenea afectată, deoarece procesorul nu funcționează la întregul său potențial.
VIZIUNE: Cum să overclock GPU pentru o performanță mai bună a jocurilor
Evitați problemele de reducere a temperaturii cu ThrottleStop
În funcție de problemele cu care vă confruntați, puteți controla complet performanța procesorului dvs. și păstrați temperaturile în conformitate cu software-ul ThrottleStop. Procesul este destul de simplu și dacă știți ce faceți, ThrottleStop este ceva pe care trebuie să îl folosiți în fiecare zi. Deci, care sunt gândurile tale pe acest soft cool? Poate rezolva în cele mai multe dintre problemele cu care se confruntă utilizatorii de laptopuri? Spuneți-ne în secțiunea de comentarii de mai jos.