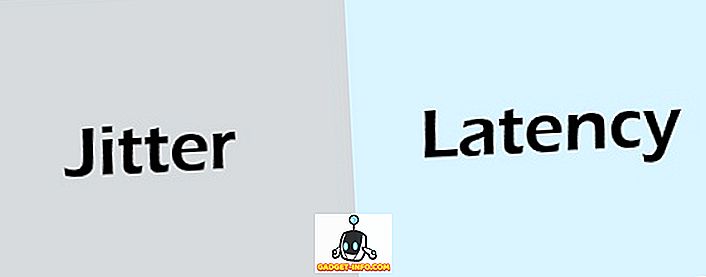Aceasta este o vârstă în care securitatea și confidențialitatea datelor sunt de o importanță capitală, având în vedere că auzim mereu știri despre scurgerile de date și hack-urile. Deși este important pentru smartphone-urile noastre, este și mai important când vine vorba de calculatoarele și laptopurile noastre. Asta pentru ca, spre deosebire de smartphone-uri, avem tendinta de a stoca fisierele personale, precum si cele sensibile, de dimensiuni mari, pe un PC. Astfel, este foarte important să ne asigurăm datele pe calculatoarele și laptopurile Windows.
În timp ce puteți configura încuietori pentru contul dvs. de utilizator pe un PC, nu este cel mai prost mod de verificare. Puteți seta întotdeauna protecție prin parolă pentru dosare. Din fericire, există câteva modalități concrete de protejare a parolelor și fișierelor protejate prin parolă pe Windows 10:
Blochează foldere pe Windows 10 cu folderele de gardă
Notă: În timp ce există o metodă de blocare a folderelor în Windows 10, nu este cea mai prietenoasă metodă (implică folosirea Command Prompt), iar oricine are o cunoaștere decentă a Windows va fi capabil să se hrănească prin aceasta. Deci, vă recomandăm să utilizați diverse programe disponibile pentru Windows 10, care permit utilizatorilor protejarea parolelor prin parole. Folder Guard este, fără îndoială, cel mai bun din lot, deci iată cum să protejați parolele folderelor de pe Windows 10 folosind Folder Guard:
1. În primul rând, va trebui să descărcați și să instalați Folder Guard pe calculatorul dvs. Windows 10. Software-ul este disponibil pentru o încercare gratuită de 30 de zile, după care va trebui să cumpărați o licență (39, 95 dolari).
2. Deschideți Folder Guard și vă va cere să setați o parolă master, care vă va ajuta să dezinstalați software-ul sau, în cazul în care ați uitat parola individuală a unui folder.

3. După ce ați introdus o parolă principală, alegeți un dosar sau un fișier pentru a bloca făcând clic pe " Protejați un dosar sau un fișier ". Faceți clic pe " Next " după ce ați ales folderul pentru a bloca. Cel mai bun lucru este că puteți bloca mai multe foldere și fișiere cu parole diferite cu Folder Guard.

4. Apoi, alegeți parola pentru dosar. Puteți chiar să alegeți să protejați un dosar sau un fișier fără o parolă prin blocarea accesului sau modificarea vizibilității acestuia.

5. După ce ați terminat, apăsați butonul " Protect " din panoul superior al software-ului. Când închideți aplicația, asigurați-vă că faceți clic pe da, când sunteți întrebat dacă doriți să continuați protecția sau nu.

6. Apoi, încercați să deschideți dosarul pe care tocmai l-ați blocat și veți vedea un prompt care vă va cere să "introduceți parola" pentru al debloca . Doar introduceți parola și dosarul va fi deblocat.

Notă : Pentru a debloca un dosar prin introducerea parolei, va trebui să faceți dublu clic pe folderul din fereastra Explorer. Dacă încercați să deschideți dosarul creând o comandă rapidă, veți primi un mesaj de acces refuzat.
Când închideți dosarul, veți primi un mesaj care vă întreabă dacă doriți să blocați dosarul sau să-l lăsați deblocat. Dacă nu primiți această solicitare, puteți merge la tava de notificare Windows și faceți clic dreapta pe pictograma Folder Guard și selectați "Run", care va aduce opțiuni pentru a întrerupe protejarea dosarului sau a bloca toate dosarele deblocate. De asemenea, nu trebuie să vă faceți griji pentru cineva care dezinstalează Folder Guard, deoarece, la fel ca majoritatea software-ului de blocare a dosarelor, când încercați să îl dezinstalați, software-ul solicită parola principală înainte de a putea merge și a face acest lucru.

Există și alte programe de blocare a dosarelor cool pentru Windows pe care ar trebui să le verificați cu siguranță:
Blocarea fișierelor
Folder Lock este un software destul de decent care blochează dosare, fișiere și chiar unități. Blocarea fișierelor cu Folder Lock le ascunde și le puteți vedea numai după ce le deblocați din software. Vă permite să creați o parolă master, care va trebui să deschideți software-ul de fiecare dată. Folder Lock nu numai că blochează dosare, ci vă permite să criptați fișierele, să protejați unitățile USB, fișierele de copiere, istoricul curat și multe altele.

Descarca gratis)
Ușor File Locker
Easy File Locker este un alt software excelent pentru a bloca dosarele și fișierele. Software-ul vă oferă opțiuni pentru a ascunde un dosar, a face acest lucru inaccesibil, a nega orice schimbări și a face ca acesta să fie nedeteligibil . Tot ce trebuie să faceți este să setați o parolă în Easy File Locker și să selectați un fișier sau un dosar, să alegeți dintre opțiunile Access, Write, Delete, Visibility și faceți clic pe "Start Protection". Odată ce ați blocat un dosar sau un fișier, îl veți putea debloca numai prin introducerea parolei în software.

Descarca gratis)
Există mai multe programe de blocare a dosarelor disponibile pentru Windows 10, cum ar fi SecretFolder, LockAFolder și multe altele, deci dacă nu vă place opțiunile menționate mai sus, puteți încerca aceste opțiuni. Mai mult, puteți chiar utiliza un instrument de zip ca 7-Zip pentru a comprima un dosar și a vă proteja prin parolă prin opțiunile de arhivare.
Criptați folderele
Windows 10 oferă o modalitate de a vă proteja dosarele și asta prin criptarea acestora. Criptarea unui dosar nu va adăuga protecție la parolă într-un dosar, dar se va asigura că directorul nu poate fi accesat de alte conturi de utilizator. Dosarul va fi accesat numai prin intermediul contului de utilizator și al parolei.

Pentru a cripta un dosar, tot ce trebuie să faceți este să faceți clic dreapta pe dosar și să apăsați pe " Proprietăți ". În fila General, selectați Avansat și bifați "Criptați conținutul pentru securizarea datelor" . Apoi, faceți clic pe "Ok", după care atributele de criptare vor fi aplicate în folder. După ce ați terminat, veți vedea un simbol de blocare pe pictograma dosarului.

Asigurați-vă fișierele și folderele cu protecție prin parolă
Acestea sunt câteva modalități destul de ușoare de protejare a parolelor în Windows 10. Deci, continuați și începeți să închideți folderele prin Folder Guard sau orice alte aplicații terțe pe care le-am menționat sau puteți să le transmiteți și să le criptați. Alegeți-vă alegerea și dacă știți despre alte sfaturi pentru protejarea parolelor în Windows 10, nu uitați să o partajați prin intermediul secțiunii de comentarii de mai jos.