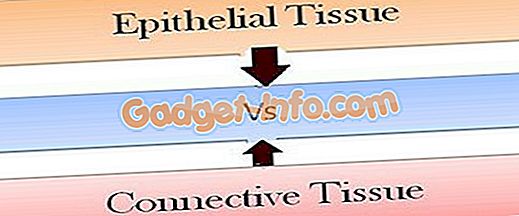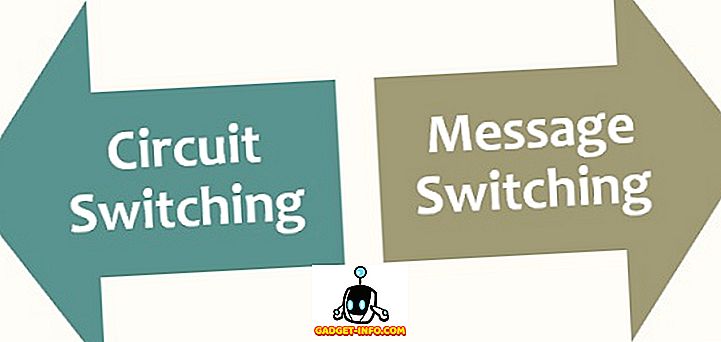Este întotdeauna o idee bună să faceți copii de siguranță ale telefonului dvs. smartphone Android deoarece nu știți niciodată când dispozitivul se pierde sau furat sau nu reușește să pornească într-o zi. Android a evoluat foarte mult de-a lungul anilor și, spre deosebire de trecut, puteți face backup pentru majoritatea datelor importante din contul dvs. Google. Totuși, dacă doriți să copiați totul pe telefonul smartphone Android. Ei bine, aici sunt toate modurile în care vă puteți crea copii de rezervă pentru dispozitivul Android:
Backup Android prin Cont Google
Puteți să copiați cu ușurință date precum parolele WiFi, istoricul apelurilor, datele aplicației, cum ar fi setările și fișierele stocate de aplicații (nu toate aplicațiile sunt acceptate), diverse setări, imagini de fundal etc. în contul dvs. Google.
Tot ce trebuie să faceți este să treceți la Settings-> Backup & Reset și să activați opțiunea " Back up my data ". Aici puteți alege și contul Google în care doriți să creați copii de siguranță ale datelor. Dacă dețineți un Google Pixel, puteți crea copii de rezervă pentru aproape orice din această pagină.

De asemenea, puteți să creați copii de rezervă ale datelor din contacte, Chrome, calendar, Google Fit, Filme Google Play, Muzică Google Play etc. În timp ce aceste date sunt salvate automat în contul Google, puteți să vă asigurați că într-adevăr există o copie de rezervă . Pentru a face acest lucru, mergeți la Setări-> Conturi-> Google . Aici, atingeți contul dvs. Google și activați diferitele comutări pentru date diferite. Este atat de simplu!

Imagini de rezervă utilizând Google Foto
Ar trebui să instalați aplicația Google Foto, dacă nu ați făcut-o deja, deoarece, împreună cu funcțiile sale uimitoare, aplicația vă permite să stocați fotografii și videoclipuri nelimitate în Google Drive . Există o captură deși. Fotografiile și videoclipurile sunt salvate numai în calitate de înaltă calitate ( maxim 1080p pentru videoclipuri și 16 MP pentru fotografii ), iar dacă doriți să copiați fotografii de rezoluție completă, va ocupa spațiul de stocare Google Drive. În timp ce fotografiile copiate de înaltă calitate arată aproape la fel ca fotografiile pe care le-ați luat, acestea vor trece sub o anumită comprimare pentru a reduce dimensiunea. Dacă nu vă deranjează acest lucru, puteți să stocați cu ușurință toate fotografiile și videoclipurile pe Google Drive gratuit.
Puteți să deschideți numai aplicația Google Foto, să deschideți sertarul de navigare din stânga și să accesați Setări-> Copiere de rezervă și sincronizare . Aici puteți verifica spațiul de stocare Google Drive disponibil, selectați calitatea în care doriți să stocați fotografiile și dosarele pe care doriți să le creați copii de rezervă.

Backup Android prin intermediul aplicațiilor terță parte
Deși există o mulțime de aplicații care pretind că vă susțin toate datele de pe Android, ne place mai ales G Cloud Backup. Aplicația vă permite să copiați aproape toate lucrurile, fie că este vorba de contacte, jurnale de apeluri, mesaje WhatsApp, fotografii, videoclipuri, muzică, setări de sistem etc. Deci, iată cum puteți să copiați totul pe telefonul dvs. smartphone Android utilizând G Cloud Backup:
1. Mai întâi, instalați aplicația G Cloud Backup (gratuit) din Magazinul Play. Este disponibil gratuit, astfel încât să puteți descărca cu ușurință. După ce ați terminat, lansați aplicația și vă înscrieți utilizând contul dvs. Facebook sau Google.

2. După ce ați terminat, acordați aplicației permisiunile necesare. Apoi, selectați datele pe care doriți să le copiați în siguranță și atingeți pictograma salvare plutitoare pentru a începe procesul de backup.

3. Este important să rețineți că datele sunt sincronizate cu spațiul de stocare al aplicației Cloud . Cu aplicația, beneficiați de 1 GB de spațiu de stocare în cloud, dar puteți crește stocarea prin intermediul unui plan de abonament (începând de la 1, 99 USD / lună) sau prin efectuarea unei plăți unice pentru o anumită cantitate de spațiu de stocare. De asemenea, puteți obține mai mult spațiu de stocare gratuit, efectuând anumite sarcini, cum ar fi invitarea prietenilor să utilizeze G Cloud, instalarea de aplicații sponsorizate etc.

În mod prestabilit, datele sunt salvate numai atunci când dispozitivul se încarcă și este conectat la o rețea WiFi. Cu toate acestea, puteți schimba aceasta din pagina de setări . Există, de asemenea, opțiuni pentru salvarea automată a fișierelor, ștergerea fișierelor copiate în siguranță, securizarea aplicației printr-un cod de trecere și multe altele.

Ceea ce ne place despre G Cloud este faptul că vă permite să efectuați copii de rezervă aproape orice, inclusiv muzică, ceea ce înseamnă că aplicațiile de rezervă din Magazinul Play nu reușesc să facă backup. Acestea fiind spuse, dacă doriți să creați o copie de rezervă a datelor Android pe spațiul de stocare intern sau pe un card SD, puteți utiliza aplicații precum Helium (Free version) sau Easy Backup (Free), dar rețineți că nu copiază nimic, deși au aplicații de rezervă, ceea ce este important pentru unii oameni.
Backup Android prin Backup Titanium (dispozitive înrădăcinate)
Când vorbim despre dispozitive și aplicații înrădăcinate pentru dispozitivele înrădăcinate, menționăm Titanium Backup, care este, probabil, cea mai bună soluție de rezervă pentru dispozitivele Android înrădăcinate. Cu toate acestea, dacă nu ați folosit niciodată aplicația, interfața sa și o multitudine de opțiuni ar putea părea descurajante și copleșitoare. Așadar, vă prezentăm cum vă puteți copia dispozitivul Android folosind Backup de pe Titanium:
1. Instalați aplicația Titanium Backup (versiune gratuită) din Magazin Play. Apoi, deschideți aplicația și acordați-i accesul rădăcină. După ce ați terminat, atingeți butonul " Meniu " din colțul din dreapta sus. În pagina de meniu, accesați " Preferințe ".

2. Atingeți aici " Locația dosarului de copiere de rezervă " și selectați locația în care doriți să salvați copii de rezervă. Puteți, de asemenea, să stocați copii de rezervă în cloud, dar care necesită achiziționarea versiunii Pro ($ 5.99) a aplicației.

3. Apoi, puteți accesa tab-ul Backup / Restore și aplicațiile de rezervă și datele acestora unul câte unul sau puteți merge la " Meniu ", apăsați pe " Acțiuni lot " și apoi executați opțiunile de backup. Aici puteți face backup pentru aplicațiile utilizatorilor, pentru datele de sistem sau pentru ambele prin atingerea butonului " Executare ". Procesul poate dura ceva timp, în funcție de cantitatea de date de pe dispozitiv.

4. În pagina de acțiuni Lot, puteți crea, de asemenea, un fișier update.zip din secțiunea "Recuperare", care combină toate backup-urile pe care le puteți bloca prin recuperarea personalizată pe care o utilizați.

În timp ce Backup-ul cu Titanium pare a fi o aplicație copleșitoare, este destul de simplu de utilizat, odată ce ați primit acest lucru. Rețineți însă că aplicația vă permite doar să copiați aplicații de rezervă, datele de aplicație și toate datele de sistem.
Backup Android prin PC sau Mac
Dacă doriți doar să faceți o copie de rezervă a suportului dvs. media, le puteți transfera cu ușurință pe PC-ul sau Mac-ul Windows. Pe un PC Windows, puteți să vă conectați dispozitivul Android și sunteți bine de parcurs, deoarece dispozitivul este montat pe sistem ca o unitate flash, astfel încât să puteți glisa și fixa fișiere. Pe un Mac, va trebui să instalați aplicația Android File Transfer (descărcare) pentru a transfera date de pe dispozitivul Android pe Mac.
Păstrați datele protejate prin crearea de copii de rezervă ale dispozitivului dvs. Android
Ei bine, acestea au fost toate modurile în care vă puteți copia dispozitivul Android și aproape toate căile sunt destul de simple și simple. Deci, continuați și copiați-vă dispozitivul Android pentru că nu știți niciodată când apare o problemă. Spuneți-ne dacă vă confruntați cu probleme cu oricare dintre metode. Sunați în secțiunea de comentarii de mai jos.