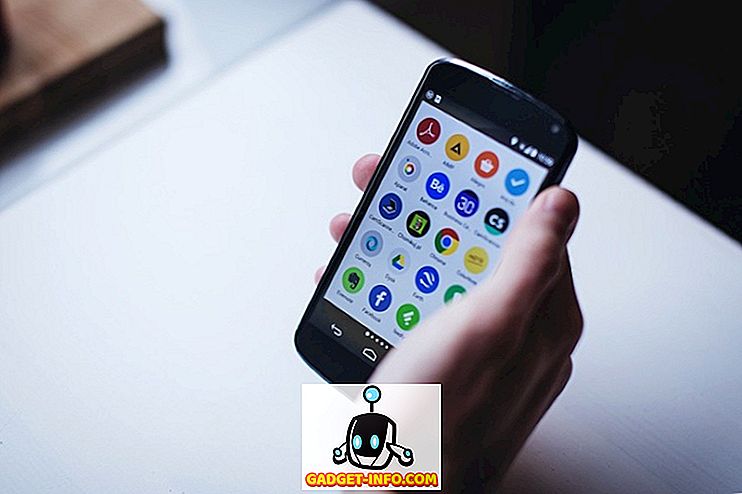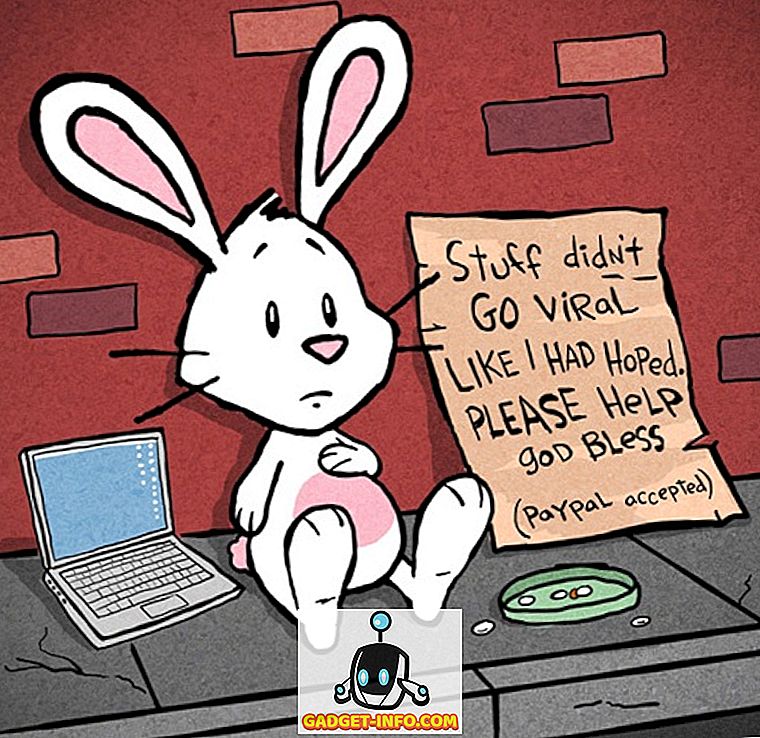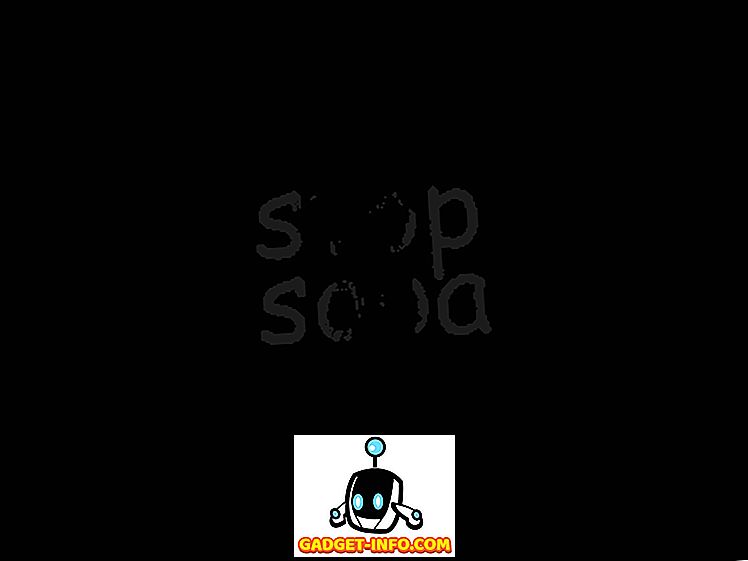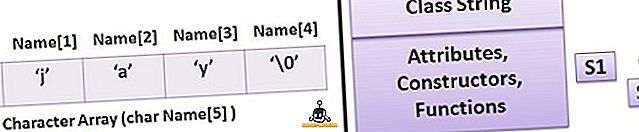Este ușor să te gândești la găsitorul Mac-ului ca la un manager de fișiere, dar în realitate este mult mai mult. Pictograma fericită mac albastru și alb încorporează o mulțime de trucuri sub chipul său întotdeauna zâmbitor. Deci, indiferent dacă sunteți un începător de Mac sau un pro-utilizator, te-am acoperit. Astăzi, îți voi spune despre 10 trucuri Finder pentru Mac pe care ar trebui să le știi:
1. Clipuri text
Imaginează scenariul când trebuie să salvezi o citată pe care o citești online. Primul dvs. instinct ar fi să selectați și să copiați textul, însoțit de inserarea undeva într-un editor de text și salvarea lui. De ce treceți prin atâtea dificultăți când puteți să selectați și să glisați textul în orice fereastră sau desktop? Da, este atât de natural că vă întrebați cum nu ați putut să-l cunoașteți.

Puteți, de asemenea, să salvați imagini de pe web utilizând același truc de tragere și plasare. Extinderea imaginii salvate ar fi aceeași cu cea a imaginii web. În cazul textului, extensia ar fi " .textClipping". Poate părea o extensie fantezie, dar este doar un fișier text simplu.
2. Dosare în partea de sus
În tot acest timp, nu a existat nici o modalitate de a sorta folderele deasupra atunci când sortați după nume în Finder. Acest lucru poate părea trivial, dar a condus un număr mare de oameni nebun. În sfârșit, cu MacOS Sierra, puteți păstra dosarele de sus, urmate de fișiere sortate după nume.
Navigați la "Finder" (în bara de meniu de sus) -> "Preferințe" -> "Avansat" și bifați opțiunea unde se afișează " Păstrați dosarele de sus atunci când sortați după nume ".

Pentru a fi sincer, se simte puțin cam jenant să recunoști că Apple a luat atât de mult timp să aducă în sfârșit acest set. Oricum, acum că este acolo, ar trebui să începi să o folosești.
3. Blocați fișiere sau foldere
Permiteți-mi să vă spun despre ce nu este vorba: Blocarea fișierelor cu o parolă. În schimb, este vorba despre blocarea unui fișier sau a unui dosar pentru a preveni mutarea sau ștergerea accidentală.
Pentru a bloca un fișier / folder , faceți clic dreapta pe el și faceți clic pe "Obțineți informații" . Bifați căsuța în care scrie "Închis" . Fișierul / dosarul dvs. va afișa acum o mică pictogramă de blocare pentru a indica faptul că este blocată.

Acum, dacă încercați să mutați sau să ștergeți acest fișier, acesta vă va cere confirmarea.

4. Mergeți Open Finder Windows
Dacă aveți foarte multe ferestre Finder deschise în jurul valorii de, spațiul de lucru ar putea deveni o mizerie destul de curând. Din fericire, există o opțiune care vă poate reorganiza toate ferestrele deschise în file într-o singură fereastră.
Asa arata cum au fost deschise trei ferestre Finder:

Acum, dați clic pe " Fereastră " din bara de meniu -> " Merge all Windows ".

Asa arata acum. Destul de curat, nu?

5. Sari rapid la o cale de fișier
Windows-ul facilitează navigarea directă printr-o cale de fișier cu funcția de pescuit, așa cum se arată mai jos:

MacOS are o funcționalitate similară, deși nu într-un mod foarte evident. În MacOS, atingeți singur cu două degete pe pictograma de pe fereastra de sus.

De aici, puteți naviga direct către orice locație din calea fișierului. Imaginea de mai jos ar trebui să clarifice.

6. Scoateți articolele din coșul de gunoi după 30 de zile
Această caracteristică este rezultatul efortului Apple de a aduce o mai bună gestionare a stocării cu MacOS Sierra. După cum sugerează și numele, atunci când această setare mică este bifată, macOS șterge automat fișierele din coșul tău în 30 de zile . Acest lucru vă poate ajuta să declanșați toate fișierele care se află în coșul de gunoi. Din păcate, nu poți schimba numărul de zile, de acum.

Navigați la " Finder" -> " Preferences" -> " Advanced" și bifați caseta în care se afișează " Eliminarea elementelor din Coșul de gunoi în 30 de zile ".
7. Folder nou cu selecție
De obicei, când trebuie să mutați mai multe fișiere, selectați fișierele, le tăiați și le inserați într-un folder nou. Aplicația macOS ușurează doi pași, eliminând necesitatea creării unui dosar nou și a lipirii acestuia. Selectați fișierele pe care doriți să le mutați. Faceți clic dreapta pe oricare dintre ele și selectați " Folder nou cu selecție ".

Deci, acolo aveți, un singur pas pentru a muta fișierele într-un folder nou.
8. Dosare inteligente
"Folderurile inteligente" sunt o facilitate destul de subevaluată în MacOS. Aceste dosare sunt de fapt foldere virtuale care salvează o căutare într-o nouă filă Finder. Poate fi util să vă organizați fișierele și să le vedeți într-un singur loc . De exemplu, aici am salvat o căutare pentru a găsi toate fișierele MP3. Acest director inteligent îmi arată toate fișierele MP3 pe care le-am stocat oriunde pe Mac, într-un singur loc.

Pentru a configura un folder inteligent, accesați bara de meniu a Finder, faceți clic pe " File" -> " New Smart Folder".

Faceți clic pe butonul "+" de lângă butonul "Salvați". Introduceți toate criteriile de căutare de care aveți nevoie. Ar putea fi tipul de fișier, numele fișierului, dimensiunea fișierului, data creată sau aproape orice.

Uitați-vă la unele filtre pe care le puteți configura:

Puteți adăuga cât mai multe criterii de căutare doriți, utilizând pictograma " + ". Apoi, faceți clic pe butonul " Salvați " pentru a salva configurația.


MacOS oferă o soluție robustă pentru redenumirea mai multor fișiere. Selectați fișierele multiple, faceți clic dreapta pe oricare dintre ele și faceți clic pe " Redenumiți elementele X ".

De aici, veți obține aproape orice opțiune posibilă pentru a redenumi aceste fișiere. Puteți să adăugați text, să înlocuiți textul sau să îl formați utilizând schema de numire proprie. Acesta oferă o mulțime de control asupra a ceea ce și cum să redenumiți fișierele.

10. Comenzi rapide de la tastatură
Nu este un secret faptul că utilizarea comenzilor rapide de la tastatură poate îmbunătăți dramatic fluxul de lucru. În afară de copiile obișnuite (Cmd + C) și Cut (Cmd + X), Iată câteva scurtături de tastă utile pe care le puteți utiliza în Finder:
- Opțiune + Spațiu: Deschide o prezentare automată a tuturor elementelor selectate.
- Cmd + F: Căutați fișiere.
- Cmd + Z: Renunțați la ultima operație.
- Cmd + [: Du-te înapoi în Finder.
- Cmd +]: Mergeți înainte în căutător.
- Cmd + del: Trash un fișier / folder
- Afișați opțiunile pentru Finder (Icon, listă, coloană, flux de acoperire): Cmd + 1, Cmd + 2, Cmd + 3, Cmd + 4 respectiv.
- Cmd + T: Deschide o filă nouă.
- Cmd + W: Închide fila.
Puteți găsi o listă exhaustivă de comenzi rapide de la tastatură de pe site-ul Apple.
Sunteți gata să utilizați aceste trucuri Finder?
Potrivit mea, acestea sunt unele dintre cele mai bune trucuri Finder. Finder este o parte integrantă a macOS și sper că veți profita la maximum de toate aceste trucuri interesante. Ce alte trucuri Finder folosiți? Mi-ar plăcea să vă aud de la secțiunea de comentarii de mai jos.