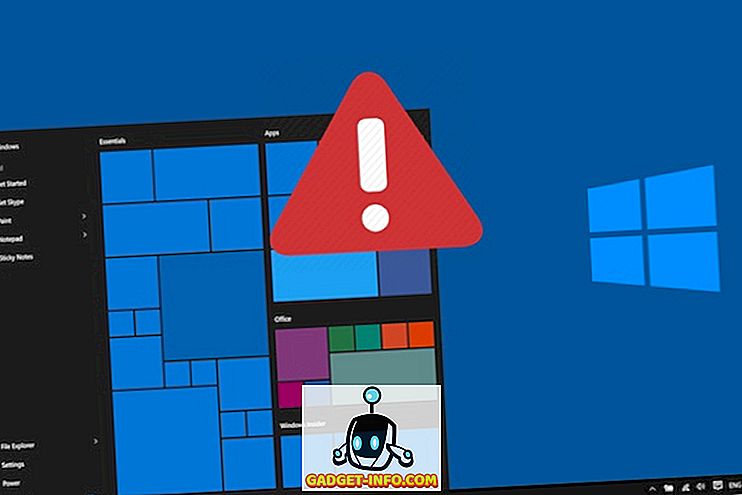Toată lumea iubește caracteristicile ascunse. Există un motiv pentru care le numim "Ouă de Paști", este ca și cum ați primi un cadou de pe dispozitiv. Caracteristicile ascunse pot părea teribil, dar ele pot fi și incredibil de productive.
Aplicația Terminal pe Mac este o fereastră a funcționării interne a sistemului și vă permite să schimbați o mulțime de setări și să accesați o multitudine de funcții, dacă știți cum să faceți acest lucru. În acest articol, vă voi prezenta câteva comenzi clare care vă vor permite să accesați o mulțime de caracteristici și capabilități ascunse pe Mac.
Notă: Este posibil ca unele modificări să necesite o repornire (sau cel puțin o deconectare, conectați-vă) pentru a intra în vigoare, în special cele în care edificăm valorile implicite.
1. Creați imaginea discului din conținutul folderului
Dacă nu este nimic altceva, imaginile de pe disc pot fi utile pentru a păstra fișierele ca o imagine restauratoare pe care o puteți restaura după voință. Este ceva de genul TimeMachine. Comanda de care aveți nevoie pentru a crea o imagine de disc din conținutul unui dosar este:
hdiutil create -volname "VolumeName" -srcfolder /path/to/folder -ov diskimage.dmg
Am un dosar numit Beebom, unde salvez toate capturile de ecran pentru articolele pe care le scriu. Să creați o imagine de pe disc:
hdiutil create -volname "BeebomImage" -srcfolder ~/Beebom -ov Beebom.dmg

2. Înregistrați imagini pe disc pe DVD
Dacă sistemul dvs. Mac are o unitate DVD sau dacă utilizați o unitate DVD RW externă, puteți inscripționa imagini pe un DVD utilizând linia de comandă . Este o comandă simplă cu o singură linie:
hdiutl burn /path/to/image
Dacă aș fi ars imaginea Beebom.dmg pe un DVD, aș folosi comanda ca:
hdiutl burn ~/Beebom.dmg
Notă: Această comandă funcționează pentru fișierele .dmg, .iso și .img.
3. Scrieți volumul imaginii discului
Puteți scrie datele dintr-o imagine disc într-un volum. Va trebui să formatați volumul mai întâi, totuși. Comanda este:
sudo asr -restore -noverify -source /path/to/image -target /Volumes/volumeName --erase
Pentru a ilustra, am creat mai întâi o imagine necompletată, formatată ca ExFAT, în care aș restaura datele Beebom.dmg. Acest lucru a fost realizat folosind:
hdiutil create -megabytes 30 -type UDIF -fs ExFAT ~/BlankDisk.dmg
Acest lucru a creat un disc gol, care ar putea fi format în mod liber, fără a pierde date. Nu uitați să montați acest disc făcând clic dublu pe el. Apoi, navigați la "/ Volumes /" făcând următoarele:
1. Deschideți Finder
2. Apăsați Command + Shift + G
3. Tip / Volum / și apăsați pe Enter
Apoi, am rulat următoarea comandă pentru a scrie conținutul Beebom.dmg la volumul BlankDisk.dmg .
sudo asr -restore -noverify -source ~/Beebom.dmg -target /Volumes/Untitled/ --erase

4. Conversia fișierelor în HTML
Dacă aveți un fișier .txt, .rtf sau chiar un fișier .doc / .docx, îl puteți converti cu ușurință în format html folosind o comandă Terminal simplă.
textutil -convert html file.ext
Pur și simplu înlocuiți "file.ext" cu calea către fișierul pe care doriți să o convertiți și apăsați Enter.
Am creat un exemplu de fișier beebom.rtf pentru a converti în echivalent HTML.
textutil -convert html ~/beebom.html
Notă: Această comandă poate converti documente în mai multe formate, cum ar fi txt, rtf, rtfd, html, doc, docx, odt sau webarchive.

5. Adăugați o stivă recentă de aplicații în doc
Stația de andocare vă oferă acces rapid la mai multe aplicații, precum și la descărcări și coșul de gunoi. Cu toate acestea, folosind o comandă simplă, vă puteți lăsa să adăugați un alt stack la stația de andocare pentru aplicațiile recente. Comanda pentru a realiza acest lucru este un pic cam lungă și poate fi dificil de înțeles.
defaults write com.apple.dock persistent-others -array-add \
'{ "tile-data" = { "list-type" = 1; }; "tile-type" = "recents-tile"; }' && \
killall Dock
Aceasta permite stivă "Aplicații recente" de pe doc. De asemenea, efectuați o "atingere cu degetul dublu" în acest stivă și puteți alege dintre opțiunile "Aplicații recente", "Documente recente", "Servere recente" etc.

6. Adăugați o placă Spacer în doc
De asemenea, puteți adăuga o placă necompletată sau o plăcuță de distanțare (așa cum se numește) la dock. Acest lucru vă poate ajuta să măriți spațiul dintre mai multe pictograme de pe doc, pentru a le oferi un aspect mai răspândit și mai curat, dacă doriți. Comanda pentru a adăuga o placă de distanțare în docul dvs. este similară cu comanda pentru adăugarea unei stive "Aplicații recente".
defaults write com.apple.dock persistent-apps -array-add '{"tile-type"="spacer-tile";}' && \
killall Dock

7. Împiedicați apariția pictogramelor aplicației de pe bord
Mi se pare foarte enervant când o pictogramă de aplicație începe să coboare în sus și în jos pe doc, încercând să-mi atrag atenția. Da, acest lucru se întâmplă numai atunci când necesită atenție, dar poate deveni foarte enervant. Dacă doriți să opriți pictogramele aplicațiilor de pe bord pe doc, trebuie doar să utilizați următoarea comandă pentru a preveni comportamentul.
Notă: Această comandă nu împiedică pictograma să cedeze atunci când o lansează, doar atunci când aceasta râde pentru a atrage atenția.
defaults write com.apple.dock no-bouncing -bool false && \
killall Dock
Dacă descoperiți că vă lipsesc aceste pictograme sau dacă tocmai ați vrut să încercați acest lucru o singură dată, puteți pur și simplu să utilizați următoarea comandă pentru a permite reîncărcarea.
defaults write com.apple.dock no-bouncing -bool true && \
killall Dock
8. Resetați docul
Poate că ați adăugat o mulțime de aplicații în docul dvs., a ajustat dimensiunea și a rearanjat prea mult pictogramele sau poate doriți doar ca Dock-ul dvs. să se întoarcă la fel cum a fost atunci când ați pornit prima dată Mac-ul. Oricare ar fi motivele dvs., comanda pentru a realiza acest lucru este foarte simplă.
Tot ce trebuie să faceți este să executați următoarea comandă în Terminal și Dock - ul dvs. va reveni la setările inițiale .
defaults delete com.apple.dock && \
killall Dock
9. Ascundeți un fișier sau un dosar
Există mai multe motive pentru a dori să ascundeți un fișier sau un dosar. Pentru unul, poate avea date confidențiale pe care nu doriți ca ceilalți să le vadă.
S-ar putea să știți că fișierele cu "." Prefixate cu numele lor sunt ascunse în mod implicit . Cu toate acestea, nu puteți prefixa doar un "." La un fișier sau un dosar. Încearcă-o, Finder vă va avertiza și operațiunea va eșua.
De asemenea, dacă cineva dorește să verifice folderele ascunse din directorul dvs., acestea vor căuta, cel mai probabil, fișiere cu un "." Prefixat cu numele lor, oricum. Deci, de ce nu vă ascundeți fișierele și folderele personale într-o manieră mai bună?
Tot ce trebuie este o comandă simplă.
chflags hidden /path/to/file/folder
Dacă doriți să dezarhivați aceste fișiere sau foldere, tot ce trebuie să faceți este să înlocuiți "ascuns" cu "nohidden" în comanda de mai sus.
10. Afișați / Ascundeți fișiere și foldere ascunse
Există câteva directoare și fișiere pe care Mac-ul dvs. le păstrează ascunse în Finder. Motivul este simplu; acestea sunt fișierele și folderele pe care un utilizator obișnuit nu le-ar cere în mod normal accesul. Cu toate acestea, dacă vreodată trebuie să accesați aceste foldere ascunse, tot ce trebuie să faceți este să editați una dintre valorile implicite pentru Finder, iar acest lucru se poate face cu următoarea comandă:
defaults write com.apple.finder AppleShowAllFiles true
Intuitiv, comanda pentru a ascunde toate acele fișiere și foldere modifică pur și simplu comanda pentru a spune "false" în loc de "true"
Odată ce ați executat această comandă, va trebui să relansați Finder. Pentru aceasta, urmați pașii de mai jos:
- Localizați pictograma "Finder" din docul dvs.
- Apăsați "opțiunea" și atingeți pictograma cu două degete.
- Din meniul contextual, selectați "Relansare"

11. Afișați / Ascundeți calea completă în bara de titlu pentru Finder
Dacă ați folosit vreodată Terminalul pentru a modifica, a accesa sau a transfera fișiere, veți ști că găsirea "căii" fișierelor este foarte importantă pentru a îndrepta terminalul către fișierul corect.
În mod normal, va trebui să selectați fișierul din Finder și să utilizați opțiunea "Obțineți informații" pentru a găsi calea către acel fișier. Cu toate acestea, Finder poate fi setat să afișeze întreaga cale a directorului curent în care vă aflați, executând o comandă simplă.
defaults write com.apple.finder _FXShowPosixPathInTitle -bool true
Descoperitorul dvs. va afișa acum calea completă la directorul curent din bara de titlu.
Pentru a dezactiva această funcție, utilizați următoarea comandă:
defaults write com.apple.finder _FXShowPosixPathInTitle -bool false
12. Activați Opțiunea de a părăsi aplicația Finder
Finder este o aplicație care nu afișează un element "Quit Finder" din meniul său, nu răspunde la tastele rapide "Command + Q" și, practic, arată invincibil. Opțiunea de a părăsi Finder este de fapt ascunsă și poate fi expusă cu o comandă simplă.
defaults write com.apple.finder QuitMenuItem -bool true && \
killall Finder
Dacă doriți să ascundeți opțiunea din nou, pur și simplu utilizați următoarea comandă:
defaults write com.apple.finder QuitMenuItem -bool false && \
killall Finder

13. Dezactivați derularea netedă
Îndepărtarea netedă este de fapt un avantaj. Acesta ajută întregul UI să pară mai fluid și permite utilizatorului să interacționeze într-o manieră mult mai bună cu UI. Cu toate acestea, pe Mac-urile mai vechi, defilarea netedă poate arde mai multe poduri decât ajută la construirea acestora.
Mac-urile mai vechi ar putea să nu aibă suficientă putere ca GPU pentru a aplica efectiv efecte de derulare netedă către UI. Din fericire, derularea fără probleme poate fi dezactivată .
Această comandă va dezactiva defilarea netedă pe calculatorul dvs. Mac
defaults write NSGlobalDomain NSScrollAnimationEnabled -bool false
Pentru ao activa din nou, înlocuiți doar "false" cu "true"
14. Afișați / Ascundeți pictogramele de pe desktop
Ați trebuit vreodată să partajați ecranul cu cineva despre aplicații precum "FaceTime" și "TeamViewer"? Majoritatea oamenilor ar fi folosit unul sau celălalt serviciu de partajare a ecranului, cel puțin o dată. Cu toate acestea, dacă sunteți ca mine, desktop-ul dvs. probabil va fi aglomerat tot timpul și, evident, nu doriți ca cealaltă persoană să vadă acea dezordine. Cealaltă persoană ar putea fi șeful tău și nu ai vrea să vadă cât de neorganizat este biroul tău de obicei, nu-i așa?
În loc să petreceți mult timp filtrarea aglomerației și sortarea fișierelor în directoare, puteți pur și simplu să utilizați următoarea comandă pentru a ascunde pictogramele de pe desktop; ceea ce face perfect pentru partajarea de ecran, prezentări și, în esență, orice sarcină în care o altă persoană ar putea vedea desktop-ul dvs. și vă va judeca pentru abilitățile dvs. organizatorice slabe.
Comanda pentru ascunderea icoanelor de pe desktop este:
defaults write com.apple.finder CreateDesktop -bool false && \
killall Finder
Desigur, odată ce ați terminat cu sarcina la îndemână, ați dori să vă întoarceți tot desktop-ul pe desktopul dvs., bine. Pentru aceasta, rulați pur și simplu următoarea comandă:
defaults write com.apple.finder CreateDesktop -bool true && \
killall Finder

15. Afișează / Ascunde bara de cale în Finder
Bara de trasee are exact ceea ce sugerează numele său: afișează calea spre directorul de lucru curent în care vă aflați. În loc să activați bara de titlu "Finder" pentru a afișa calea, de ce să nu utilizați singura "bară de traseu"? La urma urmei, asta este scopul de a face.
Comanda defaults write com.apple.finder ShowPathbar -bool true permite o "bară de cale" în Finder.
De asemenea, puteți ascunde "barul de cale" dacă doriți, înlocuiți doar "true" cu "false" în comanda dată mai sus.
16. Deschideți dosarele, adresele URL, fișierele, aplicațiile
Puteți deschide directoare, fișiere, adrese URL, chiar aplicații direct din aplicația Terminal . Acest lucru este util în special dacă scrieți un script pentru a accesa un fișier, un dosar sau o adresă URL.
Comanda, intuitiv, este "deschisă" . Argumentele pe care le transmiteți "deschideți" îl ajută să decidă ce îi cereți să se deschidă.
De exemplu, pentru a deschide un dosar, comanda va fi:
open /path/to/folder
Dacă ați navigat la un director din interiorul Terminalului și doriți să îl deschideți în Finder, pur și simplu utilizați următoarea comandă:
open .
Notă: Există un "." După deschidere, această "." Implică faptul că îi cereți să deschidă dosarul în care se află în prezent.
De asemenea, puteți deschide adrese URL.
open "//github.com" va deschide GitHub în browser-ul dvs. implicit.
17. Preveniți Mac de la dormit
Există o mulțime de aplicații care sunt direcționate spre împiedicarea procesului de dormit pentru o perioadă de timp specificată de utilizator și funcționează. Dar de ce să instalați o aplicație de la o terță parte când puteți utiliza Terminalul pentru a obține aceeași funcționalitate?
Există un utilitar de linie de comandă încorporat în Mac, numit "cafeină" . Datorită numelui, deoarece cofeina este cunoscută pentru a preveni somnolența, cofeina poate fi utilizată pentru a seta un timp pentru care Mac-ul dvs. nu va dormi.
Comanda este destul de simplă.
caffeinate -u -t time_in_seconds
Deci, dacă ați fi vrut să împiedicați Mac-ul să doarmă, de exemplu, 1 oră, comanda va deveni:
caffeinate -u -t 3600
18. Puneți afișajul în starea de repaus după ora specificată
Pe de altă parte, este posibil să doriți setarea calculatorului dvs. Mac astfel încât acesta să se afișeze după o perioadă de timp specificată de dvs.
Puteți utiliza "Power Manager" pentru a realiza acest lucru. Comanda este simplă, dar necesită acces "super utilizator" pentru a rula, deoarece modifică setările de alimentare.
sudo pmset displaysleep time_in_minutes
Spuneți că doriți ca Mac-ul dvs. să doarmă după 5 minute de inactivitate, comanda pentru a activa acest lucru va fi:
sudo pmset displaysleep 5
19. Setați Mac pentru a reporni automat dacă este înghețat
Mac-urile sunt mașini minunate. Ei abia îngheață, datorită managementului excelent al resurselor de către sistemul de operare X care încearcă să pună primul utilizator. Cu toate acestea, din când în când, chiar și un Mac nu mai răspunde. Motivele pentru care ar putea fi unul dintre multe; punctul este, în acest caz, tot ce puteți face este să țineți apăsat butonul de alimentare până când Mac-ul se stinge și apoi reporniți-l.
N-ar fi mai bine dacă ai putea să-ți pui Mac-ul să se repornească automat ori de câte ori îngheață? Cred că ar fi.
Tot ce trebuie să faceți este să rulați sudo systemsetup -setrestartfreeze on și Mac-ul dvs. va reporni automat ori de câte ori (dacă sudo systemsetup -setrestartfreeze on ) îngheață. Așteaptă, nu?
Notă: De fapt, nu puteam testa acest lucru, pentru că evident nu intenționez să-mi înghețe programul Mac, dar documentația conține această caracteristică, așa că ar trebui să funcționeze.
20. Dezactivați Autocorrect pe tastatură
Autocortarea este una dintre acele caracteristici care pot fi atât de salvare a vieții, cât și de un instrument extrem de enervant. Toată lumea are opinii diferite cu privire la autocorrect, ceea ce este perfect. Dacă credeți că autocortarea vă ajută mai mult decât vă deranjează, sunteți aur, deoarece tastatura Mac vine cu autocorrect activat, în mod implicit. Dacă, totuși, sunteți ca mine și nu găsiți suficient de utilă autocortarea, puteți să o dezactivați pe tastatură cu o comandă simplă.
defaults write -g NSAutomaticSpellingCorrectionEnabled -bool false
21. Dezactivați acțiunea implicită de presare lungă pentru chei
Fiecare dintre noi a devenit nebun uneori și a vrut să scrie mesaje care folosesc scrisori repetate inutile, cum ar fi "hiiiiiiii" sau "yayyyy". Nu mint, stiu si tu. Problema, pur și simplu, este că tastatura de pe Mac se comportă ca și cum s-ar aștepta tastatura pentru un dispozitiv mobil să se comporte. Apăsând lung o tastă vine cu un meniu pentru caractere accentuate. Unii ar putea găsi acest lucru util, consider că este neimportant. Sigur, pe un iPhone, presarea lungă duce la caractere accentuate, dar ar trebui să fie cu adevărat așa pe un laptop? Nu cred.
Din fericire, există o modalitate de a opri acest comportament iOS de la scurgerea în Mac-urile noastre.
defaults write -g ApplePressAndHoldEnabled -bool false
Se recomandă să vă deconectați și să vă conectați, pentru ca modificările să aibă efect.
22. Reglați rata de repetare a cheii
Ați schimbat comportamentul prestabilit de presă lung pentru calculatorul dvs. Mac și ați încercat să repetați literele apăsând lung tasta, dar este prea lentă (sau poate prea repede)? Tot ce trebuie să faceți este să ajustați rata de repetare a cheii. Setați valoarea la ceea ce preferați, va trebui să testați câteva valori pentru a găsi o potrivire bună.
defaults write NSGlobalDomain KeyRepeat -int 0.02
Acest lucru va determina o rată de repetare cheie foarte rapidă. Puteți ajusta valoarea la preferințele dvs.
23. Conversia fișierului audio pe tonul de apel iPhone
iPhone-urile utilizează formatul .m4r pentru tonuri de apel și dacă ați dorit vreodată să setați melodia preferată ca ton de apel, aveți noroc până când convertiți fișierul în format .m4r. Din fericire, puteți face acest lucru foarte ușor folosind Terminalul.
afconvert input.mp3 ringtone.m4r -f m4af
Această comandă are un fișier input.mp3, îl convertește în format .m4r și îl salvează cu numele "ringtone.m4r"
24. Creați fișierul audio din fișierul text
Acesta este unul distractiv. O comandă simplă pe Terminal și poți converti orice fișier text într-un Audiobook, completat cu pauze corespunzătoare la semne de punctuație.
Comanda însăși este: say -v Alex -f /path/to/file.txt -o "outputfile.m4a"
Notă: Această comandă creează audiobook-ul în vocea "Alex", OS X are o mulțime de voci disponibile pentru a alege, puteți afla mai multe prin rularea say -v ? în Terminal.
25. Dezactivați sunetul la pornire
Da, puteți apăsa o tastă în timp ce porniți computerul, pentru a preveni apariția "chimeului" iconic, dar trebuie să faceți acest lucru de fiecare dată când porniți computerul Mac. De ce să nu o dezactivați complet? Tot ce trebuie să faceți este să executați următoarea comandă:
sudo nvram
26. Afișați parola rețelei WiFi
De multe ori, se întâmplă așa că am Mac-ul meu conectat la o rețea WiFi și vreau să-mi conectez și telefonul. Din păcate, nu-mi amintesc parola. S-ar putea ghici, sigur, dar aș putea să-mi cer și Mac-ul să-mi spună. Mi se pare că aceasta din urmă este o modalitate mult mai eficientă de abordare a acestei probleme particulare.
security find-generic-password -D "AirPort network password" -a "SSID" -gw
Aceasta este comanda pe care trebuie să o executați în Terminal. Evident, înlocuiți "SSID" cu numele rețelei WiFi pentru care doriți să găsiți parola.
Notă: Această comandă poate afișa parolele numai rețelelor WiFi pe care Mac-ul dvs. le-a conectat, cel puțin o dată. Acesta nu este un instrument pentru a sparge parolele WiFi.

27. Generați parole securizate
Parolele securizate sunt greu de creat și sunt mai greu de memorat. Ei bine, vă pot ajuta cel puțin să rezolvați jumătate din această problemă. Cealaltă jumătate - partea de amintire - bine, asta e pe tine. Ai putea să-l scrii undeva în siguranță, știi tu.
Terminalul vă poate ajuta să generați parole puternice utilizând această comandă:
date | md5

28. Faceți screenshot-uri întârziate
V-ați dorit vreodată să faceți o captură de ecran întârziată? Eu personal nu am avut vreodată nevoie, dar poate că ați avut. Trebuie să fie cineva care folosește acest lucru, deoarece există aplicații terță parte care permit acest lucru. Poate că vor să creeze o scurtă perioadă de timp a ecranelor lor, dar mă desprind. Sunt aici să vă spun că nu aveți nevoie de aceste aplicații terță parte pentru a face capturi de ecran întârziate.
Tot ce aveți nevoie este, ați ghicit-o, Terminalul și următoarea comandă:
screencapture -T 3 -t jpg -P delayedpic.jpg
Aceasta va face o captură de ecran după 3 secunde și va fi salvată ca "delayedpic.jpg" pe calculatorul dvs.
29. Modificați formatul ecranului implicit
Aici, la Beebom, folosim capturi de ecran JPEG pe întreg site-ul web; Mac-urile fac capturi de ecran în PNG, în mod implicit. Acest lucru a provocat o mare dificultate: a trebuit să exportesc fiecare captură de ecran într-un format JPEG înainte de ao putea folosi pe site. Cu toate acestea, aceasta mi-a determinat și să caut o soluție și, se pare, soluția este o comandă ; și una simplă la asta. defaults write com.apple.screencapture type "jpg"
Această comandă mă va salva nenumărate ore de transformare a capturilor de ecran în JPEG și apoi încărcarea lor pe site.
30. Redați sunetul de încărcare iOS când este conectat MagSafe
Pentru a fi sincer, aceasta este mai mult de un truc; dar ar putea fi util dacă lumina de pe conectorul MagSafe a rănit și nu funcționează. Rețineți că am spus că ar putea fi utilă. Adică, puteți vedea în continuare pictograma bateriei pentru a verifica dacă laptopul se încarcă sau nu, ci orice. Aceasta este o caracteristică ascunsă, totuși, și o acoperim.
defaults write com.apple.PowerChime ChimeOnAllHardware -bool true && \
open /System/Library/CoreServices/PowerChime.app
Puteți să o dezactivați.
defaults write com.apple.PowerChime ChimeOnAllHardware -bool false && \
open /System/Library/CoreServices/PowerChime.app
Explorați, aflați, fii productiv
Aceste caracteristici ascunse nu sunt o listă exhaustivă. Nu pretind că știu tot ce poate face Terminalul, dar acest articol vă poate oferi o idee despre avantajele explorării Terminalului și a comenzilor sale. Încercați caracteristicile pe care le-am explicat în acest articol și comenta de mai jos, explicându-vă experiența cu aceste comenzi.