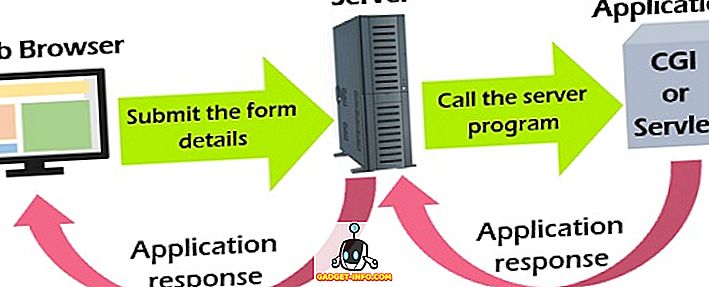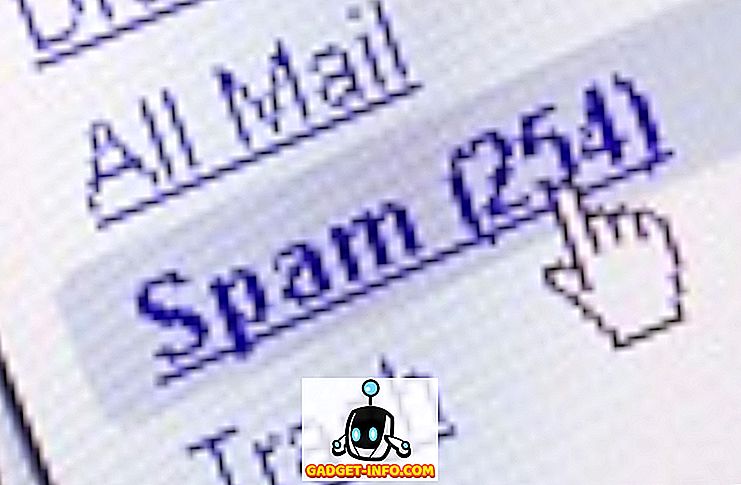Este acel moment al anului când Google este aproape peste tot. Gigantul Mountain View anunțase Android P Beta pe scena astăzi la Google I / O și a fost pus la dispoziție pentru a descărca pentru o mulțime de dispozitive. În timp ce o mulțime de noi completări și modificări au fost aduse cu Android P, una dintre principalele adăugări noi este navigarea bazată pe gesturi în Android P. Ei bine, dacă sunteți cineva care dorește să o încerce, dar nu sunteți sigur cum să îl utilizați, citiți mai departe, pentru a vă arăta exact cum să utilizați navigația prin gesturi în Android P:
Utilizați navigarea prin gesturi în Android P
Notă : Am testat următoarea metodă pe Google Pixel 2 XL care rulează Android P Developer Preview 2. Metoda ar trebui să rămână aceeași pentru toate celelalte dispozitive care rulează Android P Developer Preview 2. În plus, este de la sine înțeles că Gesture Navigation ar trebui să fie activată pe dispozitivul dvs. Android P. Dacă nu, citiți ghidul nostru despre modul de activare a navigării prin gesturi în Android P.

Du-te acasă
Pilula de pe bara de gest este în sine butonul de acasă și se comportă exact în același mod ca și butonul de acasă din bara de navigare standard. Este suficient să atingeți pictograma pilulei pentru a vă întoarce la ecranul inițial al aplicației dvs. de lansare.
Deschideți sertarul de aplicații
Pentru a deschide sertarul de aplicații, glisați în sus butonul de pornire și continuați să derulați pentru a deschide sertarul de aplicații. De asemenea, puteți să apăsați pe butonul de pornire și să glisați din nou în sus pentru a deschide sertarul pentru aplicații. Rețineți că acest lucru funcționează numai la lansatorul de pixeli care este preinstalat pe dispozitivele Pixel.
Introduceți Vizualizarea multitasking
Cu Android P, ecranul cu aplicații recente se numește acum Vizualizarea multitasking. Pur și simplu glisați în sus pe butonul de acasă pentru a intra în vizualizarea multitasking. Odată ajuns aici, puteți glisa la stânga și la dreapta pe ecran pentru a muta lista și apăsați pe ecran pentru a selecta aplicații. În plus, puteți să glisați în sus pentru a elimina aplicațiile din listă.
Treceți la aplicațiile recente
În cazul în care găsiți că introduceți vizualizarea Multitasking un pic de hassle pentru a naviga prin aplicațiile dvs. recente, există o metodă alternativă la aceasta, de asemenea. Tastați ușor butonul de pornire (pictograma pilulei) și țineți apăsat pentru a derula lent între aplicații și eliberați pentru a deschide aplicația centrală.
Treceți la aplicația anterioară
Odată ce butonul recent a dispărut, nu mai atingeți dublu pentru a trece la aplicația anterioară. Totuși, cu Android P, trecerea la aplicația anterioară este în continuare destul de ușoară. Pur și simplu glisați dreapta pe butonul de acasă rapid și eliberați pentru a comuta doar la aplicația anterioară.
Butonul din spate
Spre deosebire de bara de navigare obișnuită, butonul din spate din noua navigare bazată pe gesturi apare atunci când vă aflați într-o aplicație sau într-o vizualizare care poate utiliza un buton înapoi. Butonul din spate va apărea automat în partea stângă a butonului Acasă, unde sunteți obișnuit să îl vedeți.
Bucurați-vă de noua navigare bazată pe gesturi în Android P
Google crede că noua navigare cu gesturi va ușura operarea telefonului, mai ales că ecranele devin tot mai mari cu fiecare zi care trece. Acesta este și motivul pentru care aplicațiile recente sunt prezentate orizontal acum. Datorită noului buton de acasă pentru pilule, navigarea cu gesturi a fost implementată în Android P, iar primele mele impresii sunt destul de plăcute. Dar ce părere aveți despre navigarea prin gesturi în Android P? Împărtășiți-ne cu dvs. experiențele dvs., precum și orice întrebări din comentariile de mai jos.