Majoritatea browserelor web vă permit să stocați parole pentru a vă conecta mai ușor și mai repede la site-uri web. Am găsit un instrument gratuit, numit IE PassView, care facilitează vizualizarea, copierea de rezervă și ștergerea parolelor salvate în Internet Explorer.
IE PassView funcționează cu Internet Explorer versiuni 4.0 și mai noi, prin Internet Explorer 11 pe Windows 10.
Descărcați IE PassView de la
//www.nirsoft.net/utils/internet_explorer_password.html.
Există două versiuni de IE PassView pe care le puteți descărca. Fișierul .exe este un program de instalare complet cu un program de dezinstalare. Fișierul .zip este o versiune portabilă a IE PassView .
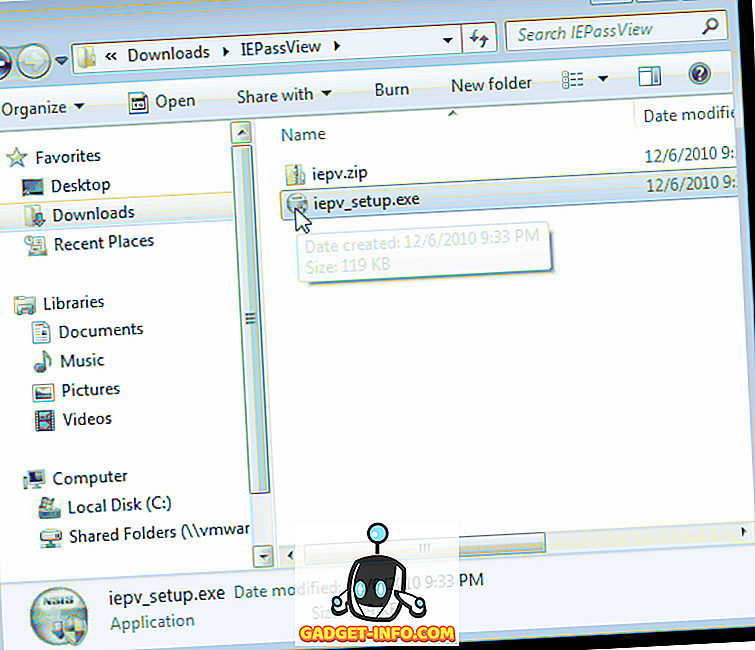
Am ales să dezarhivați fișierul .zip și să utilizați versiunea portabilă. Pentru a utiliza această versiune, faceți dublu clic pe fișierul iepv.exe .
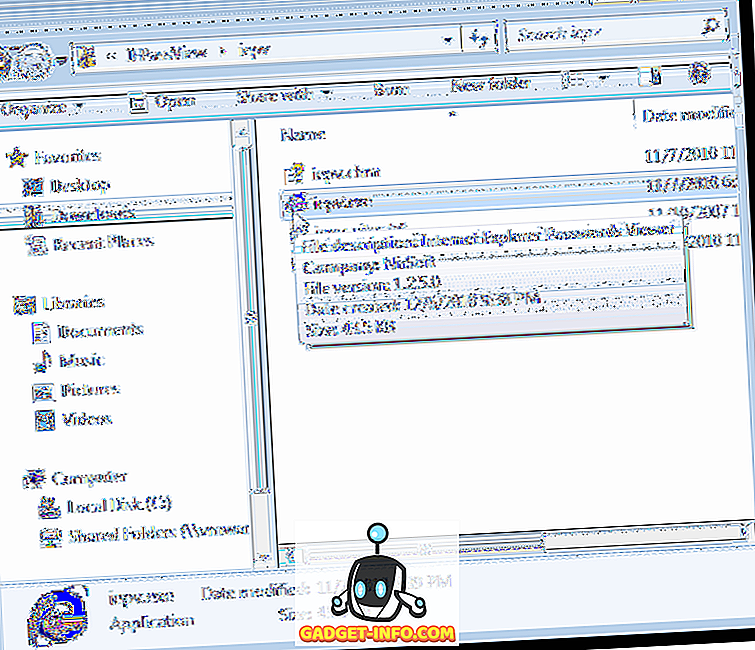
Se afișează fereastra principală IE PassView . Toate parolele pe care le-ați salvat în Internet Explorer se afișează într-o listă cu adresa URL a site-ului Web ( Nume de intrare ), tipul de parolă în care este stocată parola ( Stored In ), perechea Nume utilizator și parolă și Parola .
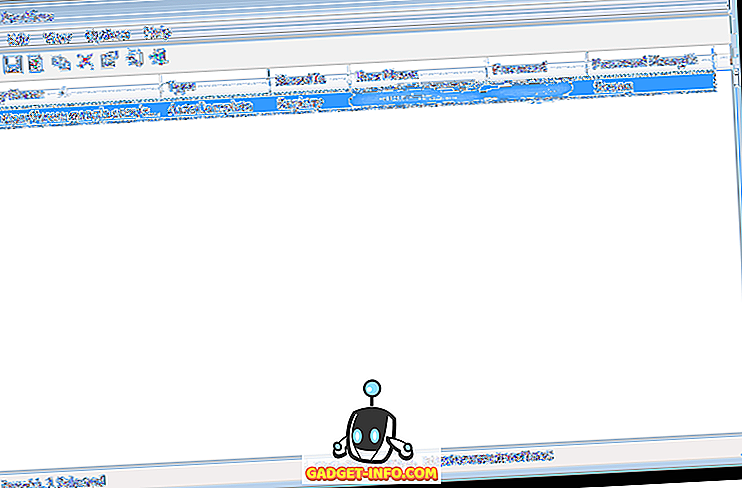
Puteți selecta parole din listă și le puteți salva în diferite tipuri de fișiere. Pentru a face acest lucru, selectați parolele dorite utilizând tastele Shift și Ctrl pentru a selecta elementele din listă la fel cum ați proceda în Windows Explorer. Faceți clic pe butonul Salvați elementele selectate din bara de instrumente.
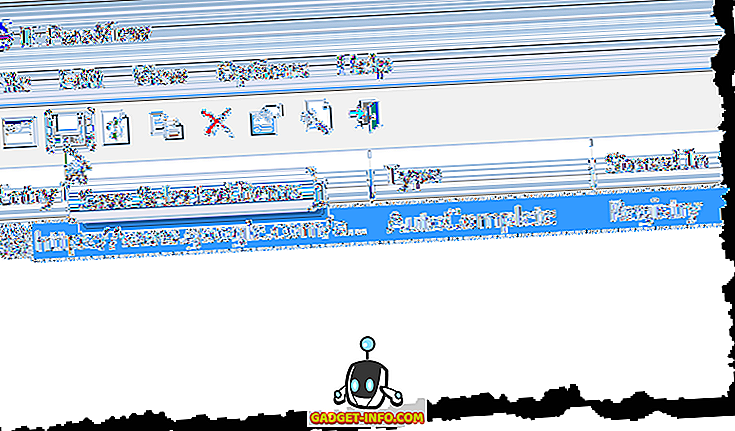
NOTĂ: De asemenea, puteți selecta elemente utilizând opțiunile Selectați toate și Deselectează toate din meniul Editare .
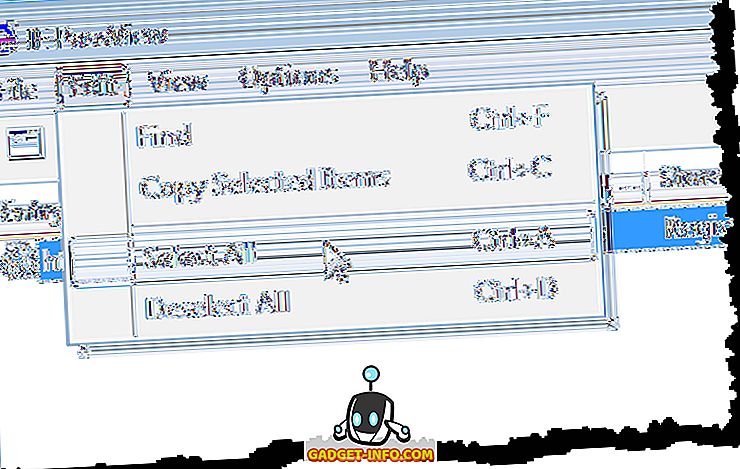
Se afișează caseta de dialog Selectați un nume de fișier pentru salvare . Navigați la dosarul în care doriți să salvați fișierul. Introduceți un nume pentru fișierul dvs. în caseta de editare Nume fișier . Selectați tipul de fișier dorit din lista verticală Salvare ca tip și faceți clic pe Salvare .
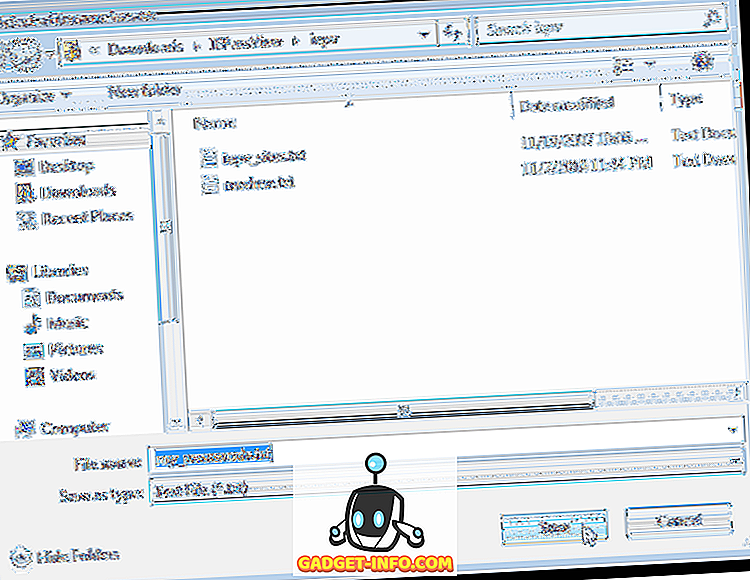
NOTĂ: Dacă salvați parolele într-un fișier text, parolele sunt afișate în text simplu în acel fișier. Dacă utilizați KeePass pentru stocarea parolelor, puteți selecta opțiunea KeePass csv (* .csv) din lista derulantă Salvare ca tip pentru a importa informațiile despre parolă în KeePass.
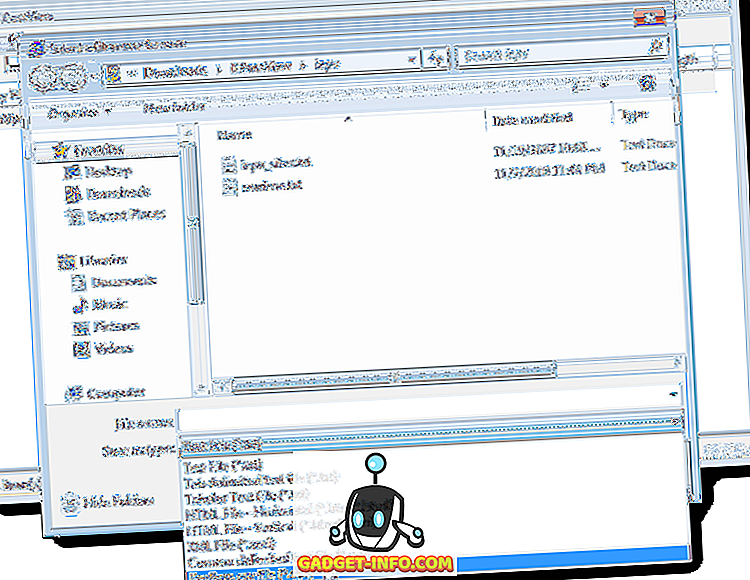
Dacă decideți să vă păstrați parolele într-un fișier text, vă recomandăm să asigurați fișierul utilizând criptarea. Cu toate acestea, cea mai bună opțiune este ceva ca KeePass, care este local, sau folosind un manager de parole online, cum ar fi LastPass.
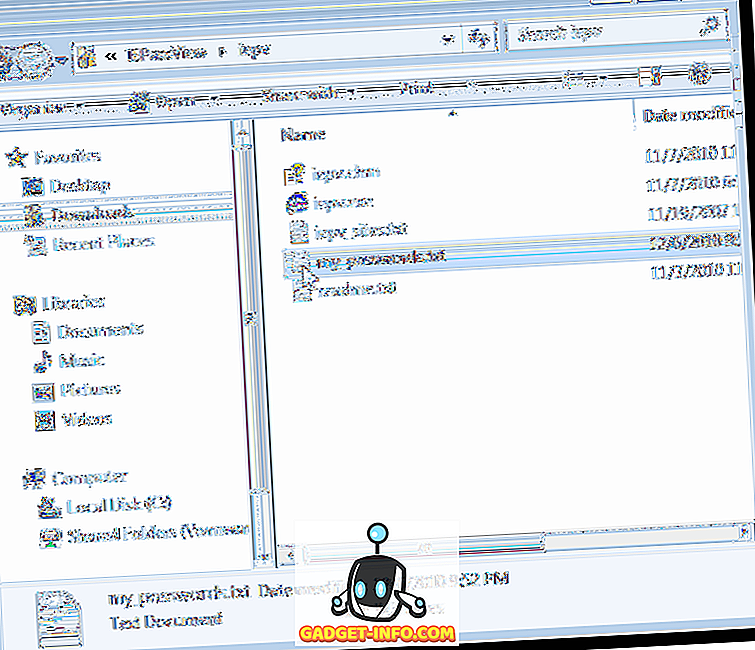
Dacă ați lăsat IE PassView deschis în timp ce utilizați IE și ați salvat mai multe parole în IE, puteți reîmprospăta lista în IE PassView făcând clic pe butonul Refresh .
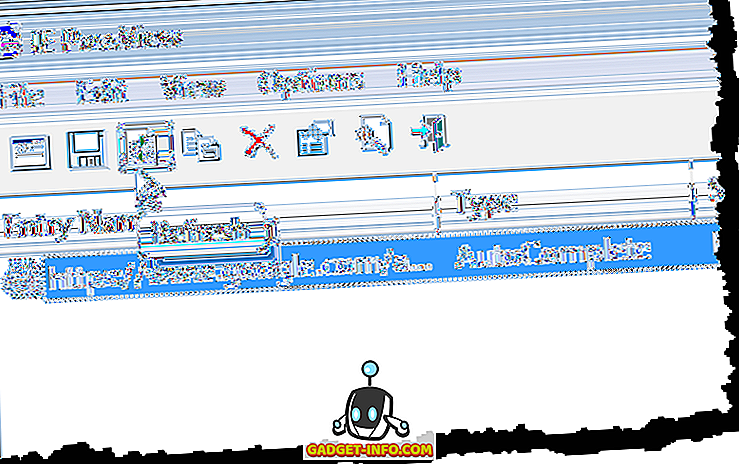
De asemenea, puteți copia elementele selectate pentru a le lipi într-un alt fișier selectând parolele care urmează să fie copiate și făcând clic pe Copiere articole selectate din bara de instrumente. Acest lucru este util dacă doriți să stocați în siguranță informațiile într-un fișier LockNote, după cum sa menționat mai sus.
NOTĂ: De asemenea, puteți selecta Copiere elemente selectate din meniul Editare .
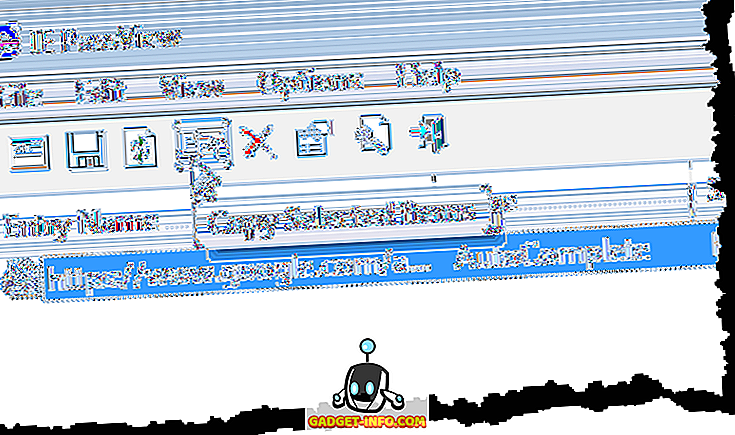
Puteți să vă ștergeți cu ușurință parolele din IE selectând parolele pe care doriți să le ștergeți și făcând clic pe Ștergeți elementele selectate .
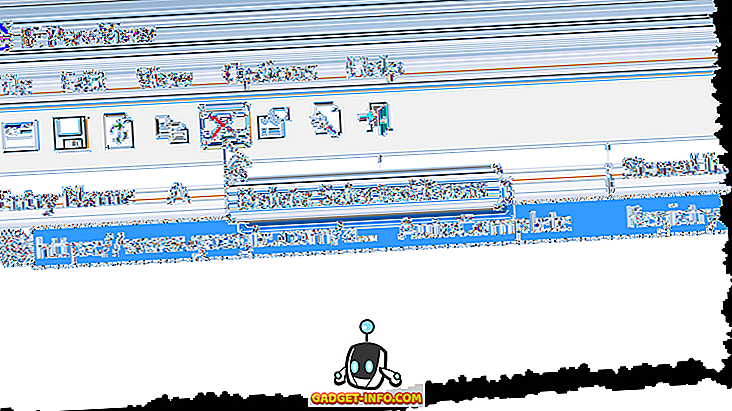
Se afișează o casetă de dialog de confirmare pentru a vă asigura că doriți să ștergeți elementele selectate. Dacă ștergeți o parolă pentru un site Web, toate parolele de pe acest site vor fi șterse. Faceți clic pe Da dacă sunteți sigur că doriți să ștergeți parolele.
NOTĂ: Dacă alte persoane utilizează computerul, vă recomandăm să ștergeți toate parolele salvate în IE înainte de a lăsa pe altcineva să utilizeze computerul.
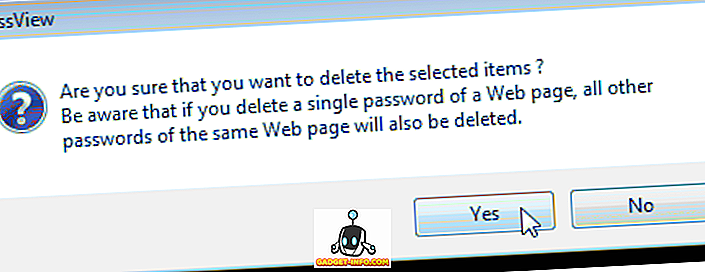
Există câteva opțiuni pe care le puteți seta în IE PassView . Pentru a seta aceste opțiuni, faceți clic pe butonul Opțiuni avansate din bara de instrumente.
NOTĂ: De asemenea, puteți accesa opțiunile avansate din meniul Opțiuni .
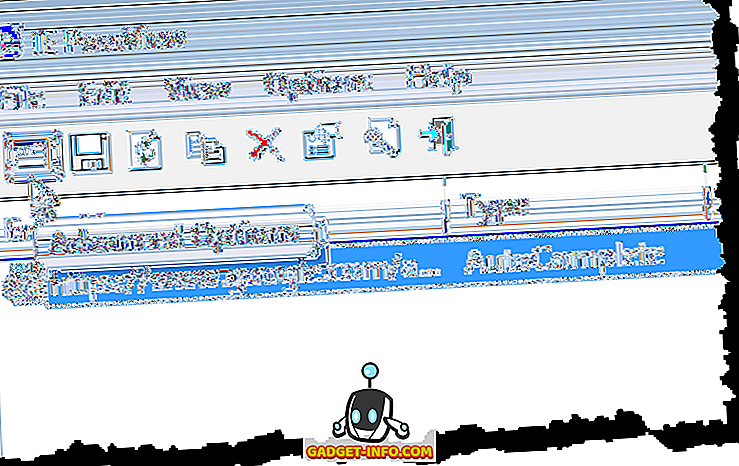
Se afișează caseta de dialog Opțiuni avansate. Puteți să încărcați parolele de la utilizatorul conectat ( Încărcați parolele utilizatorului curent conectat ) sau de la un alt utilizator ( Încărcați parolele din următorul profil de utilizator ). Dacă alegeți să încărcați parole de la un alt utilizator, specificați Calea profilului utilizatorului și Parola de conectare ultima pentru acel utilizator. Faceți clic pe OK .
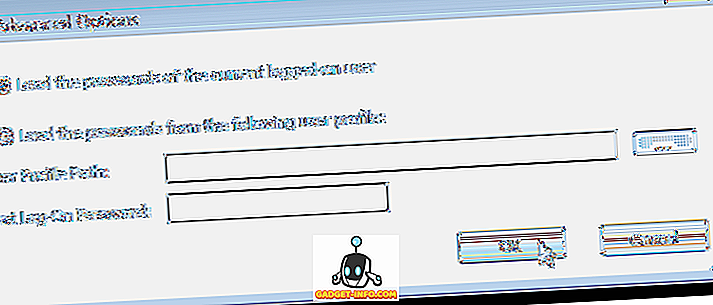
Dacă aveți o listă lungă de parole salvate, puteți căuta un anumit text în listă utilizând opțiunea Căutare din meniul Editare .

Puteți personaliza afișajul în IE PassView utilizând opțiunile din meniul Vizualizare . De asemenea, meniul Vizualizare vă permite să vizualizați un raport HTML pentru toate elementele sau numai pentru elementele selectate.
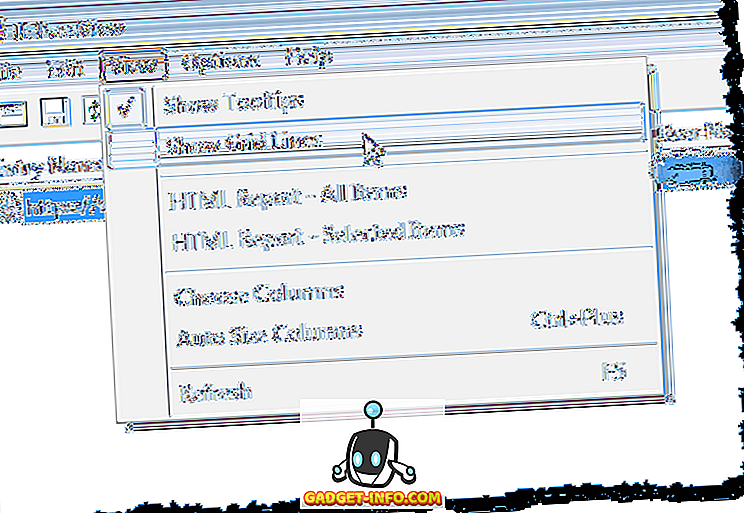
Pentru a închide IE PassView, faceți clic pe butonul Ieșire din Bara de instrumente sau selectați Ieșire din meniul Fișier .
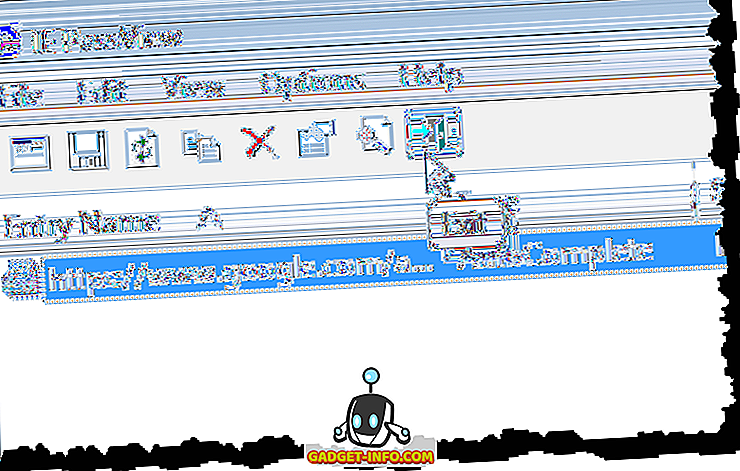
NOTĂ: Când vă ocupați cu vizualizarea și salvarea parolelor, fiți foarte atenți. Dacă alte persoane utilizează computerul, trebuie să criptați întotdeauna informațiile sensibile. Am menționat câteva modalități de a face acest lucru mai devreme în acest post. Bucurați-vă!
![BlueStacks nu funcționează pe MacOS Mojave: Iată o alternativă pe care o puteți utiliza [Actualizat]](https://gadget-info.com/img/alternative/805/bluestacks-not-working-macos-mojave-8.jpg)
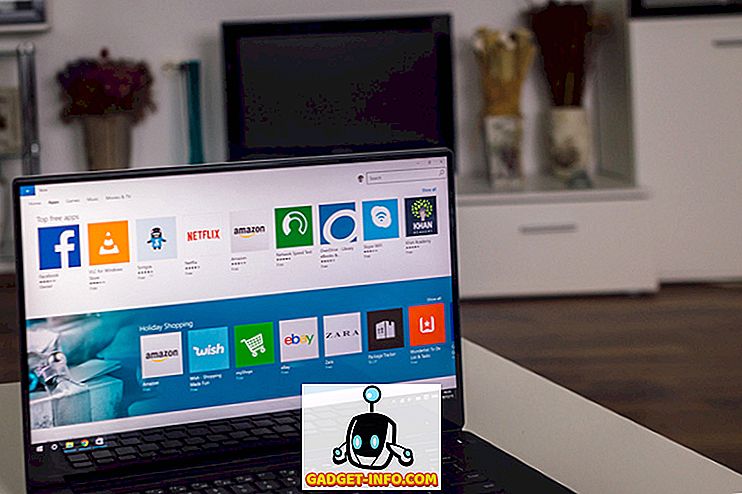





![social media - În interiorul magazinului eCommerce Giant Amazon's Warehouse [Video]](https://gadget-info.com/img/social-media/899/inside-ecommerce-giant-amazon-s-warehouse.jpg)
