Puteți schimba cu ușurință formatul oricărei celule într-o foaie de lucru Excel pentru a lăsa aplicația să știe ce tip de date să aștepte. Două formate utilizate frecvent sunt data și ora.
De fapt, inserarea datei și a timpului în Excel este atât de comună, Microsoft a construit câteva comenzi rapide și funcții pentru a vă ajuta să adăugați aceste tipuri de date în foaia dvs. de lucru. Aflați cum să adăugați rapid atât date fixe, cât și date dinamice de dată și timp în Excel.
Date și timp fixe
Mulți oameni folosesc de multe ori Excel pentru a urmări inventarul, facturile, veniturile / cheltuielile și o varietate de alte utilizări care necesită înregistrarea statică a datei și a orei. Excel are unele built in comenzi rapide pentru a face adăugarea de data și ora curentă o corvoadă rapidă.
Să presupunem că aveți o nouă foaie de lucru Excel și doriți să începeți adăugarea unor date care sunt legate de data de astăzi. În loc să introduceți textul, puteți utiliza aceste comenzi rapide. Pentru a adăuga data curentă la o celulă, începeți prin a da clic pe celula în care doriți să fiți prezentată pentru a fi în foaia dvs. de lucru. Țineți apăsată tasta Ctrl și apăsați ; (punct și virgulă) . Aceasta va plasa data curentă în orice celulă activă.

Pentru a introduce ora curentă, faceți clic pe celula în care doriți să stocați ora curentă. Țineți apăsată tasta Ctrl și Shift și apăsați pe ; (punct și virgulă) . Aceasta va plasa ora curentă în celulă.

Pentru a insera atât data curentă cât și ora curentă în aceeași celulă, faceți clic pe celula în care doriți ca data și ora să fie în foaia dvs. de lucru. Țineți apăsată tasta Ctrl și apăsați ; cheie. Acum, apăsați bara de spațiu și țineți apăsată tasta Ctrl și Shift și apăsați ; cheie.

Rețineți că, deși ați introdus atât data și ora curente în celule, aceste valori nu se vor schimba niciodată. Pentru a introduce date dinamice, trebuie să utilizați funcțiile Excel integrate.
Date și timp dinamice
Datele și orele dinamice pot să pară statice, dar de fapt se schimbă la data și ora curente ori de câte ori fișierul Excel este fie deschis, fie când se calculează formulele din foaia de lucru. Există mai multe motive pentru care este posibil să aveți nevoie de o dată sau o oră dinamică, mai degrabă decât o dată statică.
În primul rând, dacă oricare dintre formulele dvs. depinde de data sau ora curente, utilizarea unei funcții dinamice vă ajută să evitați să introduceți informații actualizate de fiecare dată când deschideți fișierul sau executați un nou calcul. În al doilea rând, prin plasarea unei date sau a unei date dinamice alături de o altă celulă care conține un calcul, puteți cunoaște instantaneu ultima dată când a fost efectuat calculul.
Pentru a insera o ștampilă de date dinamică în Excel, introduceți următoarea formulă în orice celulă:
= TODAY ()
Excel va pune imediat data curentă în acea celulă. De fiecare dată când deschideți registrul de lucru sau efectuați un nou calcul, Excel va actualiza celula la data curentă.

Pentru a insera o dată și o ștampilă dinamică în Excel, introduceți următoarea formulă în orice celulă:
= ACUM ()
Excel va pune imediat data și ora curentă în acea celulă. De fiecare dată când deschideți registrul de lucru sau efectuați un nou calcul în foaia de lucru, Excel va actualiza celula cu data și ora curente.

Din păcate, nu există nicio funcție de a insera numai o timbră dinamică de timp în Excel. Cu toate acestea, puteți schimba formatarea celulei pentru a face funcția NOW să afișeze doar ora. Faceți clic pe fila Pagina de pornire de pe Panglică și găsiți secțiunea numită Număr . Faceți clic pe meniul derulant și selectați Time din opțiunile de meniu.

În funcție de nevoile dvs., aveți posibilitatea să inserați fie date statice, fie dinamice de date și timbre în Excel pentru a vă ajuta în efectuarea calculelor sau pentru a urmări ultima dată când a fost efectuat un calcul. Asigurați-vă că alegeți cea potrivită, astfel încât să nu efectuați din greșeală calcule incorecte cu formulele Excel construite și personalizate. Bucurați-vă!
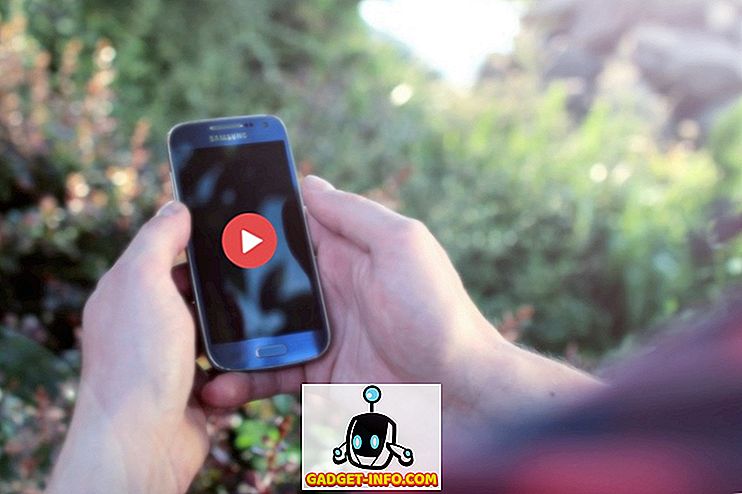
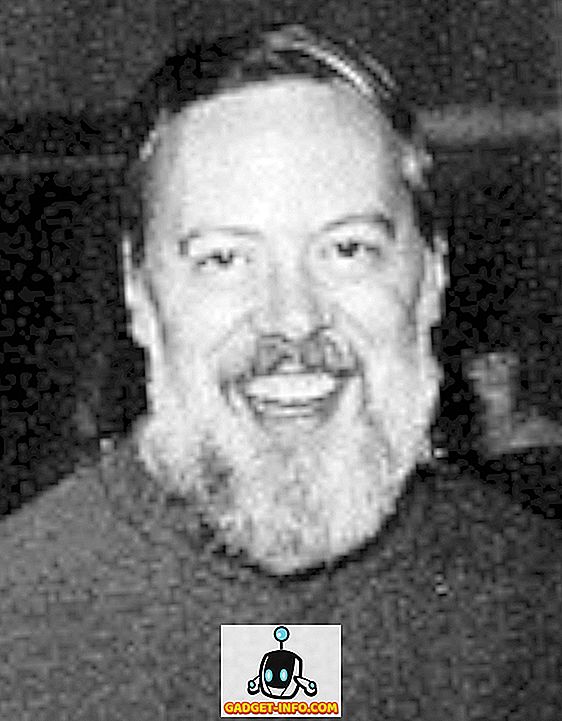
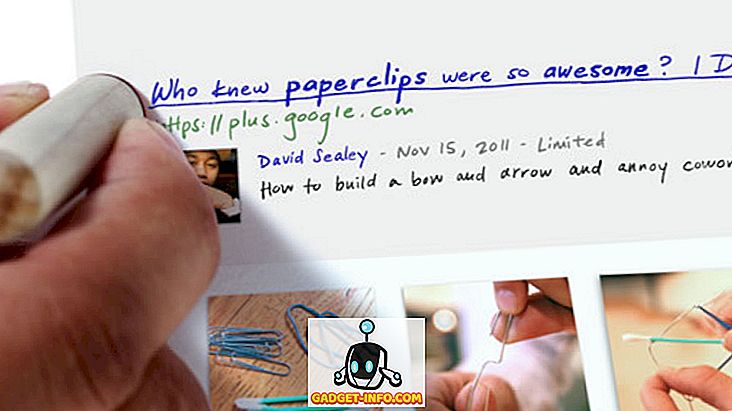




![social media - În interiorul magazinului eCommerce Giant Amazon's Warehouse [Video]](https://gadget-info.com/img/social-media/899/inside-ecommerce-giant-amazon-s-warehouse.jpg)
