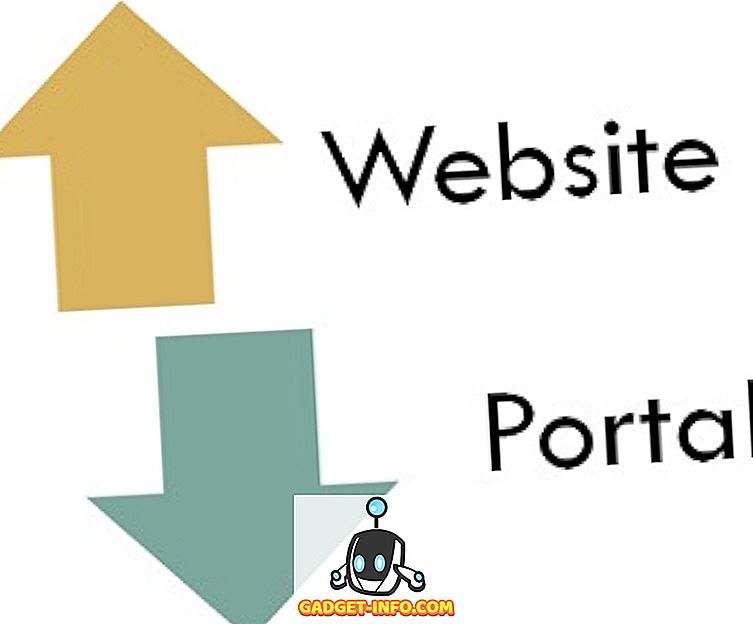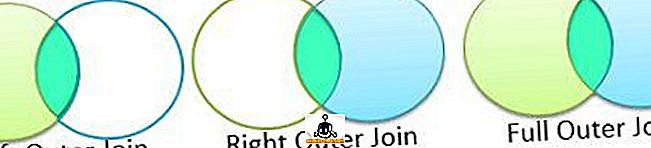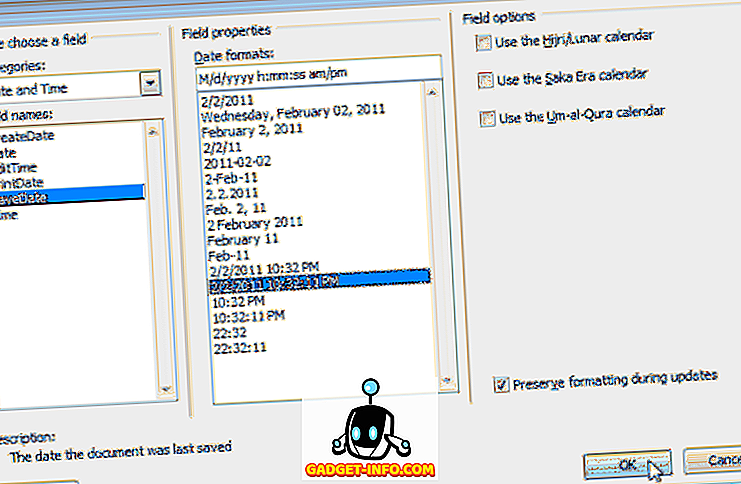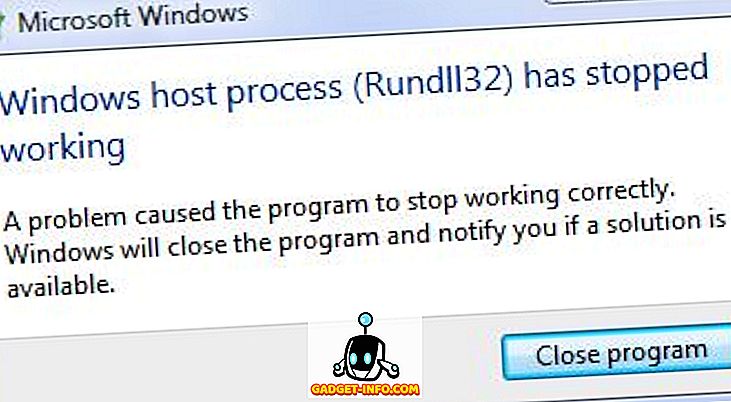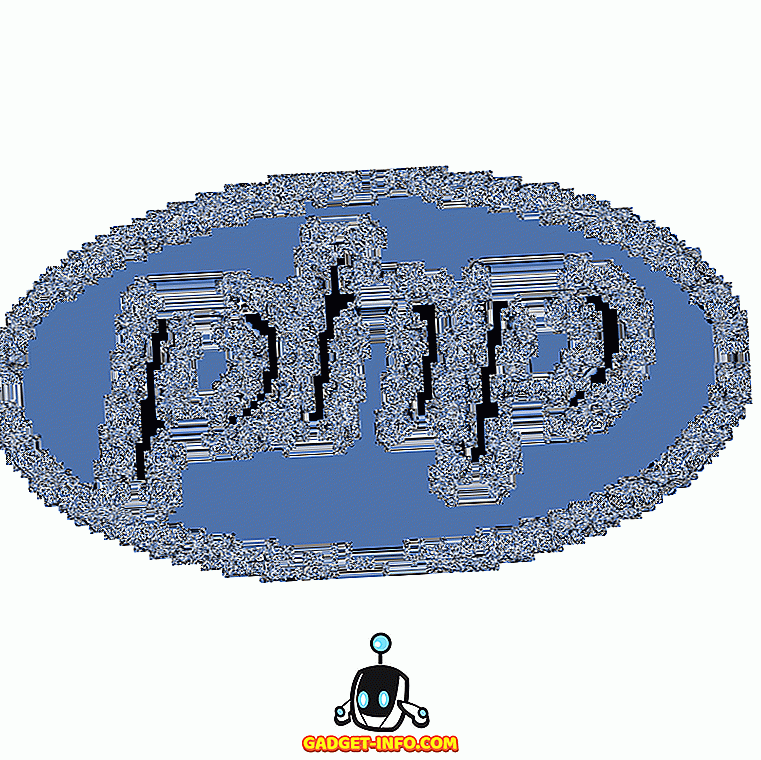Chiar dacă Disk Cleanup nu este un instrument foarte des folosit în Windows, acesta încă mai vine la îndemână și am constatat că face o treabă bună de a scăpa de unele lucruri pe care alte produse de curățare nu pot. În Windows 10, puteți deschide Disk Cleanup în mai multe moduri. În acest post, vă voi îndruma prin diferitele modalități de a ajunge la Disk Cleanup.

Curățarea discului prin intermediul instrumentelor administrative
Primul mod de a ajunge la Disk Cleanup este să accesați Panoul de control, apoi să deschideți Instrumente de administrare și să faceți clic pe Curățire disc . Destul de direct, dar un fel de proces obositor.

Dacă se întâmplă să utilizați încă Windows 8, puteți citi postarea mea anterioară despre cum să deschideți Panoul de control în Windows 8 dacă aveți probleme în a face acest lucru.
Dacă într-adevăr o folosiți foarte mult, puteți să faceți clic dreapta pe Curățirea discului în Instrumente administrative și să selectați Pin to Start sau Pin to Batch Taskbar .

Curățarea discului prin dialogul Executare
Un alt mod de a face acest lucru este să deschideți un dialog de rulare și să tastați executabilul direct pentru curățarea discului. Faceți clic pe Start, tastați rulați și apăsați Enter . Introduceți Cleanmgr.exe .

Curățarea discului prin intermediul proprietăților discului
De asemenea, puteți deschide Explorer, faceți clic dreapta pe unitatea pe care doriți să executați Disk Cleanup și selectați Properties .

Veți vedea butonul Curățire disc situat în partea dreaptă în jos unde arată capacitatea unității.
Curățare disc prin intermediul căutării Start
Cea mai ușoară cale de a deschide Disk Cleanup este să faceți clic pur și simplu pe Start și să tastați curățarea discului . Ar trebui să fie primul rezultat.

Dacă utilizați Windows 8, cel mai simplu mod de a deschide Disk Cleanup este să deschideți bara Charms și apoi să faceți clic pe Căutare . Introduceți Curățire disc și apoi faceți clic pe Setări .

Faceți clic pe Eliberați spațiu pe disc ștergând fișierele inutile . Acest lucru va duce la curățarea discului.
Rulați extinderea discului extins
Windows 10 are, de asemenea, o extensie de editare extinsă care poate fi rulată, care include mai multe opțiuni decât ceea ce obțineți în versiunea standard. Unele site-uri au declarat că versiunea extinsă este aceeași ca și când faceți clic pe Curățare fișiere de sistem în dialogul normal de curățare a discului, dar acest lucru nu este adevărat.
Am avut cel puțin 11 opțiuni suplimentare pe PC-ul meu când am executat curățarea extinsă a discurilor și de fapt am eliminat câteva GB-uri suplimentare care nu au fost eliminate chiar după ce am ales opțiunea de fișiere sistem. Puteți ajunge la curățarea extinsă a discului deschizând un prompt de comandă ridicat, apoi copiind și adăugând următoarele:
cmd.exe / c Cleanmgr / sageset: 65535 & Cleanmgr / sagerun: 65535

Continuați și verificați totul dacă doriți și faceți clic pe OK. Ar trebui să elimine cu siguranță mai multe fișiere decât în mod normal. Evident, kilometrajul va varia.

Depanarea remedierii curățării discului
Dacă ați rulat în situația rară în care curățarea discului nu se va executa, atunci există câteva lucruri simple pe care le puteți încerca. În primul rând, încercați să executați o scanare de scanare a fișierelor de sistem pentru a vă asigura că toate fișierele de sistem sunt OK. Puteți face acest lucru prin deschiderea liniei de comandă (Start - tip cmd) și executați următoarea comandă:
sfc / scannow
Cel de-al doilea lucru pe care îl puteți face este să deschideți Explorer și să tastați % temp% în bara de adrese și să ștergeți manual toate fișierele și folderele aflate acolo.

Este vorba despre tot ceea ce există pentru a curăța discul. Este un utilitar care a funcționat de-a lungul timpului în Windows și pe bună dreptate. Ea face o treabă excelentă de curățare a unității hard disk fără a fi nevoie să instaleze unelte de la terți. Bucurați-vă!